
Invitare gli altri a collaborare a una presentazione in Keynote per iCloud
Puoi invitare in tempo reale altre persone a lavorare con te su una presentazione inviando loro un link. Tutti coloro che lavorano sulla presentazione possono vederne le modifiche mentre vengono eseguite.
Di default, solo le persone che inviti a collaborare a una presentazione e quelle che accedono con il proprio ID Apple possono accedere e apportare modifiche. Tuttavia, puoi modificare i privilegi di accesso in modo che chiunque abbia il link possa aprirlo (senza un ID Apple), oppure modificare i privilegi di modifica in modo che le persone possano visualizzare ma non modificare la presentazione.
Dopo aver condiviso una presentazione, puoi invitare altre persone a partecipare alla presentazione in qualsiasi momento. Le modalità di invito dipendono dal privilegio di accesso scelti (ossia se gli invitati devono accedere con un ID Apple o meno).
Suggerimento: se la presentazione è protetta tramite password, per motivi di sicurezza non inviare la password insieme al link.
Invitare le persone a collaborare
Prima di iniziare, assicurati di rispettare i requisiti di iCloud e i requisiti minimi di sistema per la collaborazione.
Esegui una delle seguenti azioni:
Con la presentazione aperta: fai clic sul pulsante Collaborazione
 nella barra degli strumenti.
nella barra degli strumenti.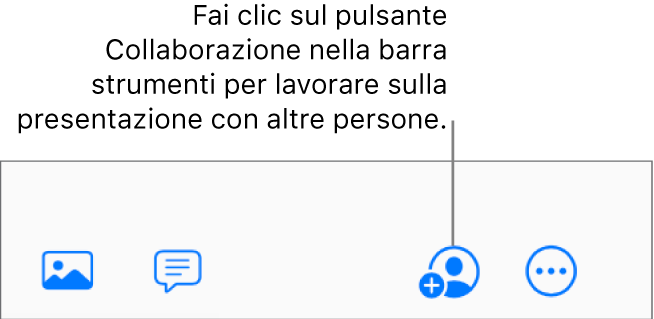
Nel gestore presentazioni: seleziona una presentazione, quindi fai clic sul pulsante Collaborazione
 nella barra strumenti.
nella barra strumenti.
Fai clic su “Opzioni di condivisione”.
Fai clic sul menu a comparsa “Chi può accedere”, poi scegli un'opzione:
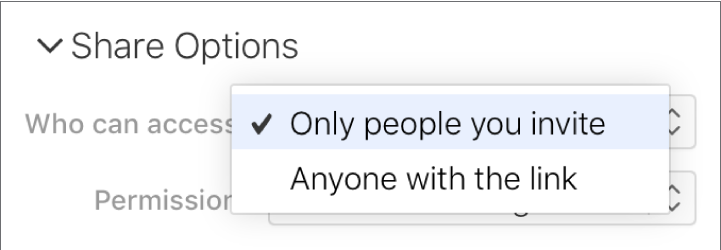
Persone invitate da te: possono aprire la presentazione solo le persone invitate da te e che accedono con un ID Apple. Non è necessario che dispongano di un ID Apple quando le inviti, ma dovranno crearne uno per poter aprire la presentazione condivisa.
Se inviti qualcuno tramite indirizzo email o numero di telefono non associato al suo ID Apple, questa persona non potrà accettare l'invito finché non aggiungerà l'indirizzo email o il numero di telefono al suo ID Apple. Vengono fornite le istruzioni appena tocca o fa clic sul link nell'invito.
Chiunque disponga del link: chiunque può toccare il link per aprire la presentazione. Per proteggere la presentazione con una password, fai clic su “Aggiungi password”, quindi segui le istruzioni.
Nota: se hai già aggiunto una password a questa presentazione, puoi fare clic su “Modifica password” per modificarla o rimuoverla.
Fai clic sul menu a comparsa Autorizzazione, poi scegli un'opzione:
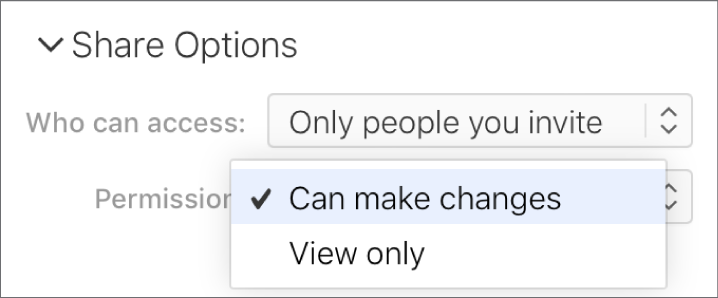
Modifiche abilitate: i destinatari possono modificare, stampare e scaricare la presentazione condivisa.
Solo visualizzazione: le persone possono visualizzare, stampare e scaricare la presentazione condivisa, ma non possono modificarla.
Se imposti l'accesso su “Persone invitate da te” (nel passaggio precedente), puoi cambiare le impostazioni di autorizzazione individuali dopo aver condiviso la presentazione.
Se non vuoi che i partecipanti possano invitare altre persone, deseleziona il riquadro vicino a “Chiunque può aggiungere utenti”.
Questa casella è visibile solamente se configuri l'accesso come “Solo le persone che inviti” nel passaggio 3 qui sopra e il permesso su “Modifiche abilitate” nel passaggio 4 sopra.
Scegli un metodo per inviare il link:
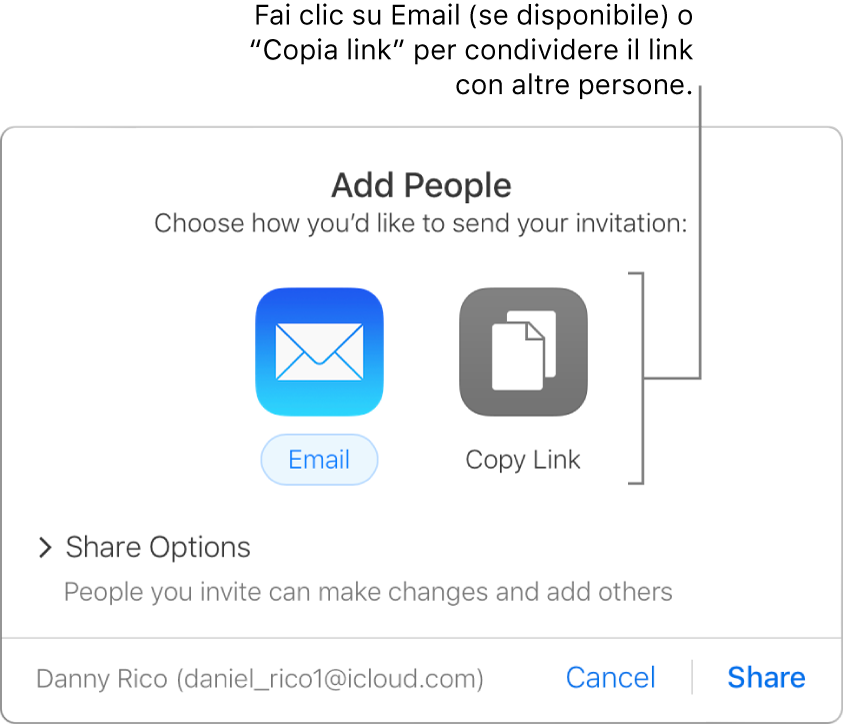
Nota: se disponi di accesso solo da web a iCloud, non puoi inviare il link tramite email, ma puoi solo copiarlo.
Email: fai clic sul pulsante Email, fai clic su Condividi, poi digita uno o più indirizzi nel campo corrispondente. Componi il messaggio, quindi fai clic su Invia.
Condividere il link in un altro modo: fai clic su “Copia link”, quindi esegui una delle seguenti operazioni:
Se l'accesso alla presentazione è impostato su “Persone invitate da te”: inserisci gli indirizzi email o i numeri di telefono delle persone che desideri invitare, quindi fai clic su Condividi. Fai clic su “Copia link”, poi incollalo nell'app che desideri usare per condividerlo (per esempio, un messaggio di testo o una chat).
Se l'accesso alla presentazione è impostato su “Chiunque abbia il link”: fai clic su Condividi, copia il link visualizzato, poi incollalo nell'app che desideri usare per condividerlo (per esempio, un messaggio di testo o una chat).
Importante: quando fai clic su Condividi, viene creato un link alla presentazione (che ne include il titolo) su iCloud.com. Se il titolo o il contenuto della presentazione è confidenziale, ricorda di chiedere ai destinatari di non inoltrare il link ad altre persone.
Dopo aver condiviso una presentazione, viene visualizzato un segno di spunta accanto al pulsante Collaborazione ![]() per indicarne l'avvenuta condivisione.
per indicarne l'avvenuta condivisione.
Invitare altre persone ad accedere alla presentazione
Se sei il proprietario della presentazione il cui accesso è impostato su “Persone invitate da te” o se il proprietario di una presentazione condivisa ti dà l'autorizzazione ad aggiungere altre persone, puoi invitare altre persone ad accedere alla presentazione utilizzando il proprio ID Apple.
Nota: se l'accesso alla presentazione è impostato su “Chiunque abbia il link”, segui le istruzioni dell'attività successiva, Inviare il link ad altre persone (non è richiesto un ID Apple).
Esegui una delle seguenti azioni:
Con la presentazione aperta: Fai clic sul pulsante Collaborazione
 nella barra degli strumenti, poi fai clic su “Aggiungi persone”.
nella barra degli strumenti, poi fai clic su “Aggiungi persone”.Nel gestore presentazioni: seleziona la presentazione, fai clic sul pulsante Collaborazione
 nella barra degli strumenti, quindi fai clic su “Aggiungi persone”.
nella barra degli strumenti, quindi fai clic su “Aggiungi persone”.
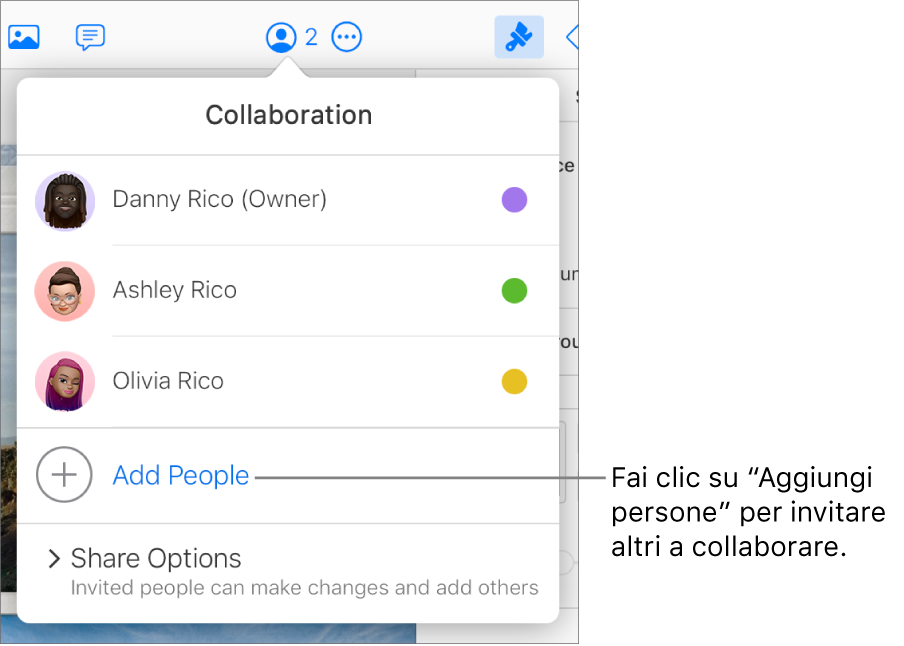
Fai clic sul menu a comparsa Permessi, poi imposta il permesso di modifica per i nuovi partecipanti.
Questa impostazione ha effetto solo sulle persone che hai appena invitato; non modifica i permessi delle persone che hai già invitato.
Nota: se non vuoi che le persone appena aggiunte abbiano la facoltà di invitare altre persone, deseleziona il riquadro “Chiunque può aggiungere altre persone” sotto il menu a comparsa Autorizzazioni.
Scegli un metodo per inviare l'invito:
Email: fai clic su Email, fai clic su Condividi, inserisci gli indirizzi email o i numeri di telefono delle persone che desideri invitare, quindi fai clic su Invia.
Condividere il link in un altro modo: fai clic su “Copia link”, inserisci gli indirizzi email o i numeri di telefono delle persone che desideri invitare, quindi fai clic su Condividi. Fai clic su “Copia link”, poi incollalo nell'app che desideri usare per condividerlo (per esempio, un messaggio di testo o una chat).
Nota: se disponi di accesso solo da web a iCloud, non puoi inviare il link tramite email, ma puoi solo copiarlo.
Inviare il link ad altre persone (non è richiesto un ID Apple)
Se l'accesso alla presentazione è impostato su “Chiunque abbia il link”, puoi invitare più persone a collaborare alla presentazione inviando loro un link che non richiede un ID Apple per visualizzare la presentazione.
Nota: se l'accesso alla presentazione è impostato su “Persone invitate da te”, segui le istruzioni dell'attività precedente, “Invitare altre persone ad accedere a una presentazione”.
Esegui una delle seguenti azioni:
Con la presentazione aperta: Fai clic sul pulsante Collaborazione
 nella barra degli strumenti, poi fai clic su “Invia link”.
nella barra degli strumenti, poi fai clic su “Invia link”.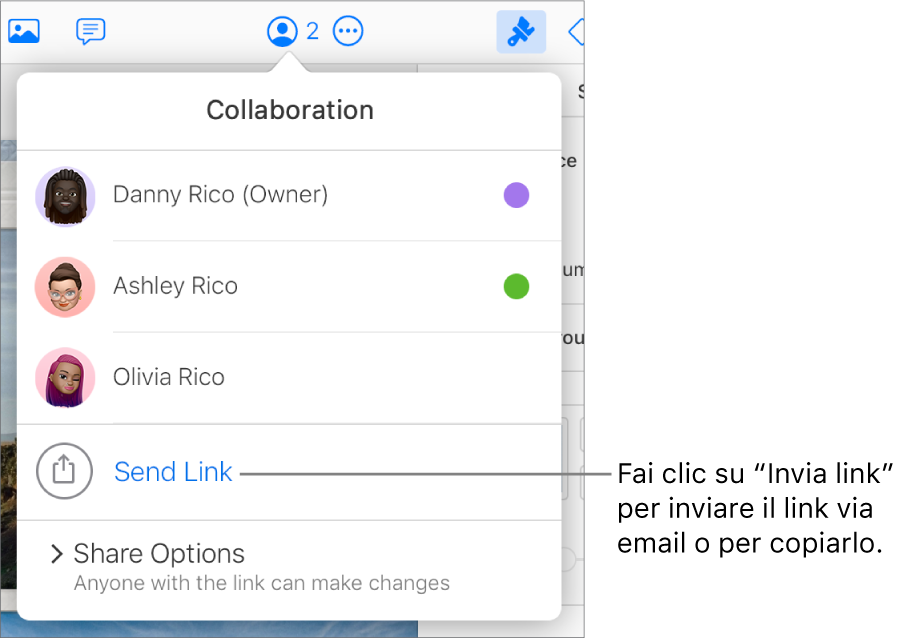
Nel gestore presentazioni: seleziona la presentazione, fai clic sul pulsante Collaborazione
 nella barra degli strumenti, quindi fai clic su “Invia link”.
nella barra degli strumenti, quindi fai clic su “Invia link”.
Scegli un metodo per inviare il link:
Email: fai clic su Email, fai clic su Continua, poi digita e invia il messaggio email.
Condividere il link in un altro modo: fai clic su “Copia link”, quindi fai clic su Continua. Fai clic su “Copia link”, poi incollalo nell'app che desideri usare per condividerlo (per esempio, un messaggio di testo o una chat).
Nota: se disponi di accesso solo da web a iCloud, non puoi inviare il link tramite email, ma puoi solo copiarlo.
Trovare il link alla presentazione condivisa
Se una presentazione condivisa è di tua proprietà o se stai collaborando a una presentazione il cui accesso è impostato su “Chiunque abbia il link”, potresti voler individuare il link della presentazione condivisa per poterla, ad esempio, salvare in un luogo facilmente accessibile o per vedere quali informazioni contiene.
Suggerimento: puoi pubblicare il link condiviso su un sito web che supporta le presentazioni di Keynote incorporate (come ad esempio Medium o WordPress), in modo che gli utenti possano navigare nella presentazione in un player sul sito. Consulta Pubblicare una presentazione in un blog con Keynote per iCloud.
Visualizza i dettagli della collaborazione alla presentazione eseguendo una delle seguenti azioni:
Con la presentazione aperta: fai clic sul pulsante Collaborazione
 nella barra degli strumenti.
nella barra degli strumenti.Nel gestore presentazioni: seleziona una presentazione, quindi fai clic sul pulsante Collaborazione
 nella barra strumenti.
nella barra strumenti.
Per visualizzare il link, esegui una delle seguenti azioni:
Se la presentazione è di tua proprietà e l'accesso alla presentazione è impostato su “Persone invitate da te”: fai clic su “Opzioni di condivisione”, quindi su “Copia link”.
Se l'accesso alla presentazione è impostato su “Chiunque abbia il link”: fai clic su “Invia link”, fai clic su “Copia link”, quindi fai clic su Continua.
Viene visualizzato il link. Per salvarlo in un luogo più accessibile o per vedere più facilmente l'intero link, fai clic su “Copia link” (sotto il link), poi incollalo da un'altra parte.