
Organizzare clip video e foto in iMovie su iPhone
Puoi spostare, ritagliare, duplicare o ruotare i clip video nei progetti di filmato utilizzando semplici gesti. Tocca un clip per mostrare controlli aggiuntivi per duplicarlo, dividerlo o eliminarlo.
Spostare clip video o foto
Nell’app iMovie
 su iPhone, apri un progetto di filmato.
su iPhone, apri un progetto di filmato.Tieni premuto un clip video o una foto nella timeline fino a quando non si stacca dalla timeline.
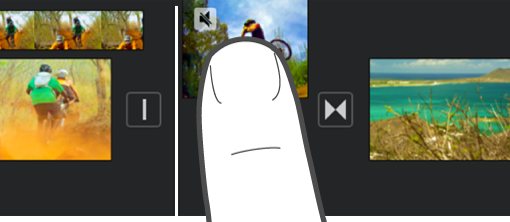
Trascina il clip video o la foto nella nuova posizione sulla timeline e rilascia.
Ritagliare un clip video o una foto
Puoi ritagliare un clip video o una foto nella timeline, per accorciarla o allungarla.
Nota: di default, una foto viene visualizzata nella timeline come un clip che rimane sullo schermo da 6 a 12 secondi. Quando ritagli una foto, ne modifichi la durata.
Per ulteriori informazioni sui modi per regolare clip video e foto di un filmato, consulta Regolare gli effetti di zoom in iMovie su iPhone.
Nell’app iMovie
 su iPhone, apri un progetto di filmato.
su iPhone, apri un progetto di filmato.Nella timeline, tocca il clip video o la foto da ritagliare.
Trascina uno degli indicatori di ritaglio gialli per accorciare o allungare il clip o la foto.
Se provi ad aumentare la durata del clip ma l’indicatore di ritaglio non si sposta, significa che non ci sono altri fotogrammi video da questo lato del clip.
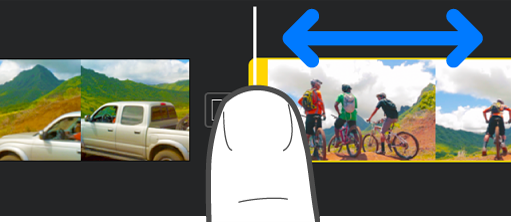
Ruotare un clip
Puoi ruotare un clip video in incrementi di 90 gradi, in senso orario o antiorario.
Nell’app iMovie
 su iPhone, apri un progetto di filmato.
su iPhone, apri un progetto di filmato.Scorri la timeline finché il clip che vuoi ruotare non appare nel visore.
Nel visore, muovi l’indice e il pollice in senso orario o antiorario sull’immagine del video.
Quando appare la freccia bianca, significa che il clip video è stato ruotato di 90 gradi. Potresti dover attendere qualche istante prima che il clip appaia ruotato nel visore.
Ripeti questo gesto con le dita finché non raggiungi l’orientamento desiderato.

Duplicare un clip
Puoi duplicare qualsiasi clip video nella timeline da utilizzare in altri punti del progetto di filmato.
Quando duplichi un clip non viene creata una copia del clip nel browser File multimediali o nella libreria fotografica, quindi non viene occupato altro spazio sul dispositivo.
Nell’app iMovie
 su iPhone, apri un progetto di filmato.
su iPhone, apri un progetto di filmato.Tocca un clip video nella timeline per visualizzare l’inspector nella parte inferiore dello schermo.
Tocca il pulsante Azioni
 .
.Tocca Duplica.
Un clip duplicato viene aggiunto alla timeline dopo il clip originale. Quindi, puoi spostare o modificare il clip duplicato separatamente dall’originale.
Dividere un clip
Puoi dividere un clip video per regolare la durata di ogni sezione, rimuovere sezioni non desiderate o aggiungere titoli diversi per ogni sezione. Solo i clip video possono essere divisi. Per dividere una foto, creane una copia.
Nell’app iMovie
 su iPhone, apri un progetto di filmato.
su iPhone, apri un progetto di filmato.Scorri sulla timeline finché la testina di riproduzione non appare nella posizione in cui vuoi dividere un clip video.
Suggerimento: assicurati che il punto di riproduzione non sia posizionato all’inizio del clip.
Esegui una delle operazioni seguenti:
Tocca un clip nella timeline per mostrare l’inspector nella parte inferiore dello schermo, tocca il pulsante Azioni
 , quindi tocca Dividi.
, quindi tocca Dividi.Tocca il clip (viene evidenziato in giallo), poi scorri verso il basso sul punto di riproduzione per dividere il clip, come se usassi il dito per tagliarlo.
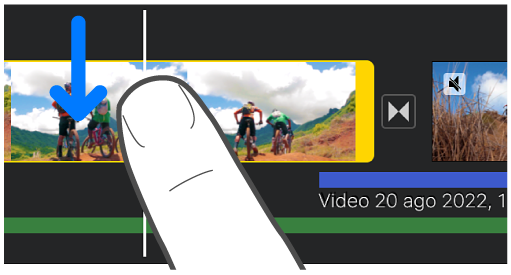
iMovie inserisce una transizione Nessuna (chiamata anche taglio e rappresentata da questa icona ![]() ) tra i due clip appena creati. Puoi cambiare questa transizione in una dissolvenza incrociata o altra transizione. Per ulteriori informazioni, consulta Regolare le transizioni in iMovie su iPhone.
) tra i due clip appena creati. Puoi cambiare questa transizione in una dissolvenza incrociata o altra transizione. Per ulteriori informazioni, consulta Regolare le transizioni in iMovie su iPhone.
Rimuovere un clip video o una foto da un progetto
Quando rimuovi un clip video o una foto che hai aggiunto dal browser File multimediali, l’elemento viene rimosso dal progetto ma è ancora disponibile per essere riutilizzato.
I file multimediali incorporati come parte di un progetto importato o che utilizzano AirDrop rimangono nel browser File multimediali (in Video > File iMovie) a meno che non vengano salvati su iCloud Drive. Le foto aggiunte a un progetto non possono essere spostate nella libreria fotografica.
Nell’app iMovie
 su iPhone, apri un progetto di filmato.
su iPhone, apri un progetto di filmato.Esegui una delle operazioni seguenti:
Tocca e tieni premuto il clip video o la foto nella timeline fino a quando si stacca da quest’ultima, quindi trascinala fuori dalla timeline; quando vedi la nuvoletta di fumo nell’angolo del clip, rilasciala.
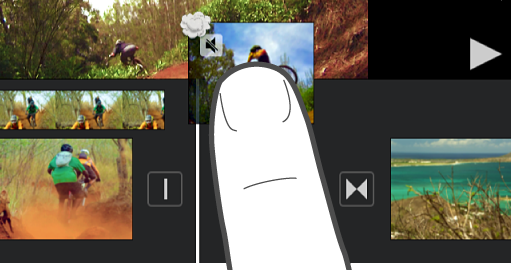
Tocca il clip video o la foto nella timeline, quindi tocca Elimina.