
Regolare i clip video in modalità Cinema in iMovie su iPhone
Quando registri un video in modalità Cinema su iPhone, l’app Fotocamera crea punti di messa a fuoco automatici per volti, animali e oggetti che riconosce. Puoi anche toccare gli oggetti durante la registrazione per decidere un punto di messa a fuoco. Per ulteriori informazioni sulla registrazione di video in modalità Cinema, consulta il Manuale utente di iPhone.
Quando aggiungi clip video registrati in modalità Cinema dalla libreria di Foto, puoi utilizzare iMovie per regolare la profondità di campo, aggiungere e rimuovere punti di messa a fuoco e cambiare l’oggetto o l’area a fuoco. In iMovie, i punti di messa a fuoco creati automaticamente dall’app Fotocamera vengono mostrati come punti bianchi; quelli aggiunti manualmente vengono mostrati come punti gialli con un cerchio attorno.
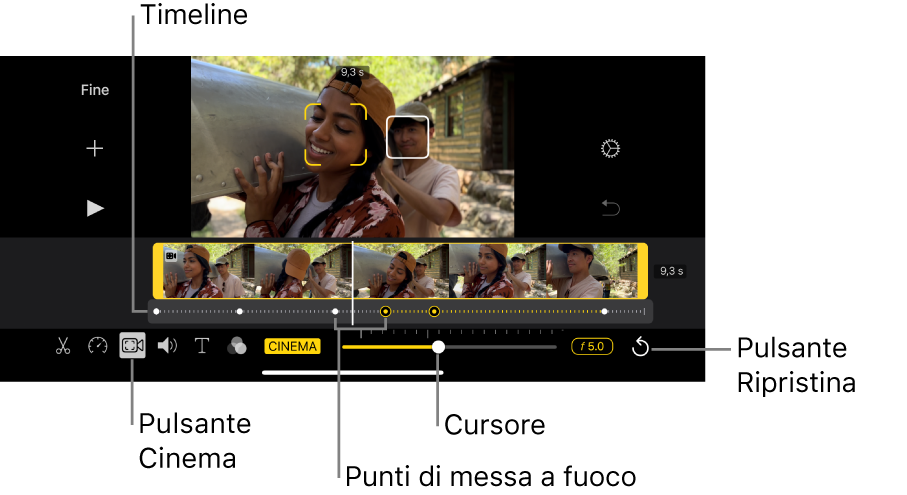
Regolare la profondità di campo dell’effetto Cinema
Nell’app iMovie
 su iPhone, apri un progetto di filmato, tocca il clip Cinema che vuoi regolare, quindi tocca il pulsante Cinema
su iPhone, apri un progetto di filmato, tocca il clip Cinema che vuoi regolare, quindi tocca il pulsante Cinema  nella parte inferiore della schermata per mostrare i controlli Cinema.
nella parte inferiore della schermata per mostrare i controlli Cinema.Nota: in un progetto di filmato magico o in un progetto di storyboard, tocca il clip che vuoi regolare, tocca
 , quindi tocca il pulsante Cinema.
, quindi tocca il pulsante Cinema.Trascina il cursore per regolare la profondità di campo dell’effetto Cinema.
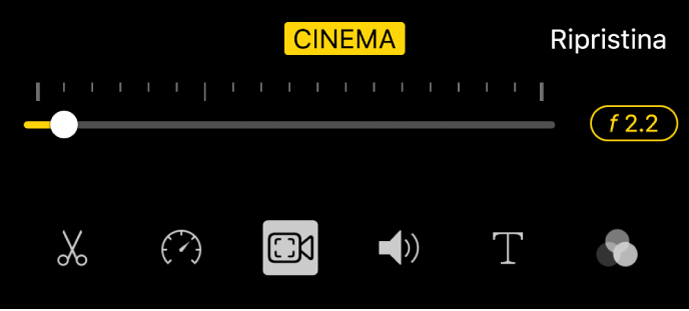
Una profondità di campo minore aumenta l’effetto Cinema; una profondità maggiore lo riduce.
Aggiungere un punto di messa a fuoco
Nell’app iMovie
 su iPhone, apri un progetto di filmato, tocca il clip Cinema che vuoi regolare, quindi tocca il pulsante Cinema
su iPhone, apri un progetto di filmato, tocca il clip Cinema che vuoi regolare, quindi tocca il pulsante Cinema  nella parte inferiore della schermata per mostrare i controlli Cinema.
nella parte inferiore della schermata per mostrare i controlli Cinema.Nota: in un progetto di filmato magico o in un progetto di storyboard, tocca il clip che vuoi regolare, tocca
 , quindi tocca il pulsante Cinema.
, quindi tocca il pulsante Cinema.Scorri sulla timeline finché il punto di riproduzione (la barra bianca verticale) non appare nella posizione in cui vuoi aggiungere un punto di messa a fuoco.
Nel visore, delle parentesi quadre gialle l’oggetto rilevato attualmente a fuoco. Dei rettangoli bianchi indicano altri oggetti riconosciuti che attualmente non sono a fuoco.
Tocca un oggetto rilevato (come un volto, una persona o un animale) nel visore.
Nella timeline viene aggiunto un punto di messa a fuoco manuale (in giallo) nel punto in cui hai toccato lo schermo, mentre l’oggetto toccato viene messo a fuoco.
Nota: se aggiungi un nuovo punto di messa a fuoco toccando l’oggetto che è già messo a fuoco (dentro le parentesi gialle), le parentesi diventano un riquadro di colore giallo solido e viene visualizzato il testo “Blocco tracciamento AF”. Consulta Bloccare la messa a fuoco su un oggetto rilevato qui sotto.
Bloccare la messa a fuoco su un oggetto rilevato
Quando registri in modalità Cinema su iPhone, l’app Fotocamera mette automaticamente a fuoco l’oggetto che con maggiore probabilità vuoi vedere nitidamente. Tuttavia, puoi bloccare la messa a fuoco su qualsiasi oggetto rilevato; in questo modo, mentre gli oggetti nel clip si spostano, la messa a fuoco rimane su quello selezionato. Per farlo, utilizza “Blocco tracciamento AF”.
Nell’app iMovie
 su iPhone, apri un progetto di filmato, tocca il clip Cinema che vuoi regolare, quindi tocca il pulsante Cinema
su iPhone, apri un progetto di filmato, tocca il clip Cinema che vuoi regolare, quindi tocca il pulsante Cinema  nella parte inferiore della schermata per mostrare i controlli Cinema.
nella parte inferiore della schermata per mostrare i controlli Cinema.Nota: in un progetto di filmato magico o in un progetto di storyboard, tocca il clip che vuoi regolare, tocca
 , quindi tocca il pulsante Cinema.
, quindi tocca il pulsante Cinema.Esegui una delle operazioni seguenti:
Bloccare la messa a fuoco sull’oggetto attualmente a fuoco: tocca l’oggetto nel visore.
Bloccare la messa a fuoco su un oggetto attualmente non a fuoco: tocca l’oggetto nel visore per far apparire le parentesi quadre gialle attorno a esso, quindi toccalo nuovamente.
Le parentesi quadre gialle attorno all’oggetto messo a fuoco diventano un riquadro giallo chiuso, per indicare che “Blocco tracciamento AF” è attivo. La messa a fuoco rimarrà sull’oggetto fino al prossimo punto manuale o fino alla fine del clip.
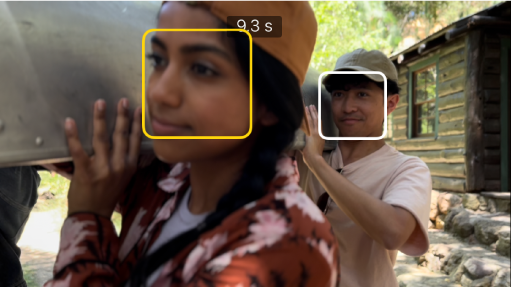
Per disattivare “Blocco tracciamento AF”, tocca il riquadro di colore giallo solido.
Bloccare la messa a fuoco su un punto qualsiasi del video
Puoi bloccare la messa a fuoco su un punto qualsiasi del video, non necessariamente su un oggetto rilevato. L’opzione si chiama “Blocco AF”. Ad esempio, potresti voler bloccare la messa a fuoco su un’area specifica del video che si trova a una distanza media (chiamata piano medio), in modo tale che un soggetto sfocato sullo sfondo diventi nitido in secondo piano e torni sfocato mentre si avvicina alla fotocamera (quando si trova in primo piano).
Nell’app iMovie
 su iPhone, apri un progetto di filmato, tocca il clip Cinema che vuoi regolare, quindi tocca il pulsante Cinema
su iPhone, apri un progetto di filmato, tocca il clip Cinema che vuoi regolare, quindi tocca il pulsante Cinema  nella parte inferiore della schermata per mostrare i controlli Cinema.
nella parte inferiore della schermata per mostrare i controlli Cinema.Nota: in un progetto di filmato magico o in un progetto di storyboard, tocca il clip che vuoi regolare, tocca
 , quindi tocca il pulsante Cinema.
, quindi tocca il pulsante Cinema.Nel visore, tocca un qualsiasi oggetto non rilevato.
Nel visore, un piccolo quadrato giallo con delle lineette indica che “Blocco AF” è attivo e nella timeline viene creato un punto manuale (giallo). La messa rimane sull’oggetto o sull’area selezionata fino al prossimo punto manuale o fino alla fine del clip.
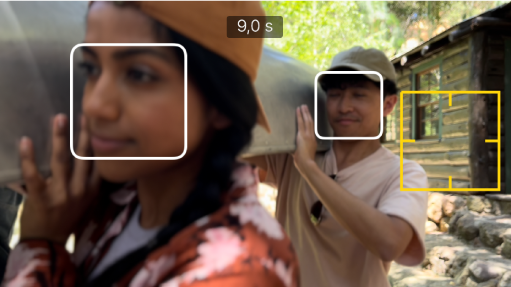
Per disattivare “Blocco AF”, tocca il riquadro di colore giallo.
Rimuovere un punto di messa a fuoco manuale (giallo)
Nell’app iMovie
 su iPhone, apri un progetto di filmato, tocca il clip Cinema che vuoi regolare, quindi tocca il pulsante Cinema
su iPhone, apri un progetto di filmato, tocca il clip Cinema che vuoi regolare, quindi tocca il pulsante Cinema  nella parte inferiore della schermata per mostrare i controlli Cinema.
nella parte inferiore della schermata per mostrare i controlli Cinema.Nota: in un progetto di filmato magico o in un progetto di storyboard, tocca il clip che vuoi regolare, tocca
 , quindi tocca il pulsante Cinema.
, quindi tocca il pulsante Cinema.Tocca un punto di messa a fuoco giallo sotto il clip nella timeline.
Tocca il pulsante Elimina (icona del cestino) che appare nella timeline sopra il clip di Cinema.
Inizializzare tutti i punti di messa a fuoco manuali
Nell’app iMovie
 su iPhone, apri un progetto di filmato, tocca il clip Cinema che vuoi regolare, quindi tocca il pulsante Cinema
su iPhone, apri un progetto di filmato, tocca il clip Cinema che vuoi regolare, quindi tocca il pulsante Cinema  nella parte inferiore della schermata per mostrare i controlli Cinema.
nella parte inferiore della schermata per mostrare i controlli Cinema.Nota: in un progetto di filmato magico o in un progetto di storyboard, tocca il clip che vuoi regolare, tocca
 , quindi tocca il pulsante Cinema.
, quindi tocca il pulsante Cinema.Tocca Inizializza sulla destra, sopra il cursore.
Qualsiasi regolazione della profondità di campo e punto di messa a fuoco manuale (giallo) creato in iMovie vengono rimossi dalla timeline. I punti di messa a fuoco automatici (bianchi) e i punti di messa a fuoco manuali (gialli) creati nell’app Fotocamera vengono mantenuti.
Nota: se regoli la velocità di un clip di Cinema, non potrai più modificarne gli effetti.