Lavorare con più dispositivi
Il Mac funziona con i tuoi dispositivi Apple. Continuity consente di accedere a funzionalità potenti quando utilizzi insieme Mac, iPad, iPhone o Apple Watch.
Prima di iniziare. Assicurati che il Wi-Fi e il Bluetooth siano attivati sia su iMac che sul dispositivo iOS o iPadOS e che tu abbia effettuato l’accesso a entrambi tramite lo stesso ID Apple.
Usare iPhone con il Mac
Aggiungere widget di iPhone al desktop. Inserisci i widget di iPhone direttamente sulla scrivania del Mac. Usa la galleria dei widget per selezionare i widget di iPhone per il Mac o trascina i widget da Centro Notifiche sul desktop. Per aprire la galleria dei widget, fai clic sul desktop tenendo premuto il tasto Ctrl, quindi seleziona “Modifica widget”.
Usare iPhone come webcam. Fotocamera Continuity sul Mac ti consente di utilizzare iPhone come fotocamera aggiuntiva per il Mac. Puoi anche utilizzare la fotocamera di iPhone per effettuare videochiamate. Dopo aver configurato Fotocamera Continuity, il Mac può iniziare a usare automaticamente iPhone come fotocamera quando si trova nelle vicinanze. Puoi anche usare un collegamento via cavo se preferisci. Consulta Scegliere una fotocamera esterna e Usare iPhone come webcam sul Mac nel Manuale utente di macOS.
Nota: l’uso di Fotocamera Continuity come webcam richiede iPhone XR o modelli più recenti. Per utilizzare Fotocamera Continuity per condividere foto, è necessario disporre di un iPhone o iPod touch con installato iOS 12 (o versione successiva) o un iPad con installato iPadOS 13.1 (o versione successiva).
Utilizzare il microfono di iPhone. Con la fotocamera Continuity, puoi usare iPhone come un microfono per il Mac. Usa il menu Video in FaceTime per selezionare iPhone durante una chiamata oppure usa le impostazioni dell’app per passare al microfono di iPhone durante le videochiamate. Puoi anche usare le impostazioni Audio di Impostazioni di Sistema per selezionare iPhone come microfono di sistema.
Usare le app di iPhone sul Mac. Molte delle tue app preferite per iPhone e iPad funzionano sul Mac. Consulta Utilizzare app per iPhone e iPad sul Mac con Apple Silicon nel Manuale utente di macOS.
Chiamate telefoniche e messaggi di testo sul Mac. Con una connessione Wi-Fi, puoi rispondere alle chiamate o effettuarle direttamente da iMac. Puoi anche ricevere e inviare messaggi di testo.
Su iPhone, vai a Impostazioni > Telefono e abilita le chiamate Wi-Fi. Quindi, sul Mac, apri FaceTime. Vai in Impostazioni, scegli Generali, quindi fai clic su “Chiamate da iPhone”. Consulta Configurare iPhone e il Mac per le chiamate nel Manuale utente di FaceTime.
Usare iPhone come Hotspot. Hai perso la connessione Wi-Fi? Con Instant Hotspot, puoi utilizzare l’hotspot personale su iPhone o iPad per connettere iMac a internet istantaneamente, senza necessità di inserire una password. Consulta Utilizzare iPhone o iPad per connettersi a internet nel Manuale utente di macOS.
Fai clic sull’icona di stato del Wi-Fi ![]() nella barra dei menu, quindi fai clic su
nella barra dei menu, quindi fai clic su ![]() accanto al tuo iPhone o iPad nell’elenco (se non visualizzi l’elenco, fai clic su “Altre reti”). L’icona del Wi-Fi nella barra strumenti diventa
accanto al tuo iPhone o iPad nell’elenco (se non visualizzi l’elenco, fai clic su “Altre reti”). L’icona del Wi-Fi nella barra strumenti diventa ![]() . Non è necessario eseguire alcuna operazione sul dispositivo perché iMac si connette automaticamente. Quando non utilizzi l’hotspot, iMac si disconnette automaticamente per risparmiare la carica della batteria.
. Non è necessario eseguire alcuna operazione sul dispositivo perché iMac si connette automaticamente. Quando non utilizzi l’hotspot, iMac si disconnette automaticamente per risparmiare la carica della batteria.
Suggerimento: se ti viene richiesta una password, assicurati che i dispositivi siano configurati correttamente. Consulta l’articolo del supportato Apple Utilizzare Instant Hotspot per connettersi al proprio hotspot personale senza inserire una password.
Usare iPad con il Mac
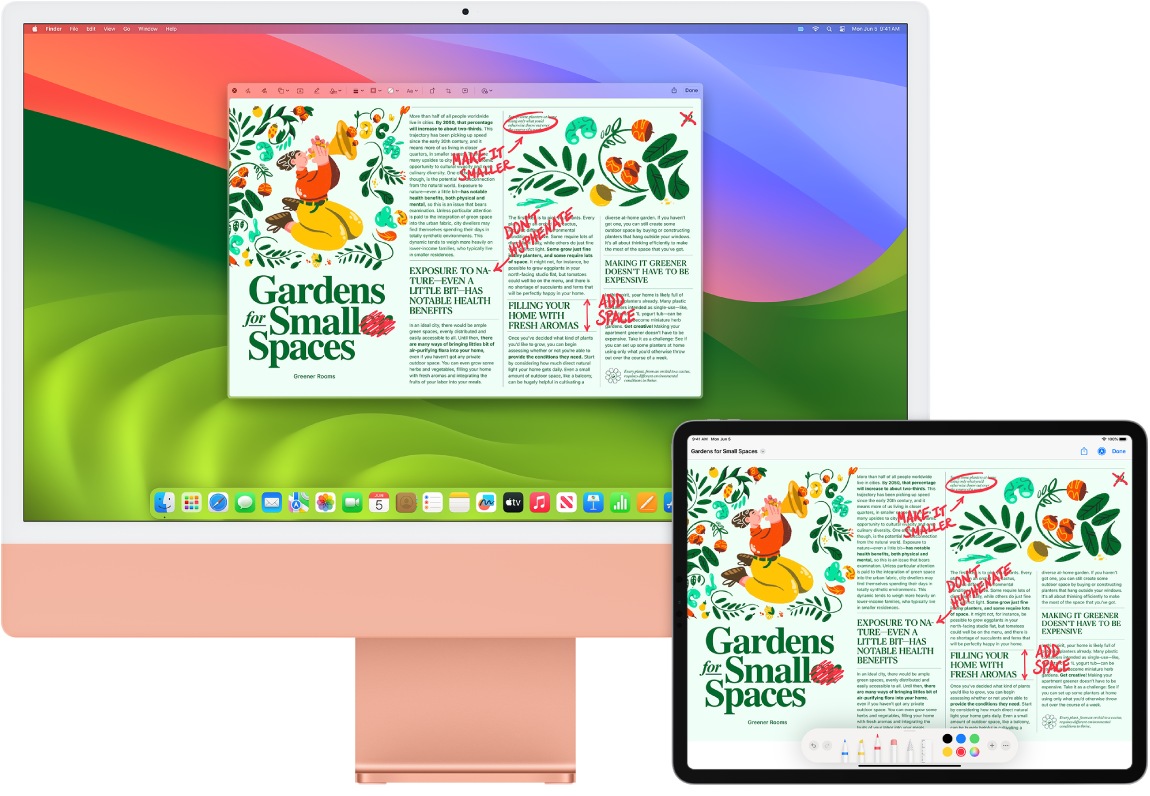
Ottieni ancora di più da iMac utilizzandolo con iPad. Sidecar ti consente di usare iPad come un secondo schermo per il Mac fornendoti spazio extra per il tuo lavoro e per disegnare con le tue app per Mac preferite utilizzando Apple Pencil. Con “Controllo universale”, puoi anche controllare iPad utilizzando la tastiera del Mac e un mouse o un trackpad, per spostare più facilmente i contenuti tra iPadOS e macOS. Inoltre, puoi modificare rapidamente screenshot, PDF e altro ancora.
Utilizzare iPad come secondo schermo per il Mac. Con Sidecar, puoi usare iPad in modo wireless in un raggio di dieci metri dal Mac; oppure, puoi connettere iPad al Mac con un cavo per tenerlo carico. Per impostare iPad come secondo schermo, vai in menu Apple ![]() > Impostazioni di Sistema e fai clic su Schermi, quindi seleziona iPad dal menu a comparsa “Aggiungi schermo”. In seguito, puoi connettere iPad nella sezione Schermo di Centro di Controllo
> Impostazioni di Sistema e fai clic su Schermi, quindi seleziona iPad dal menu a comparsa “Aggiungi schermo”. In seguito, puoi connettere iPad nella sezione Schermo di Centro di Controllo ![]() . Per disconnettere iPad dal Mac, seleziona il pulsante Sidecar
. Per disconnettere iPad dal Mac, seleziona il pulsante Sidecar ![]() in Centro di Controllo. Puoi anche selezionare
in Centro di Controllo. Puoi anche selezionare ![]() nella barra laterale di iPad.
nella barra laterale di iPad.
Nota: puoi utilizzare Sidecar con i modelli di iPad che supportano Apple Pencil e con iPadOS 13.1 (o versione successiva). Per ulteriori informazioni, consulta l’articolo del supporto Apple Compatibilità di Apple Pencil.
Configurare le impostazioni di Sidecar. Apri Impostazioni di Sistema, fai clic su Schermi, quindi fai clic sul nume del tuo iPad. Quindi potrai specificare impostazioni di Sidecar per iPad, come se è lo schermo principale o se duplica il Mac, se mostra la barra laterale e dove è posizionata e se puoi toccare due volte con Apple Pencil per accedere agli strumenti.
Nota: se non hai configurato iPad, le opzioni non sono visibili nelle impostazioni relative allo schermo.
Usare Apple Pencil. Disegna con precisione e crea nelle tue app professionali preferite. Trascina semplicemente la finestra dal Mac ad iPad e inizia a utilizzare Apple Pencil. Oppure utilizza Apple Pencil per modificare PDF, screenshot e immagini. Per ulteriori informazioni, consulta Inserire disegni con disegno Continuity nel Manuale utente di macOS e nell’articolo del supporto Apple Usare la funzione Modifica sull’iPhone, sull’iPad o sull’iPod touch.
Nota: la pressione e l’inclinazione di Apple Pencil funzionano solamente nelle app con supporto avanzato per lo stilo.
Estendere o duplicare la scrivania. Quando connetti iPad, il tuo dispositivo diventa automaticamente un’estensione della scrivania del Mac, in questo modo, puoi trascinare app e documenti tra Mac e iPad. Per visualizzare lo schermo del Mac su entrambi i dispositivi (duplicazione dello schermo), posiziona il mouse sul pulsante Sidecar ![]() in Centro di Controllo, fai clic sulla freccia destra sopra al pulsante, quindi seleziona “Duplica schermo Retina integrato”. Per estendere di nuovo la scrivania, apri il menu e scegli “Usa come schermo separato”.
in Centro di Controllo, fai clic sulla freccia destra sopra al pulsante, quindi seleziona “Duplica schermo Retina integrato”. Per estendere di nuovo la scrivania, apri il menu e scegli “Usa come schermo separato”.
Sfruttare al massimo le scorciatoie della barra laterale. Utilizza la barra laterale su iPad per raggiungere pulsanti e controlli utilizzati comunemente. Tocca i pulsanti per annullare azioni, utilizza abbreviazioni da tastiera e mostra o nascondi la barra dei menu, il Dock e la tastiera.
Suggerimento: per accedere rapidamente alle opzioni di Sidecar, puoi configurare le impostazioni Schermi ![]() in modo che vengano sempre visualizzate nella barra dei menu. Vai in Impostazioni di Sistema > Centro di Controllo, quindi usa il menu a comparsa accanto a Schermi per selezionare se mostrare l’icona degli schermi nella barra dei menu sempre o solo quando è attiva. Quando Sidecar è attivo e iPad è connesso, l’icona dello schermo nella barra dei menu viene modificata in
in modo che vengano sempre visualizzate nella barra dei menu. Vai in Impostazioni di Sistema > Centro di Controllo, quindi usa il menu a comparsa accanto a Schermi per selezionare se mostrare l’icona degli schermi nella barra dei menu sempre o solo quando è attiva. Quando Sidecar è attivo e iPad è connesso, l’icona dello schermo nella barra dei menu viene modificata in ![]() .
.
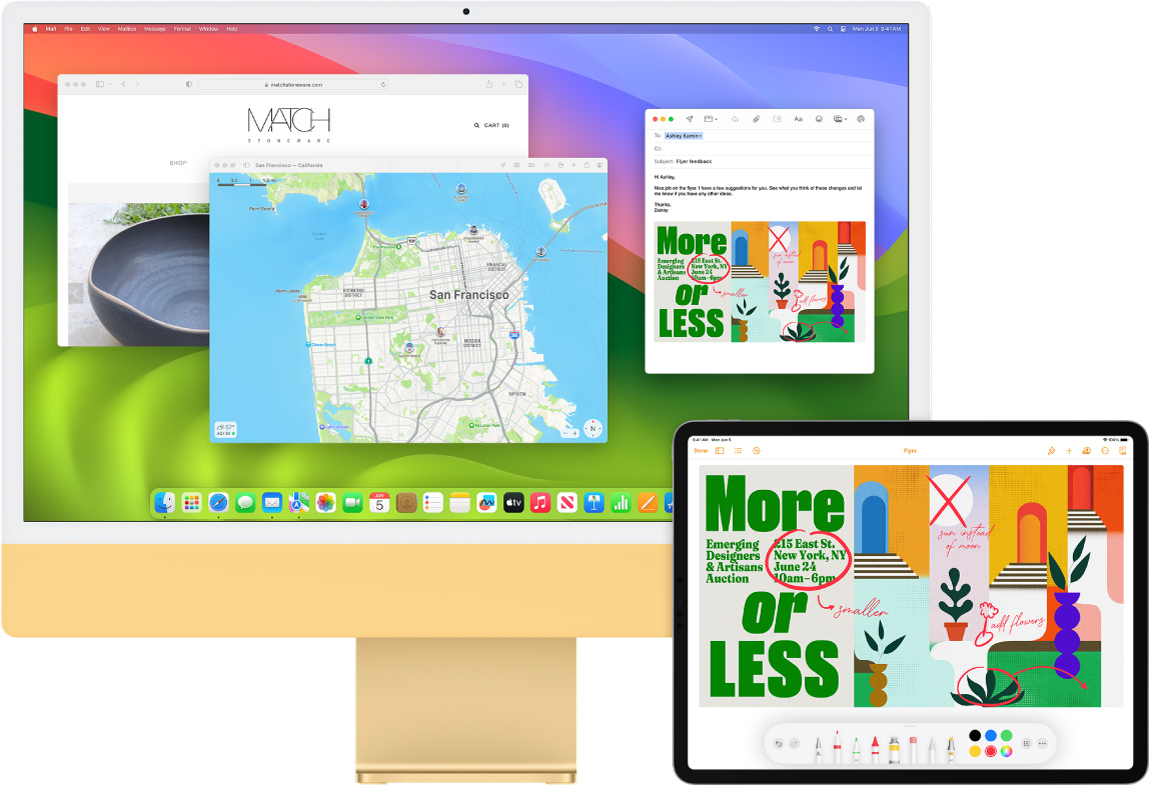
Utilizzare una tastiera e un mouse o un trackpad singoli che controllino più dispositivi. Con “Controllo universale”, puoi utilizzare una tastiera e un mouse o un trackpad singoli per controllare più dispositivi. Quando sposti il puntatore verso il bordo dello schermo di iMac, questo si sposta su iPad o su un altro Mac, così puoi lavorare senza interruzioni su un massimo di tre dispositivi.
Nota: per utilizzare Universal Control, devi aver installato la versione 12.3 di macOS o versione successiva sul Mac e iPadOS 15.4 o versione successiva su iPad.
Controllare le connessioni. “Controllo universale” sul Mac usa il Bluetooth per rilevare un altro dispositivo e il Wi-Fi per connetterlo. Assicurati che ogni dispositivo abbia il Bluetooth attivato e sia connesso al Wi-Fi. Inoltre, assicurati che Handoff sia attivato nelle impostazioni Generali su iMac, e in Impostazioni > Generali > AirPlay e Handoff, su iPad. Devi anche aver effettuato l’accesso con lo stesso ID Apple su entrambi i dispositivi e aver attivato l’autenticazione a due fattori. Quando queste impostazioni sono corrette, puoi usare Centro di Controllo per collegare i tuoi dispositivi. Sul Mac, fai clic su Centro di Controllo nella barra dei menu, fai clic su “Duplica schermo”, quindi scegli un dispositivo sotto sotto “Collega tastiera e mouse”.
Spostarsi da uno schermo all’altro. Sul Mac, usa il mouse o il trackpad per spostare il puntatore sul bordo destro o sinistro dello schermo più vicino a iPad, fermati, poi sposta il puntatore leggermente oltre il bordo dello schermo. Quando viene visualizzato un contorno sul bordo dello schermo di iPad, continua a spostare il puntatore sullo schermo di iPad.
Trascinare e rilasciare. Seleziona il testo, l’immagine o un altro oggetto che vuoi spostare, poi trascinalo dove vuoi sull’altro dispositivo. Per esempio, puoi trascinare un disegno che hai realizzato con Apple Pencil da iPad all’app Keynote su iMac. Puoi anche copiare un elemento su un dispositivo e incollarlo sull’altro.
Condividere una tastiera. Quando il puntatore si trova in un documento o in un punto in cui è possibile inserire del testo e il punto di inserimento lampeggia, inizia a digitare.
Ulteriori informazioni. Consulta Utilizzare iPad come secondo schermo per il Mac e Utilizzare una tastiera e un mouse o un trackpad su tutti i dispositivi con Universal Control sul Mac nel Manuale utente di macOS.