
Modificare la vista di una chiamata FaceTime sul Mac
Durante una videochiamata FaceTime, puoi modificare la visualizzazione della chiamata, spostare la finestra PIP e altro ancora.
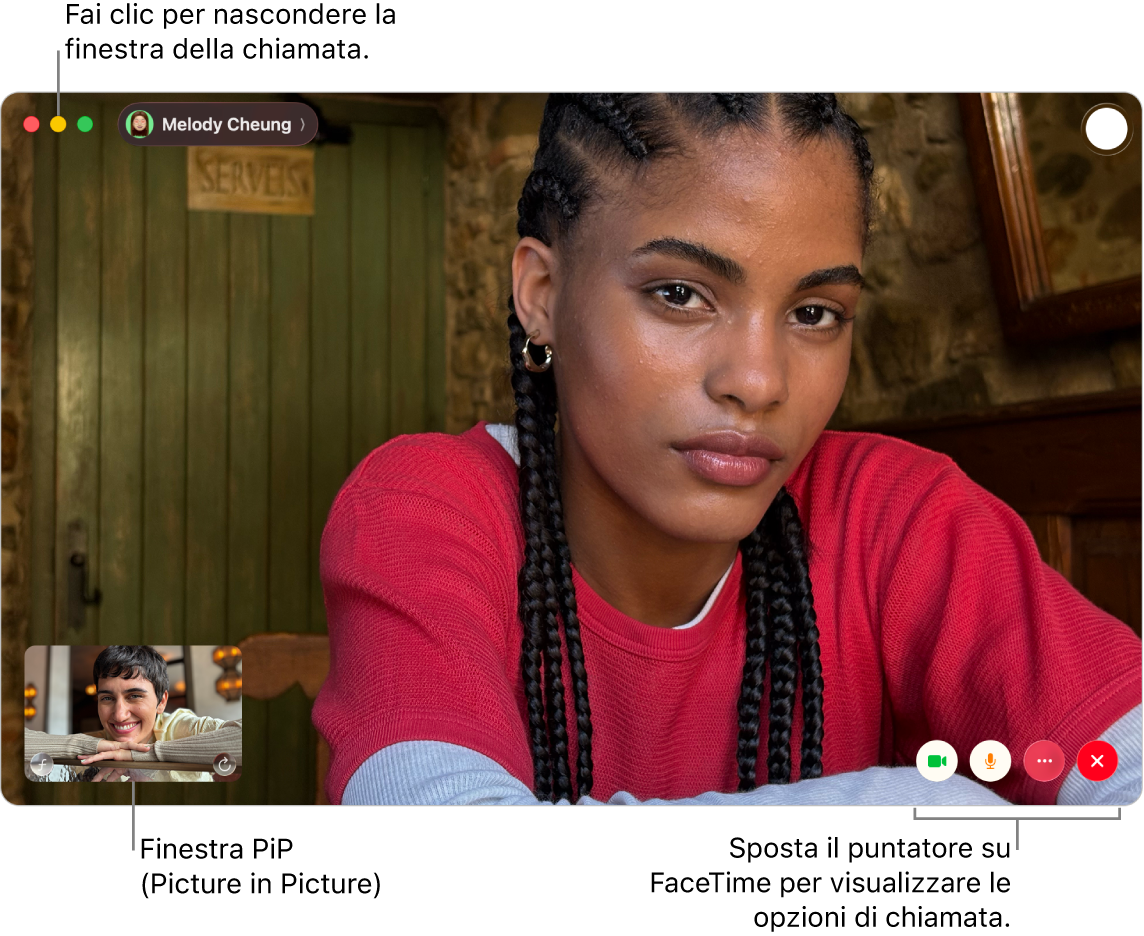
Durante una videochiamata FaceTime, esegui una delle seguenti operazioni:
Tenere la finestra della chiamata video in primo piano rispetto a quelle delle altre app: scegli Video > Sempre in primo piano. La finestra della chiamata viene spostata davanti a tutte le altre app, in modo che rimanga sempre visibile, indipendentemente da quale app tu stia utilizzando.
Visualizzare una chiamata video a tutto schermo: fai clic su
 nell’angolo in alto a sinistra della finestra di FaceTime, quindi fai clic su “A tutto schermo”.
nell’angolo in alto a sinistra della finestra di FaceTime, quindi fai clic su “A tutto schermo”.Visualizzare una chiamata video a schermo diviso: tieni premuto
 nell’angolo in alto a sinistra della finestra di FaceTime, quindi scegli un’opzione. Consulta Utilizzare le app in Split View.
nell’angolo in alto a sinistra della finestra di FaceTime, quindi scegli un’opzione. Consulta Utilizzare le app in Split View.Ripristinare le dimensioni standard della finestra (dalle dimensioni a tutto schermo): tieni premuto
 nell’angolo in alto a sinistra della finestra di FaceTime, quindi scegli “Disattiva modalità a tutto schermo” o premi Ctrl-Comando-F.
nell’angolo in alto a sinistra della finestra di FaceTime, quindi scegli “Disattiva modalità a tutto schermo” o premi Ctrl-Comando-F.Ripristinare le dimensioni standard della finestra (dalle dimensioni con schermo diviso): tieni premuto
 nell’angolo in alto a sinistra della finestra di FaceTime, quindi scegli un’opzione o premi Ctrl-Comando-F.
nell’angolo in alto a sinistra della finestra di FaceTime, quindi scegli un’opzione o premi Ctrl-Comando-F.Nascondere temporaneamente la finestra del video di una chiamata: fai clic su
 nella parte superiore della finestra di FaceTime. (Se il video è a tutto schermo, per prima cosa, ripristina le dimensioni standard della finestra.) La parte audio della chiamata continua mentre la finestra viene contratta. Per visualizzare nuovamente il video, fai clic su
nella parte superiore della finestra di FaceTime. (Se il video è a tutto schermo, per prima cosa, ripristina le dimensioni standard della finestra.) La parte audio della chiamata continua mentre la finestra viene contratta. Per visualizzare nuovamente il video, fai clic su  nel Dock.
nel Dock.Spostare la finestra PIP: trascina una qualsiasi delle finestre piccole in un’area qualsiasi della finestra più grande.
Mantenere i riquadri delle stesse dimensioni durante una chiamata di gruppo: scegli FaceTime > Impostazioni, fai clic su FaceTime, quindi deseleziona l’opzione “Primo piano automatico quando parli”.
Catturare un momento della chiamata: consulta Scattare una Live Photo.
Aggiungere più persone alla chiamata: consulta Aggiungere persone a una chiamata FaceTime.
Passare a una chiamata audio: fai clic su
 . Per attivare la videocamera, fai nuovamente clic sul pulsante.
. Per attivare la videocamera, fai nuovamente clic sul pulsante.Condividere lo schermo: consulta Condividere lo schermo.
Guardare un video o ascoltare un contenuto audio insieme: Consulta Usare SharePlay.
Trasferire una chiamata da o a un altro dispositivo: consulta Trasferire una chiamata FaceTime su un altro dispositivo.
Visualizzare la chiamata su iPad: Consulta Usare iPad come schermo secondario.
Usare la modalità Ritratto: Consulta Utilizzare le funzionalità di videoconferenza sul Mac.
Nota: nelle chiamate individuali puoi anche modificare l’orientamento da orizzontale a verticale. Per eseguire questa operazione, sposta il puntatore sulla finestra PIP, quindi fai clic su ![]() . L’orientamento cambia anche per l’altra persona.
. L’orientamento cambia anche per l’altra persona.