Modificare lo sfondo di un clip in iMovie
Usa l’effetto schermo verde in iMovie su iPhone, iPad o Mac per modificare lo sfondo del tuo video.
L’effetto schermo verde in iMovie consente di sovrapporre un clip video su un clip video, una foto o un’altra immagine di sfondo. Innanzitutto, riprendi il tuo soggetto davanti a uno schermo verde o blu. Aggiungi quindi quel clip sul clip di sfondo nella timeline di iMovie. Successivamente, usa l’effetto schermo verde in iMovie in modo che il clip di sfondo sia visibile dietro il tuo soggetto.
Registrare video davanti a uno schermo verde o blu
Registra un video con il tuo iPhone, iPad, iPod touch o con un’altra videocamera davanti a uno schermo verde o blu. Se il soggetto del video è verde o indossa qualcosa di verde, riprendilo davanti a uno schermo blu. Se il soggetto del video è blu o indossa qualcosa di blu, riprendilo davanti a uno schermo verde.
Usare l’effetto schermo verde in iMovie su iPhone o iPad
Con il progetto aperto, aggiungi il clip video o l’immagine fissa di sfondo alla timeline.
Scorri la timeline in modo che la testina di riproduzione (la linea verticale bianca) sia posizionata sopra il clip di sfondo.
Tocca il , tocca una categoria dall’elenco e quindi il clip con schermo verde per selezionarlo.
Tocca il , quindi tocca Schermo verde/blu. Il clip con schermo verde viene aggiunto alla timeline sopra il clip di sfondo.
Nel visore, tocca Automatico per rimuovere automaticamente i colori verde o blu dal clip. In alternativa, tocca il colore nel clip nel visore per rimuoverlo.
Ritaglia e sposta il clip video di sfondo per adattarlo alla lunghezza del clip con schermo verde. Essendo collegati, i due clip si muovono insieme quando li riposizioni nella timeline.
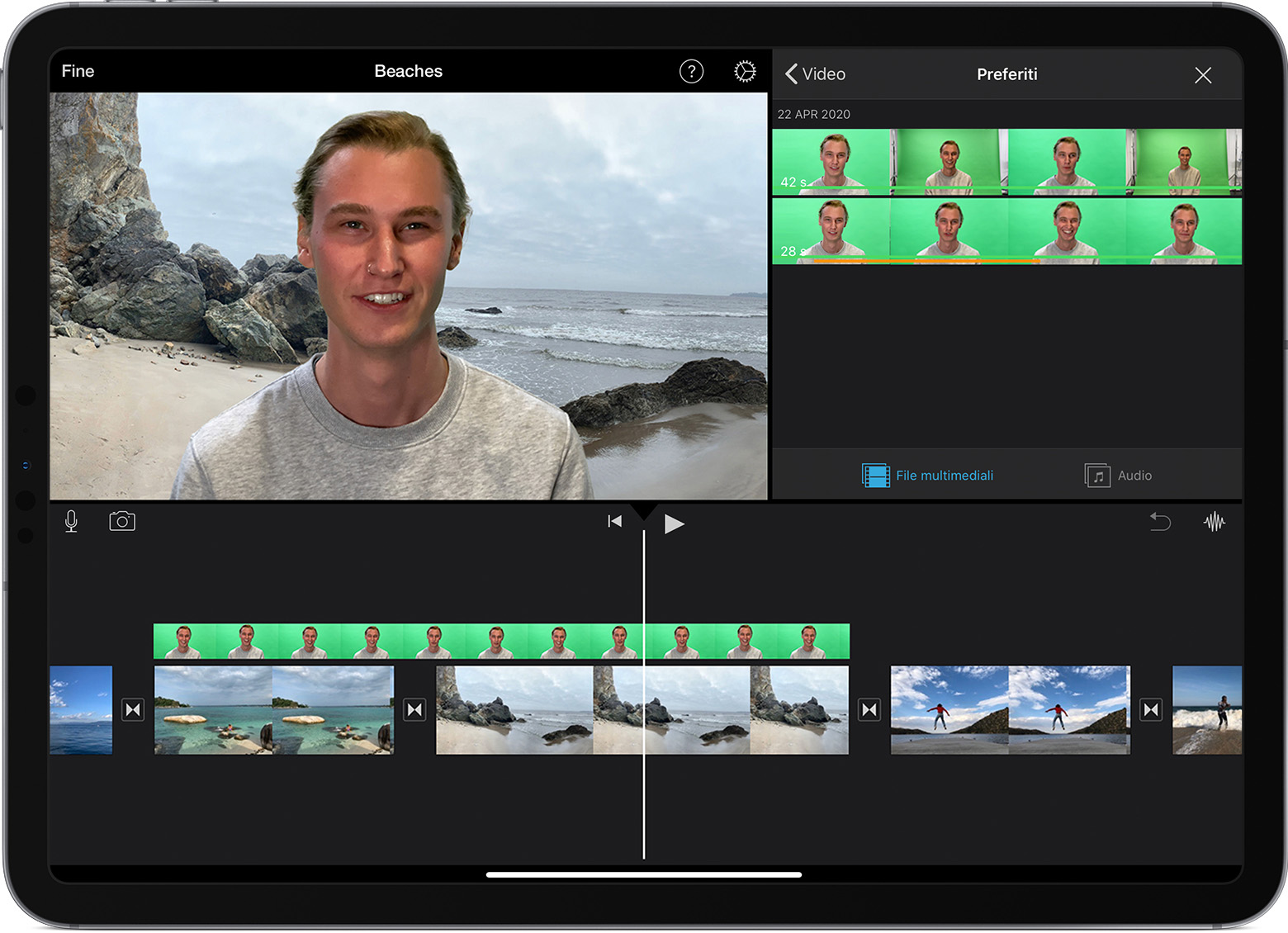
Regolare l’effetto schermo verde su iPhone o iPad
Dopo aver aggiunto l’effetto schermo verde, puoi eseguire delle regolazioni. Tocca il clip con schermo verde nella timeline, quindi usa uno dei controlli dell’effetto schermo verde per effettuare le regolazioni:
Per modificare la quantità di verde o di blu rimossa da un clip con schermo verde, tocca il pulsante Regola, quindi trascina il cursore Potenza verso sinistra o destra.
Per ritagliare parti di un clip con schermo verde, tocca il pulsante Maschera, quindi trascina gli angoli.
Usare l’effetto schermo verde in iMovie su Mac
Con il progetto aperto, aggiungi il clip video o l’immagine fissa di sfondo alla timeline.
Aggiungi il clip con schermo verde sopra il clip di sfondo nella timeline.
Taglia e sposta il clip video di sfondo per adattarlo alla lunghezza del clip con schermo verde. Essendo collegati, i due clip si muovono insieme quando li riposizioni nella timeline.
Se non vedi i controlli per la sovrapposizione video, fai clic sul above the viewer, then choose Green/Blue Screen from the pop-up menu.
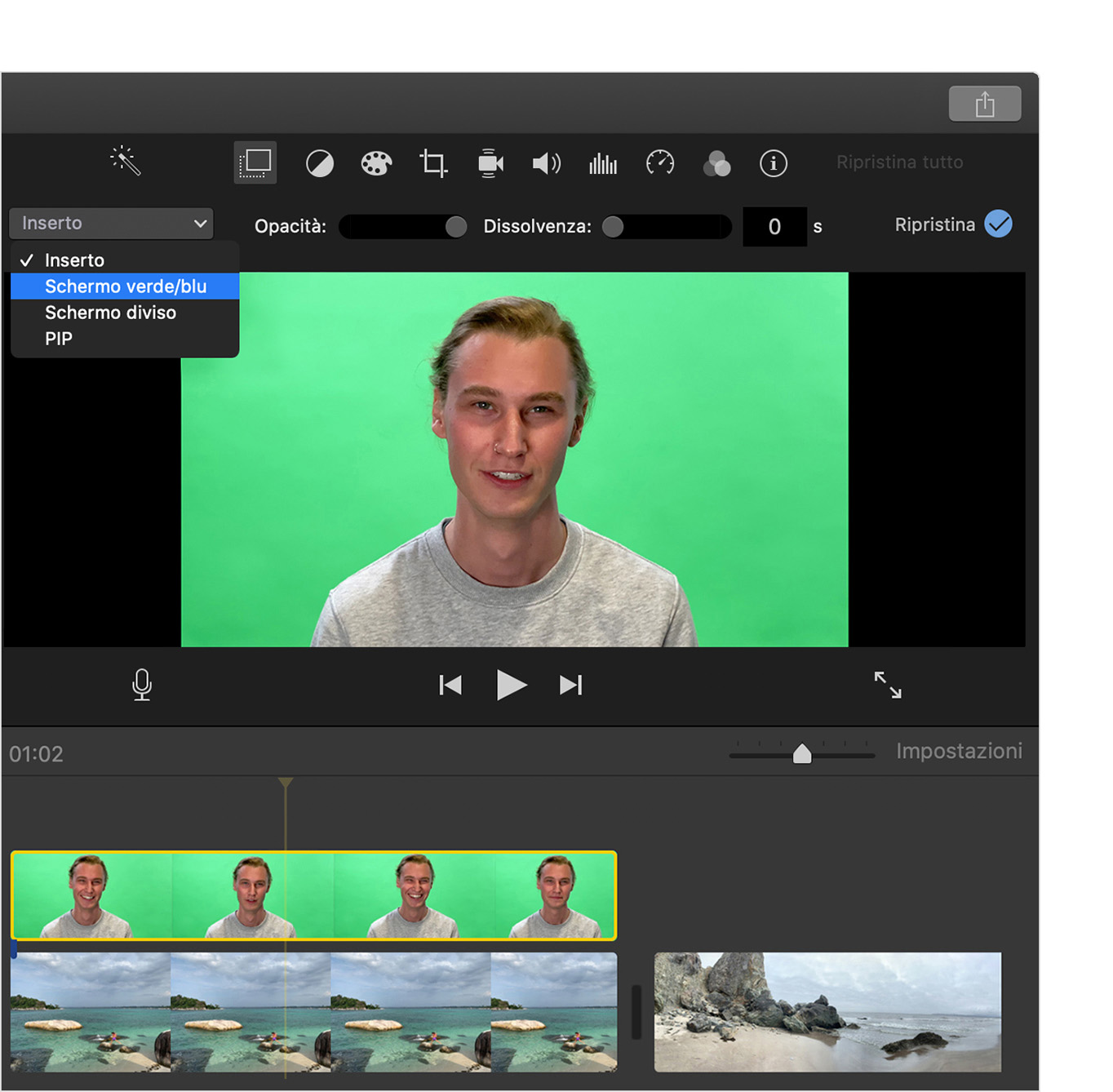
In the viewer, iMovie removes the green or blue from the green-screen clip to reveal the background clip behind your subject. Because the clips are connected, the two clips move together if you rearrange clips in the timeline.
iMovie rimuove il colore dominante nel fotogramma in cui è posizionata la testina di riproduzione quando selezioni Schermo verde/blu dal menu a comparsa. Se il fotogramma sotto la testina di riproduzione non è rappresentativo della parte restante del clip, riposiziona la testina di riproduzione e riapplica l’effetto.
Regolare l’effetto schermo verde su Mac
Dopo aver aggiunto l’effetto schermo verde, puoi eseguire delle regolazioni. Seleziona il clip con schermo verde nella timeline, fai clic sul , quindi usa uno dei controlli dell’effetto schermo verde per effettuare le regolazioni.
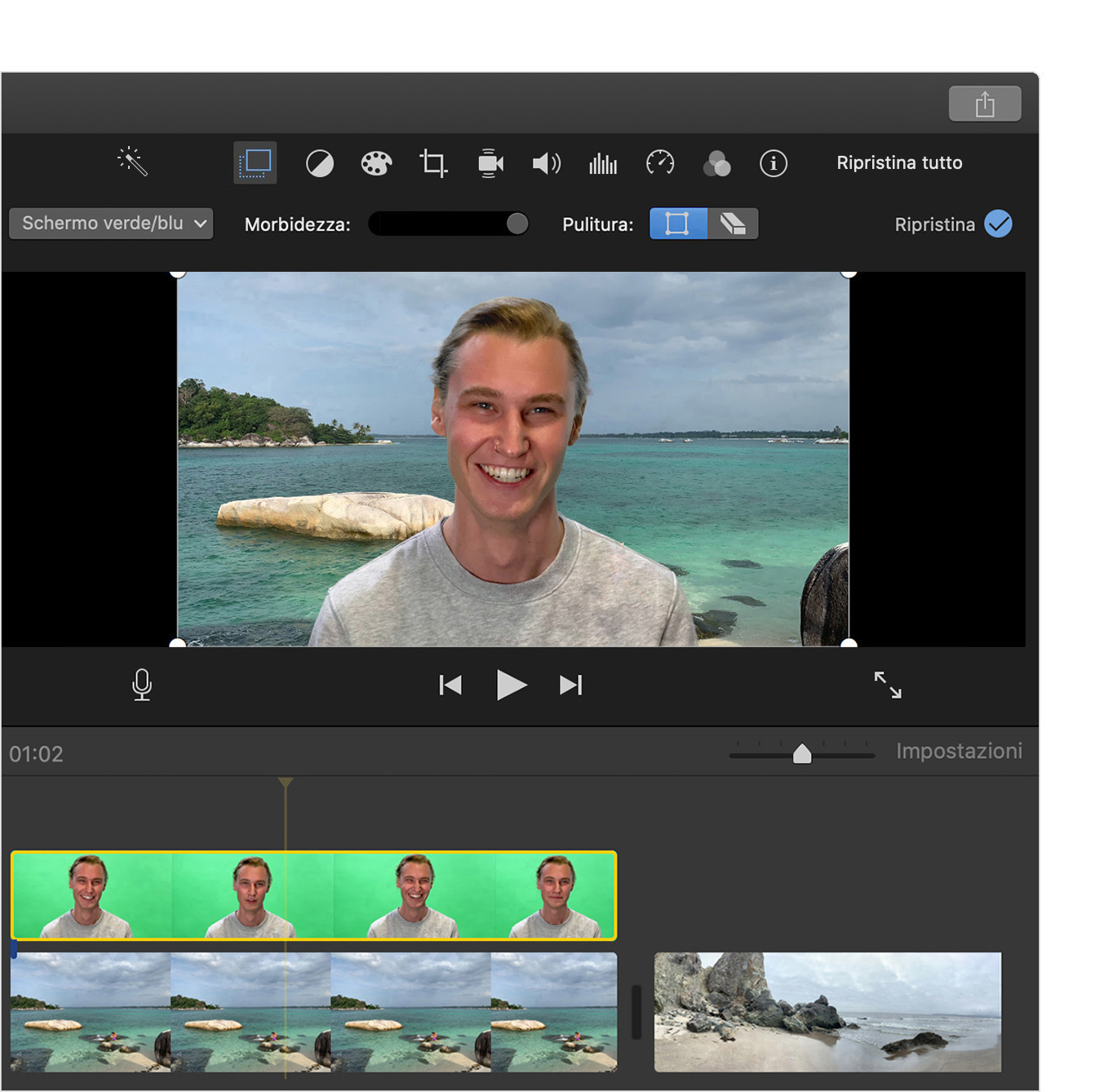
Per regolare la transizione del clip con schermo verde, trascina il controllo Morbidezza.
Per isolare le aree del clip con schermo verde, fai clic sul , quindi trascina gli angoli del fotogramma nel visore.
Per mascherare alcune parti del clip con schermo verde, fai clic sul , quindi trascinale nel clip nel visore.