Cambiare l'aspetto del tuo progetto iMovie
Modifica l'aspetto del tuo filmato con effetti come filtri video, strumenti di regolazione colore e l'effetto Ken Burns.
Cambia l'aspetto del tuo progetto iMovie su iPhone o iPad
Grazie agli effetti di iMovie puoi cambiare l'aspetto dei tuoi clip video. Se vuoi ottenere un risultato particolare, usa un filtro preimpostato come B/N (bianco e nero) o Seppia. E su tutte le foto nel progetto iMovie, puoi regolare l'effetto Ken Burns, che simula il movimento di una videocamera sull'immagine, aumentando e riducendo lo zoom.
Puoi usare l'effetto schermo verde in iMovie per aggiungere contenuti con schermo verde come sovrapposizione.
Usa i filtri in iMovie su iPhone, iPad o iPod touch
Aggiungi un filtro a un solo clip video di un progetto:
Tocca un clip video nella timeline per selezionarlo.
Tocca il, then tap a filter to preview it in the viewer.
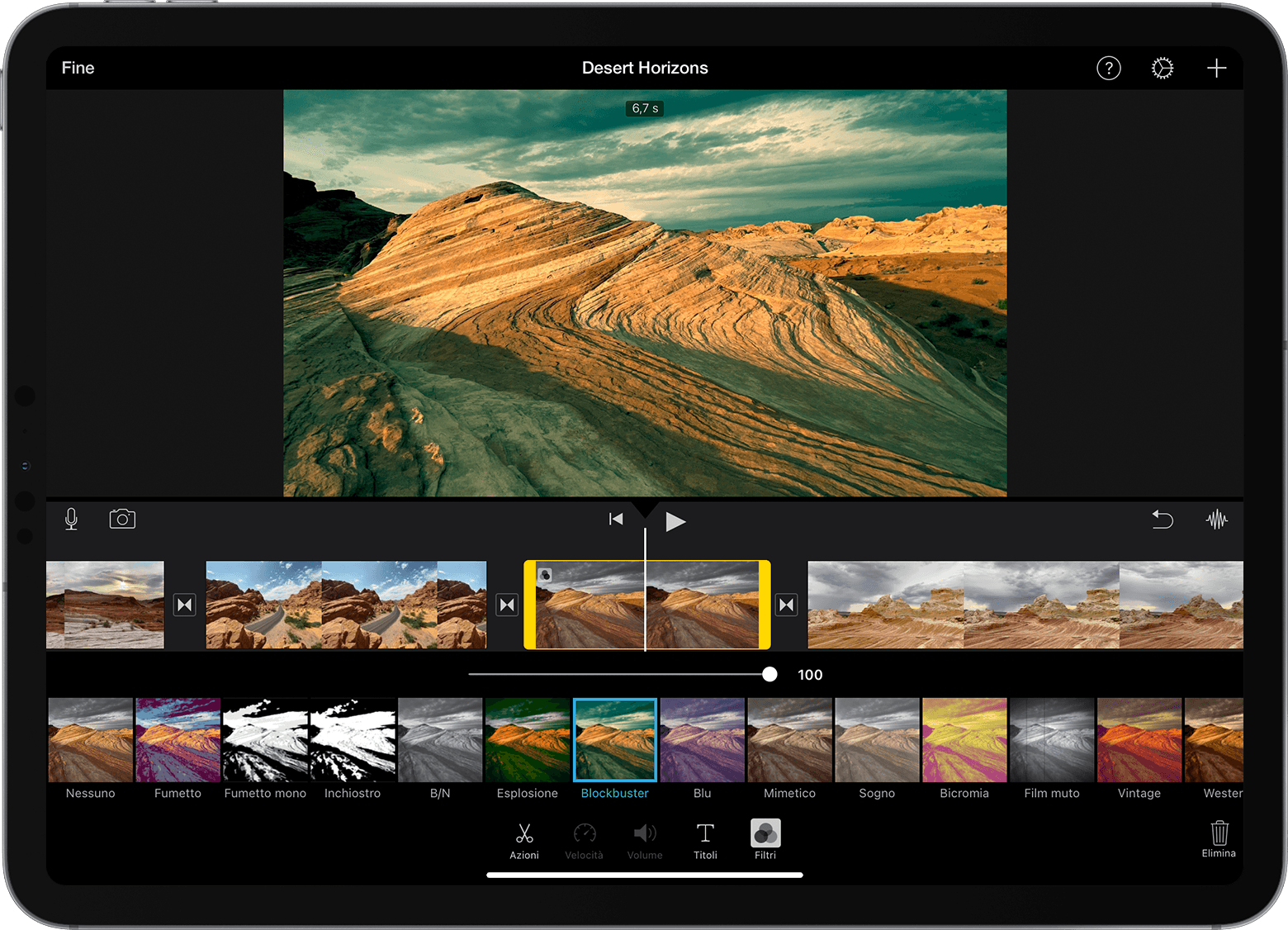
Tocca un punto fuori dal filtro per applicarlo o tocca Nessuno se non vuoi usare un filtro.
Puoi anche aggiungere un filtro a un intero progetto:
Apri un progetto.
Tocca il , tocca un filtro, poi tocca Fine. I filtri vengono applicati a tutti i clip video presenti nel progetto, ma non alle foto o ad altre immagini statiche.
Se desideri applicare un filtro a una foto, usa l'app Foto, poi aggiungi nuovamente la foto alla timeline del tuo progetto. L'app Foto e iMovie hanno molti filtri in comune.
Regola l'effetto Ken Burns
iMovie applica automaticamente l'effetto Ken Burns a tutte le foto aggiunte a un progetto iMovie. Puoi regolare l'effetto o disattivarlo del tutto.
Nella timeline, tocca la foto che desideri modificare.
Tocca il per vedere i controlli dell'effetto Ken Burns nel visore.
Per impostare l'inquadratura iniziale della foto, tocca il , poi pizzica per aumentare o ridurre lo zoom e trascina l'immagine nel visore.
Per impostare l'inquadratura finale della foto, tocca il , poi pizzica per aumentare o ridurre lo zoom e trascina l'immagine nel visore.
Per disattivare l'effetto Ken Burns nella foto, tocca .
Cambia l'aspetto del tuo progetto iMovie su Mac
Grazie agli effetti di iMovie puoi cambiare l'aspetto dei tuoi clip video. Puoi migliorare rapidamente l'aspetto e l'audio di un clip. Se vuoi ottenere un risultato particolare, usa un filtro preimpostato come Bianco e nero o Seppia. Regola i colori, abbina i colori dei clip, correggi i bianchi o i grigi e altro ancora con gli strumenti di regolazione automatica del colore inclusi. In alternativa, puoi eseguire regolazioni manuali del colore.
Puoi usare l'effetto schermo verde in iMovie per aggiungere contenuti con schermo verde come sovrapposizione.
Migliora rapidamente l'aspetto e l'audio di un clip in iMovie su Mac
Per migliorare rapidamente l'aspetto e l'audio di un clip, seleziona il clip nel browser o nella timeline, poi fai clic sul sopra il visore.
Usa un filtro preimpostato in iMovie su Mac
Seleziona o uno più clip nel browser o nella timeline, poi fai clic sul sopra il visore.
Fai clic sul pulsante Filtro clip.
Nella finestra che mostra i diversi filtri, passa il mouse su un filtro per visualizzare nel visore l'anteprima del clip con il filtro applicato, poi fai clic su un filtro per applicarlo ai clip selezionati.
Per disattivare un filtro, fai clic sul , poi fai clic su Ripristina.
Cambia automaticamente i colori dei video in iMovie su Mac
Seleziona uno o più clip video nel browser o nella timeline.
Fai clic sul sopra il visore, poi scegli un'opzione:
Per effettuare regolazioni automatiche del colore, fai clic su Automatico.
Per abbinare i colori tra i clip, fai clic su Adegua colore, trascina il puntatore (che ora è un contagocce) su un altro clip che vuoi abbinare al clip selezionato, poi fai clic quando hai trovato un fotogramma che desideri usare come riferimento per l'abbinamento dei colori.
Per correggere i bianchi o i grigi in un clip, fai clic sul pulsante Bilanciamento del bianco, poi fai clic sulla sezione del clip che dovrebbe essere bianca o grigia nel visore.
Per usare la tonalità della pelle per cambiare il colore di un clip, fai clic sul pulsante Bilanciamento tonalità della pelle, poi fai clic nel visore su una parte esposta della pelle di una delle persone presenti nel clip.
Al termine, fai clic sull'. Per attivare o disattivare l'effetto, trascina l'interruttore. In alternativa, fai clic sul per eliminare la modifica.
Modifica manualmente i colori dei video in iMovie su Mac
Con gli strumenti di correzione del colore inclusi in iMovie, puoi rendere il clip il più naturale possibile oppure puoi modificare completamente i colori. Seleziona uno o più clip nel browser o nella timeline, poi fai clic sul sopra il visore per visualizzare i controlli di correzione del colore:
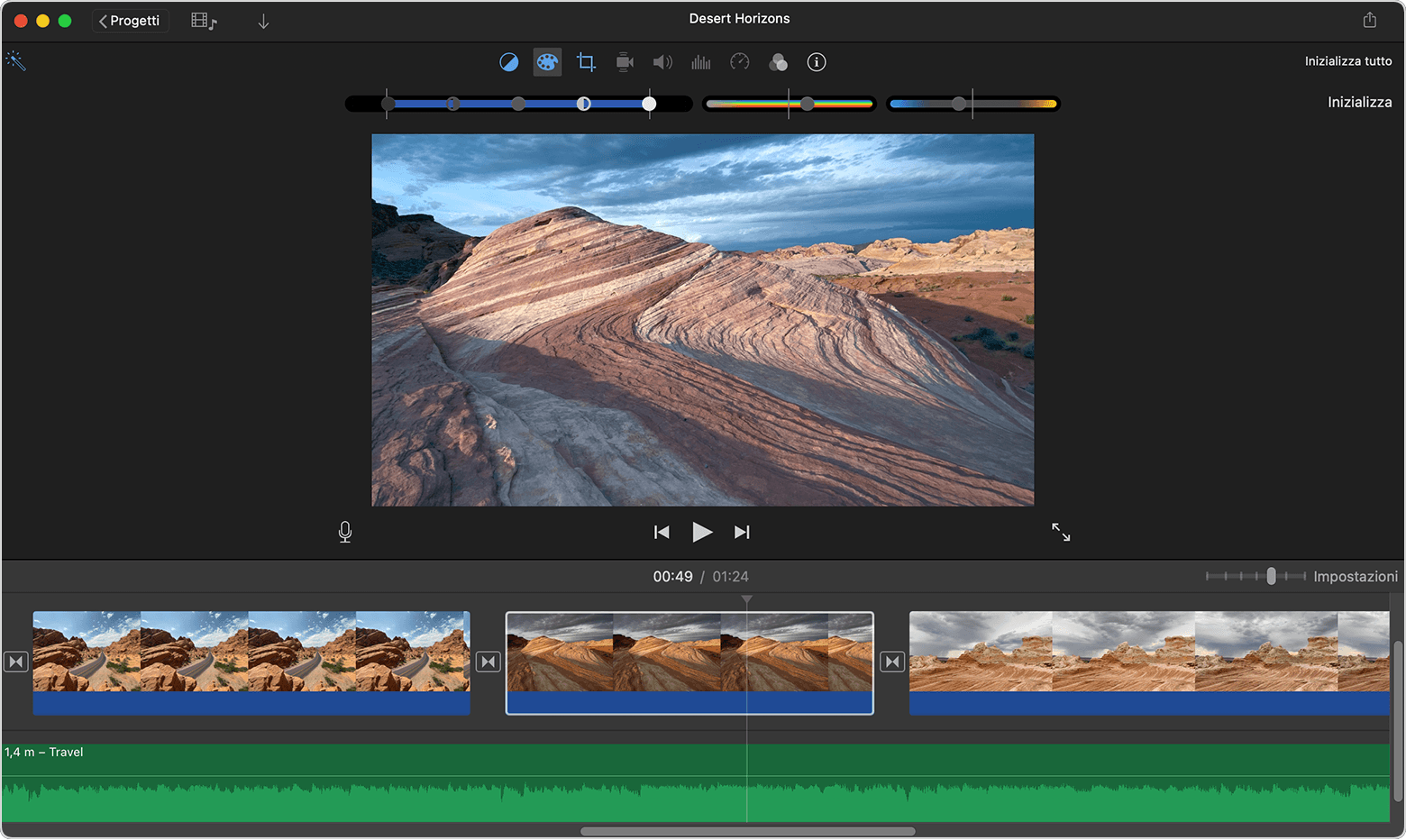
Per regolare le ombre, la luminosità, il contrasto o i punti di luce, trascina i cursori nel controllo multiplo posto a sinistra.
Per regolare la saturazione (l'intensità del colore), trascina il controllo Saturazione posto al centro.
Per regolare la temperatura del colore, trascina il controllo Temperatura colore posto a destra.