Ritagliare e organizzare video e foto in iMovie
Personalizza il tuo filmato modificando la lunghezza dei clip, cambiandone la sequenza e dividendo i clip.
Ritagliare e organizzare i clip su iPhone o iPad
Dopo aver aggiunto clip video e foto alla timeline del tuo progetto, puoi allungare o accorciare un clip, cambiare la sequenza dei clip o dividere un clip in due clip separati.
Ritagliare i clip
Puoi ritagliare un clip video o una foto in modo che appaia per un tempo più o meno lungo nel tuo progetto.
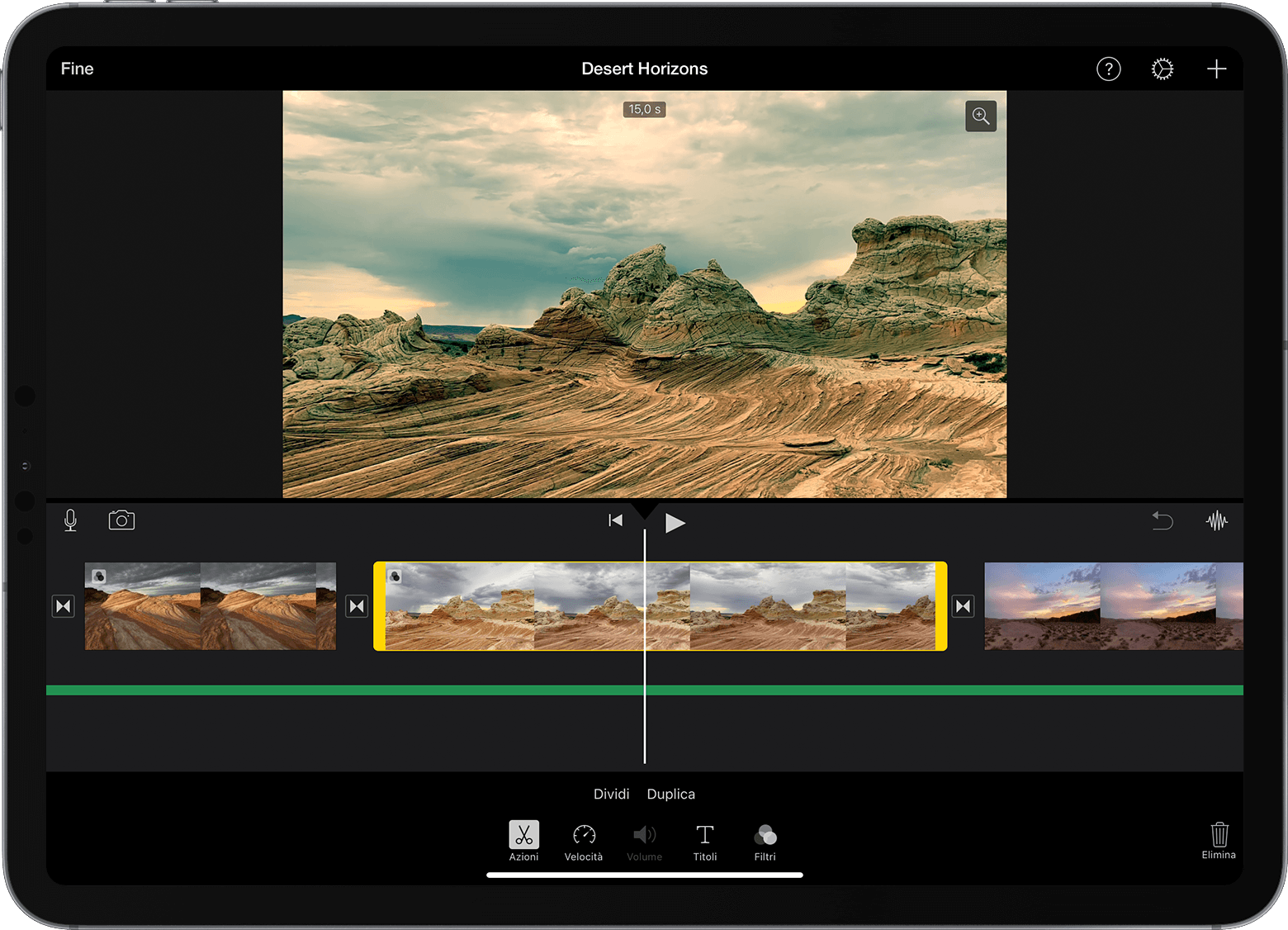
Con il progetto aperto, tocca il clip video o la foto nella timeline. Intorno al clip selezionato viene visualizzata un'evidenziazione gialla.
Per ingrandire il clip, apri con due dita al centro della timeline. Quando ingrandisci, puoi vedere più dettagli nel clip, il che rende più semplice la modifica.
Trascina l'inizio o la fine del clip per renderlo più corto o più lungo:
Per allungare il clip, trascina il bordo del clip lontano dal centro.
Per accorciare il clip, trascina il bordo del clip verso il centro.
Se non riesci a trascinare il bordo del clip, potrebbe non esserci altro video all'inizio o alla fine del clip. Ad esempio, se hai aggiunto un clip video della durata di 20 secondi, non puoi renderlo più lungo di 20 secondi. Potrebbe anche significare che il clip è alla lunghezza minima consentita da iMovie, ovvero 0,3 secondi. Se desideri comunque modificare la durata di un clip, prova a modificare la velocità del clip.
Organizzare i clip
Puoi modificare la sequenza dei clip nella timeline per cambiare il momento in cui un determinato clip appare nel filmato. Con il progetto aperto, tocca e tieni premuto il clip video (o la foto) nella timeline finché non esce dalla timeline, poi trascina il clip in una posizione diversa nella timeline.
Dividere i clip
Quando dividi un clip, puoi regolare la durata di ciascuna sezione, rimuovere sezioni indesiderate o aggiungere titoli diversi a ciascuna sezione.
Scorri nella timeline per posizionare la testina di riproduzione (la linea bianca) nel punto in cui desideri dividere il clip.
Se necessario, colloca due dita sullo schermo e allontanale al centro della timeline per ingrandire il clip.
Tocca il clip, tocca il , quindi tocca Dividi. Altrimenti tocca il clip, quindi scorri verso il basso sopra la testina di riproduzione sul clip, come se lo stessi tagliando con un dito.
iMovie inserisce una transizione Nessuna (ovvero un taglio) tra i due clip appena creati. Puoi modificare questa transizione in una dissolvenza incrociata o in un'altra transizione.
Ritagliare e organizzare i clip su Mac
Dopo aver aggiunto clip video e foto alla timeline del tuo progetto, puoi allungare o accorciare un clip, cambiare la sequenza dei clip o dividere un clip in due clip separati.
Ritagliare i clip
Puoi ritagliare un clip video o una foto in modo che appaia per un tempo più o meno lungo nel tuo filmato.
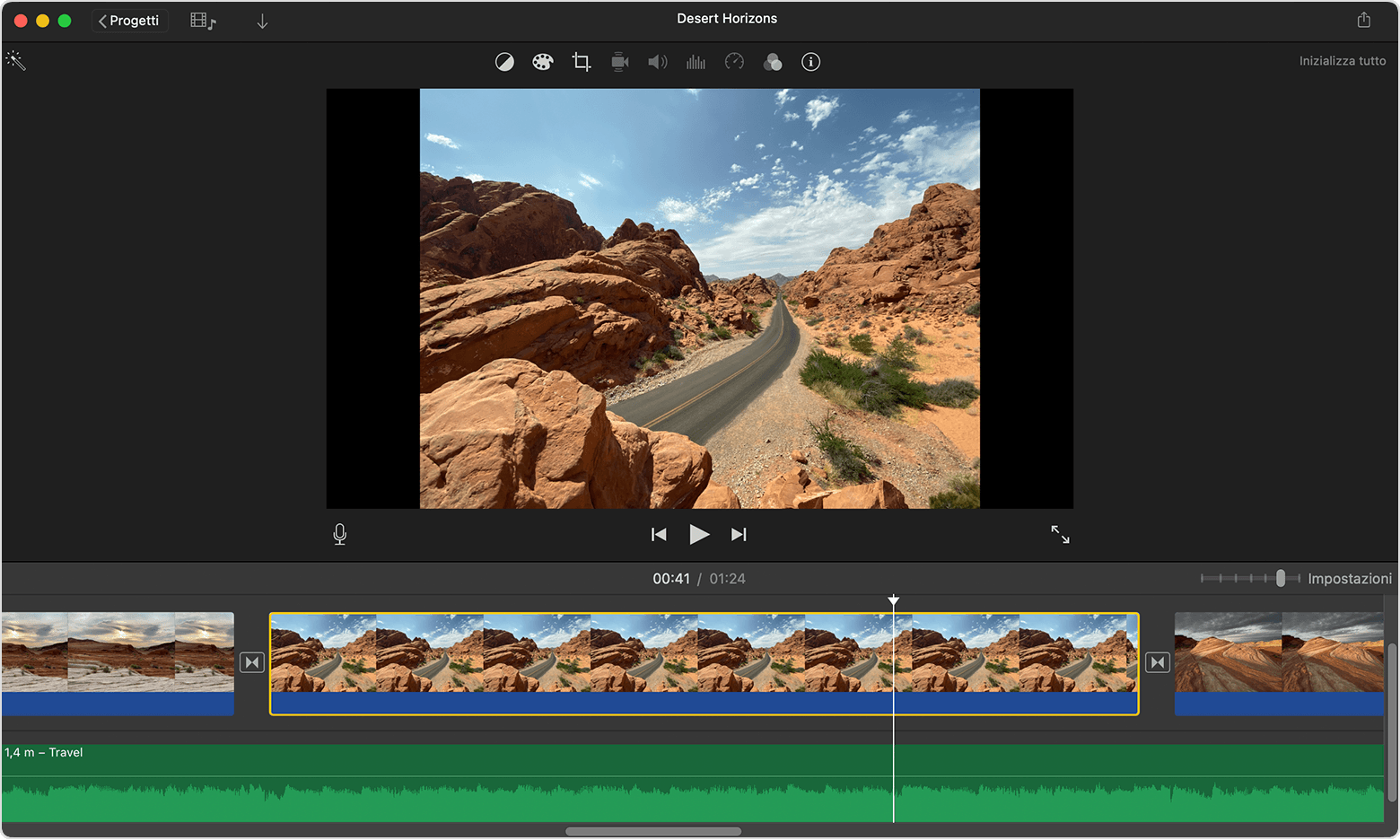
Con il progetto aperto, scorri la timeline per individuare il clip che desideri ritagliare.
Per ingrandire il clip, scegli Vista > Ingrandisci oppure premi Comando-Segno Più (+) o pizzica il trackpad. Quando ingrandisci, puoi vedere più dettagli nel clip, il che rende più semplice la modifica.
Nella timeline, posiziona il puntatore sulla parte iniziale o finale del clip che vuoi tagliare e tienilo fermo finché non diventa . Le frecce indicano in quali direzioni puoi ritagliare:
Per allungare il clip, trascina il bordo del clip lontano dal centro.
Per accorciare il clip, trascina il bordo del clip verso il centro.
Se non riesci a trascinare il bordo del clip, significa che non c'è altro video all'inizio o alla fine del clip. Ad esempio, se hai aggiunto un clip video della durata di 20 secondi, non puoi renderlo più lungo di 20 secondi. Potrebbe anche significare che il clip è alla lunghezza minima consentita da iMovie, ovvero 0,1 secondi. Se desideri comunque modificare la durata di un clip, prova a modificare la velocità del clip.
Aggiungere o rimuovere fotogrammi con il riduttore clip
Per un montaggio più preciso, puoi utilizzare il riduttore clip per aggiungere o rimuovere singoli fotogrammi da un clip video. Puoi anche vedere quanta parte del clip viene utilizzata nel filmato.
Nella timeline, seleziona il clip che desideri ritagliare.
Scegli Finestra > Mostra riduttore clip. Il clip selezionato appare nel riduttore clip, sopra la timeline. La parte del clip visibile nel filmato viene visualizzata tra le due linee bianche, mentre le parti non visualizzate sono in grigio e al di fuori delle linee bianche.
Posiziona il puntatore sulla linea all'inizio o alla fine del clip e tienilo fermo finché non compare e poi allunga o accorcia il clip:
Per allungare il clip aggiungendo i fotogrammi, trascina lontano dal centro del clip.
Per accorciare il clip rimuovendo i fotogrammi, trascina verso il centro del clip.
Puoi usare una porzione diversa dello stesso clip mantenendo inalterata la sua lunghezza nel progetto:
Nel riduttore clip, posiziona il puntatore sopra il clip e tienilo fermo finché non compare lo .
Trascina la parte selezionata del clip a sinistra o a destra.
Per chiudere il riduttore clip, premi Invio.
Organizzare i clip
Puoi modificare la sequenza dei clip nella timeline per cambiare il momento in cui un determinato clip appare nel filmato. Con il progetto aperto, fai clic sul clip video o sulla foto nella timeline, quindi trascina il clip a sinistra o a destra in base alla posizione in cui desideri che venga visualizzato nel filmato:
Se vuoi che il clip appaia prima, trascinalo a sinistra, quindi rilascialo.
Se vuoi che il clip appaia dopo, trascinalo a destra, quindi rilascialo.
Puoi anche spostare più clip contemporaneamente:
Tieni premuto il tasto Comando mentre fai clic su ogni clip che desideri selezionare, trascina un rettangolo di selezione attorno ai clip o tieni premuto il tasto Maiusc mentre fai clic su ciascun clip.
Trascina i clip in una nuova posizione nella timeline.
Dividere i clip
Quando dividi un clip, puoi regolare la durata di ciascuna sezione, rimuovere sezioni indesiderate o aggiungere titoli diversi a ciascuna sezione.
Scorri nella timeline per posizionare la testina di riproduzione (la linea bianca) nel punto in cui desideri dividere il clip.
Se necessario, seleziona Vista > Ingrandisci o premi il Comando-Segno Più (+) per ingrandire il clip.
Per dividere il clip, seleziona Modifica > Dividi clip o premi Comando-B.
Dopo aver diviso il clip, aggiungi una transizione come una dissolvenza incrociata tra i clip.