
Aggiungere transizioni in iMovie sul Mac
Puoi aggiungere transizioni tra i clip per rendere meno bruschi e più omogenei i passaggi da un clip all’altro. Puoi fare in modo che un clip si dissolva in apertura o in chiusura, che si dissolva in un altro clip, che effettui lo zoom in un altro clip e così via. Puoi impostare iMovie in modo che aggiunga automaticamente le transizioni, oppure puoi aggiungerle manualmente.
Aggiungere transizioni tra i clip automaticamente
Nell’app iMovie
 sul Mac, fai clic su Impostazioni nell’angolo superiore destro della timeline, quindi seleziona l’opzione “Contenuto automatico”.
sul Mac, fai clic su Impostazioni nell’angolo superiore destro della timeline, quindi seleziona l’opzione “Contenuto automatico”.Se hai applicato un tema al filmato, iMovie inserisce tra i clip transizioni standard a dissolvenza incrociata con transizioni occasionali basate sul tema. Non in tutti gli spazi tra i clip viene inserita una transizione.
iMovie aggiunge inoltre un titolo di apertura con stile basato sul tema nel primo clip e un titolo finale nell’ultimo clip.
Per includere nel filmato solo transizioni standard non basate sul tema, fai clic sul pulsante Tema, seleziona “Nessun tema”, fai clic su Modifica e quindi deseleziona l’opzione “Contenuto automatico”.
Nota: se hai già applicato un tema al filmato e selezioni “Nessun tema”, tutti gli elementi del tema vengono rimossi dal filmato. Per ulteriori informazioni sui temi, consulta Aggiungere o cambiare il tema di un filmato in iMovie sul Mac.
Aggiungere manualmente una transizione tra i clip
Per aggiungere manualmente le transizioni, devi prima disattivare le transizioni automatiche. Per ulteriori informazioni, consulta Disattivare le transizioni automatiche in iMovie sul Mac.
Nell’app iMovie
 sul Mac, apri il filmato nella timeline, quindi seleziona Transizioni sopra il browser.
sul Mac, apri il filmato nella timeline, quindi seleziona Transizioni sopra il browser.Per visualizzare l’anteprima di una transizione, posiziona il puntatore sulla transizione.
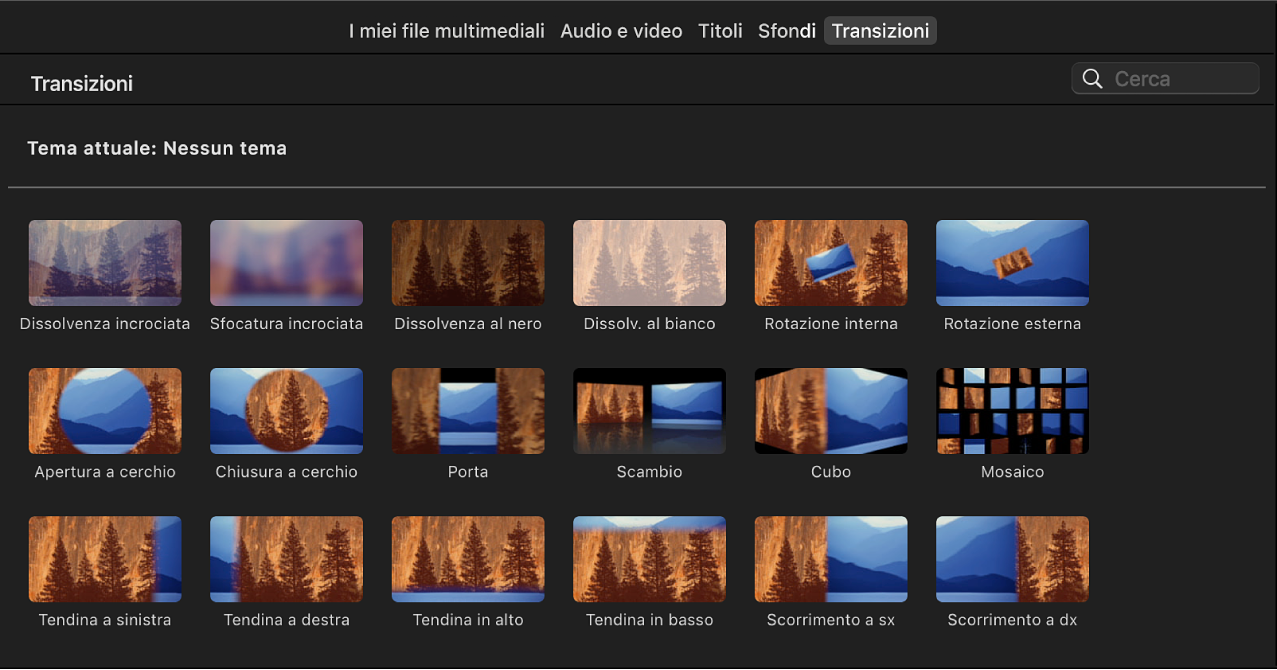
Esegui una delle seguenti operazioni:
Aggiungere una transizione tra due clip: trascina la transizione tra due clip nella timeline.
Aggiungere una transizione a entrambe le estremità di un clip: seleziona un clip nella timeline, quindi fai doppio clic su una transizione nel browser.
Un’icona di transizione
 appare tra i clip.
appare tra i clip.
Aggiungere una transizione a dissolvenza incrociata tra i clip
Per aggiungere una transizione a dissolvenza incrociata, nella quale la prima ripresa si dissolve in chiusura mentre la seconda si dissolve in entrata, devi prima disattivare le transizioni automatiche. Per ulteriori informazioni, consulta Disattivare le transizioni automatiche in iMovie sul Mac.
Nell’app iMovie
 sul Mac, trova due clip nella timeline che vuoi collegare con una transizione di dissolvenza incrociata, quindi fai clic sul bordo di ciascun clip.
sul Mac, trova due clip nella timeline che vuoi collegare con una transizione di dissolvenza incrociata, quindi fai clic sul bordo di ciascun clip.Scegli Modifica > Aggiungi dissolvenza incrociata (o premi Comando-T).
Una transizione a dissolvenza incrociata appare tra i due clip nella timeline.
Nota: se selezioni un clip nella timeline e scegli Modifica > Aggiungi dissolvenza incrociata, viene aggiunta una dissolvenza incrociata a entrambi i lati del clip.
Impostare la durata di default delle transizioni di un filmato
Di default, iMovie imposta la stessa durata per tutte le transizioni nel filmato. Le transizioni standard hanno una durata di mezzo secondo mentre le transizioni basate su un tema (disponibili solo se hai applicato un tema al filmato) hanno una durata di 2 secondi. Puoi modificare la durata di default nelle impostazioni di iMovie. Si tratta di un’impostazione applicata alle transizioni che aggiungi manualmente in qualsiasi progetto filmato.
Nell’app iMovie
 sul Mac, scegli iMovie > Impostazioni.
sul Mac, scegli iMovie > Impostazioni.Fai doppio clic sul numero nel campo Transizioni e digita un numero di secondi.
Nota: se la durata di default è più lunga del massimo consentito dal contenuto multimediale disponibile nei clip adiacenti nel filmato, viene invece utilizzata la durata più lunga possibile.