
Importare in iMovie sul Mac da fotocamere basate su file
Dispositivi e fotocamere basate su file possono registrare clip video e foto su supporti di archiviazione basati su memorie flash o dischi rigidi (HDD). Le videocamere e i dispositivi basati su file si collegano al computer tramite un cavo USB. Alcune videocamere baste su file dispongono di schede di memoria rimovibili che puoi invece inserire in Mac.
Per verificare se la tua fotocamera è compatibile con iMovie, vai alla pagina web Videocamere supportate da iMovie.
Esegui una delle seguenti operazioni:
Collega il dispositivo a Mac utilizzando il cavo fornito con il dispositivo, quindi accendilo.
Se stai utilizzando una videocamera, impostala sulla modalità di collegamento al PC. (Il nome di questa modalità di trasferimento potrebbe essere diverso sul tuo dispositivo). La videocamera potrebbe passare automaticamente alla modalità “collega” quando la colleghi a Mac. Per ulteriori informazioni, consulta la documentazione fornita con il dispositivo.
Nota: la connessione di una videocamera DVD al Mac potrebbe causare l’apertura dell’app DVD Player. In questo caso, esci semplicemente da DVD Player.
Se il dispositivo utilizza una scheda SD, espellila dal dispositivo e inseriscila nello slot della scheda su Mac (se Mac dispone di tale slot) oppure in un lettore di schede esterno.
Per ulteriori informazioni, consulta Schede di memoria e cavi usati con iMovie sul Mac.
Nell’app iMovie
 sul Mac, apri la finestra Importa facendo clic sul pulsante Importa nella barra degli strumenti.
sul Mac, apri la finestra Importa facendo clic sul pulsante Importa nella barra degli strumenti.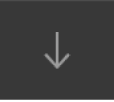
Se il pulsante Importa non è presente, fai clic sul pulsante File multimediali nella barra degli strumenti e quindi fai clic sul pulsante Importa.
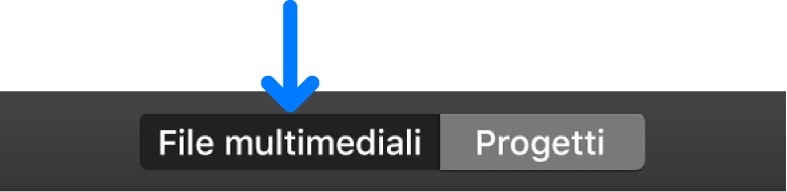
Se viene aperta Acquisizione Immagine, Foto o un'altra app fotografica, chiudi la finestra.
Nella finestra Importa, seleziona il dispositivo nella sezione Videocamere della barra laterale.
La finestra Importa mostra le miniature di tutti i clip video e delle foto presenti sul dispositivo. Quando selezioni un elemento, appare un’anteprima nella parte superiore della finestra Importa.
Nota: per visualizzare solo i video o solo le foto, fai clic sul menu a comparsa nell’angolo in alto a destra della finestra Importa e scegli un’opzione.
Per vedere l’anteprima del video, sposta il puntatore a sinistra e a destra sulla miniatura del video, oppure sposta il puntatore sull’anteprima nella parte superiore della finestra Importa e fai clic sul pulsante Riproduci
 .
.Inoltre, puoi fare clic sul pulsante Precedente o Avanti per passare al clip precedente o successivo, oppure fare clic senza rilasciare sul pulsante Precedente o Avanti per riavvolgere o mandare avanti veloce.
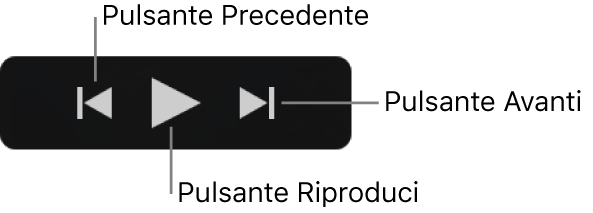
Per specificare la destinazione in cui archiviare i contenuti importati, esegui una delle operazioni descritte di seguito.
Scegliere un evento esistente: fai clic sul menu a comparsa “Importa in” nella parte superiore della finestra Importa e scegli l’evento.
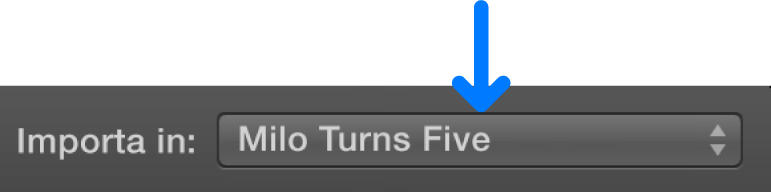
Creare un nuovo evento: fai clic sul menu a comparsa “Importa in” nella parte superiore della finestra Importa, scegli “Nuovo evento”, digita un nome per il nuovo evento e fai clic su OK.
Per ulteriori informazioni sugli eventi, consulta Organizzare i file multimediali e gli eventi in iMovie sul Mac.
Esegui una delle seguenti operazioni:
Importare tutti i clip: fai clic su “Importa tutto”.
Importare i clip selezionati: fai clic su ciascun clic mentre tieni premuto il tasto Comando, quindi fai clic su “Importa selezionati” (il pulsante Importa cambia nome).
La finestra Importa si chiude e i clip vengono visualizzati nell’evento. In base alla lunghezza di ogni clip e al numero di clip che stai importando, potrebbe essere visibile un indicatore di progresso nell’angolo superiore destro della finestra mentre i clip vengono importati.
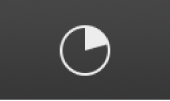
Puoi continuare a lavorare in iMovie durante il completamento dell’importazione.
Quando i contenuti multimediali sono stati importati, scollega il dispositivo.