Aggiungere una colonna sonora ed effetti sonori al tuo progetto iMovie
iMovie include musica per colonne sonore ed effetti sonori integrati che puoi usare gratuitamente nei tuoi progetti iMovie.
Aggiungere una colonna sonora a un progetto iMovie su iPhone o iPad
iMovie per iOS e iPadOS include una raccolta di colonne sonore ed effetti sonori creati da noti compositori e artisti che puoi utilizzare gratuitamente nel tuo progetto.
Aggiungere una colonna sonora
Con il progetto aperto nella timeline di , tocca il .
Tocca Audio, poi tocca Colonne sonore per sfogliare le colonne sonore integrate.
Tocca una colonna sonora per ascoltarne l'anteprima. Se una colonna sonora è disattivata, toccala prima per scaricarla e poi toccala di nuovo per ascoltarla in anteprima.
Per aggiungere la colonna sonora al tuo progetto, tocca il next to a soundtrack. iMovie automatically places the song at the beginning of the project and automatically fits it to the length of the project.
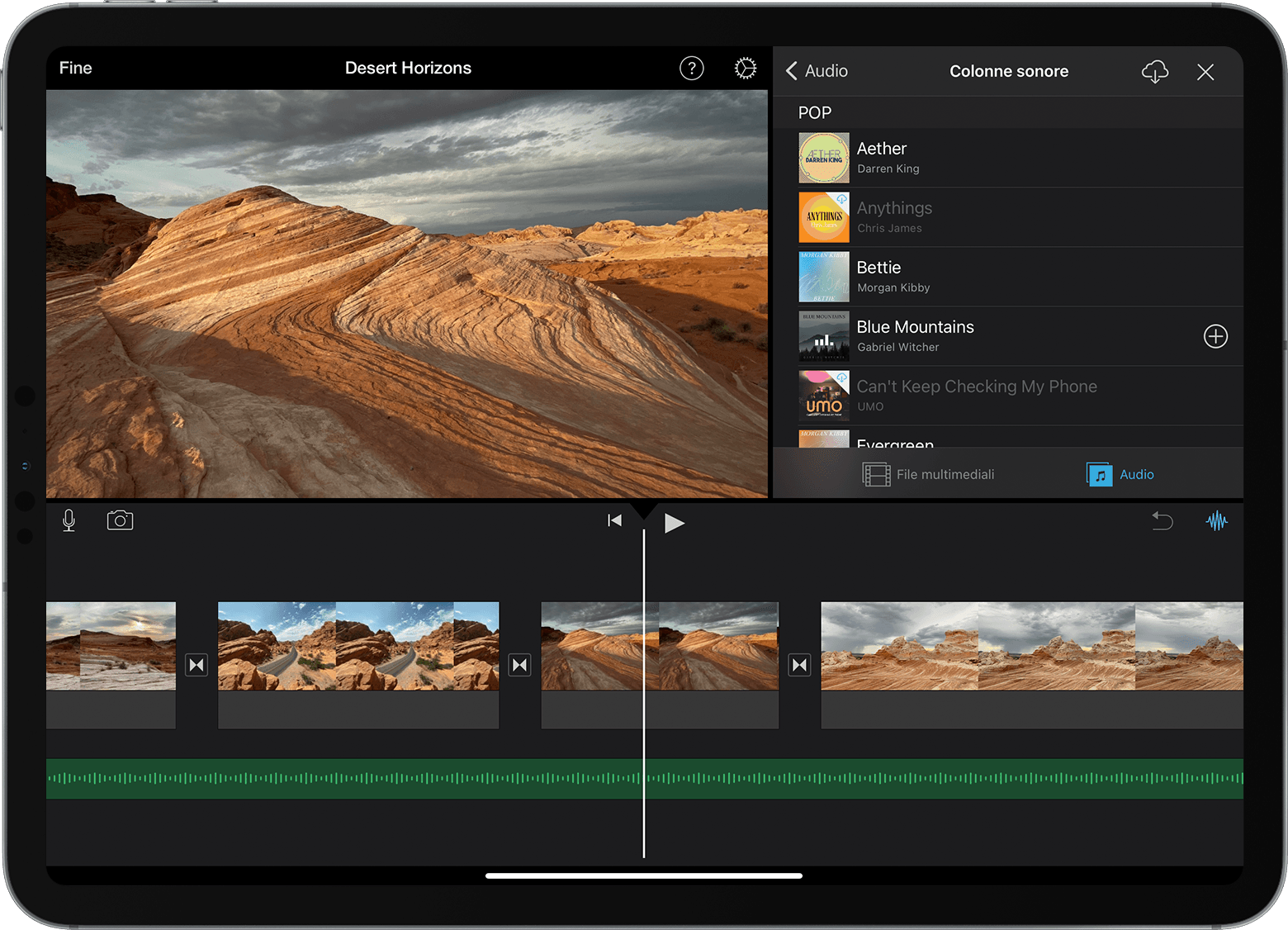
Dopo aver aggiunto una colonna sonora, puoi modificarne la lunghezza come con qualsiasi altro tipo di clip. Puoi anche utilizzare più di una colonna sonora in un progetto. Ad esempio, se vuoi modificare l'atmosfera creata dalla colonna sonora nel corso del filmato, puoi ritagliare la prima colonna sonora nella timeline e aggiungere un'altra colonna sonora dopo la prima.
Aggiungere effetti sonori
Ogni effetto sonoro aggiunto viene collegato al clip video sopra di esso nella timeline. Se sposti il clip video, l'effetto sonoro si sposta insieme a esso, a differenza delle colonne sonore, che sono indipendenti dai clip video presenti nel progetto.
Con il progetto aperto, scorri la timeline in modo che la testina di riproduzione (la linea verticale bianca) sia posizionata dove vuoi aggiungere l'effetto sonoro.
Tocca il pulsante di aggiunta del file multimediale, tocca Audio e poi tocca Effetti sonori per sfogliare gli effetti sonori inclusi.
Tocca un effetto sonoro per ascoltarne l'anteprima.
Per aggiungere un effetto sonoro, tocca il accanto all'effetto sonoro.
Regolare il volume di un clip
Dopo aver aggiunto l'audio al progetto iMovie, puoi regolare il volume dei clip audio per mixarli alla perfezione. Puoi anche regolare il volume dei clip video registrati con audio.
Per regolare il volume di un clip audio o video, tocca il clip nella timeline, tocca il nella parte inferiore della finestra, poi sposta il cursore per aumentare o diminuire il volume. Se abbassi completamente il volume di un clip, nella timeline del clip viene mostrata .
Puoi anche effettuare altre regolazioni, ad esempio aggiungere una dissolvenza al volume del clip o modificarne la velocità. Scopri come fare su iPhone e iPod touch o su iPad.
Aggiungere musica e clip audio in iMovie su Mac
iMovie per Mac include una raccolta di musica e clip audio che puoi utilizzare gratuitamente nel tuo progetto. Oltre a effetti sonori come pioggia e passi, in iMovie sono disponibili anche altri clip audio utili come musica d'ambiente e jingle.
Con il progetto aperto, fai clic su Audio nella parte superiore del browser e poi fai clic su Effetti sonori nella barra laterale a sinistra. Potrebbe essere necessario fare clic sul pulsante del browser file multimediali per visualizzare il browser file multimediali.
Per ascoltare l'anteprima di un jingle o di un clip audio, passa il mouse su una selezione nell'elenco, quindi fai clic sul pulsante di riproduzione accanto al clip audio. Puoi anche selezionare un brano o un clip audio, fare clic sulla forma d'onda nella parte superiore del browser file multimediali, poi premere la barra spaziatrice per ascoltare l'anteprima.
Quando hai trovato il brano o il clip audio adatto, trascinalo dal browser file multimediali nella timeline:
Per collegare la musica o gli effetti sonori a uno specifico clip video, trascina l'audio appena sotto il clip video in modo da visualizzare una barra che collega i clip. Se sposti il clip video collegato, l'audio si sposta insieme a esso.
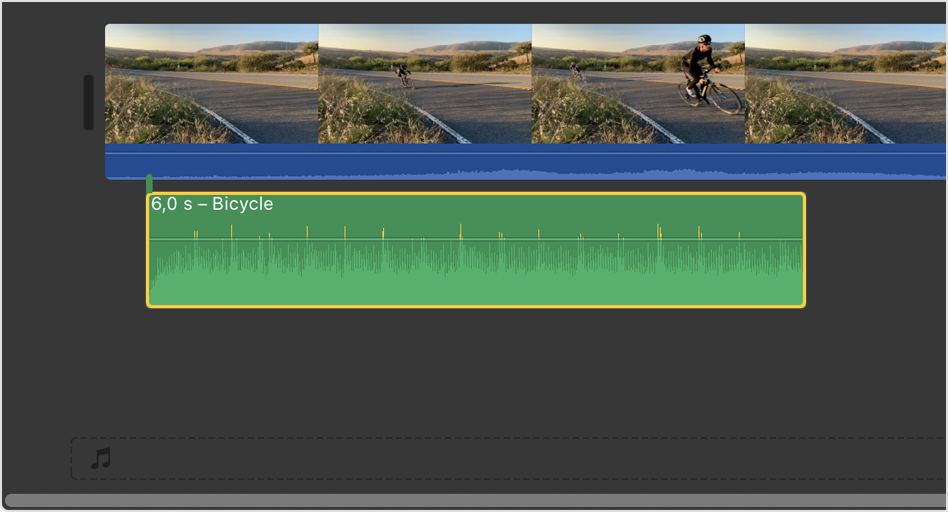
Per la musica di sottofondo per il tuo filmato, trascina i jingle o altri clip audio nello spazio riservato alla musica, indicato dall' in the timeline. Audio in the music well is unaffected by the video clips in the timeline.
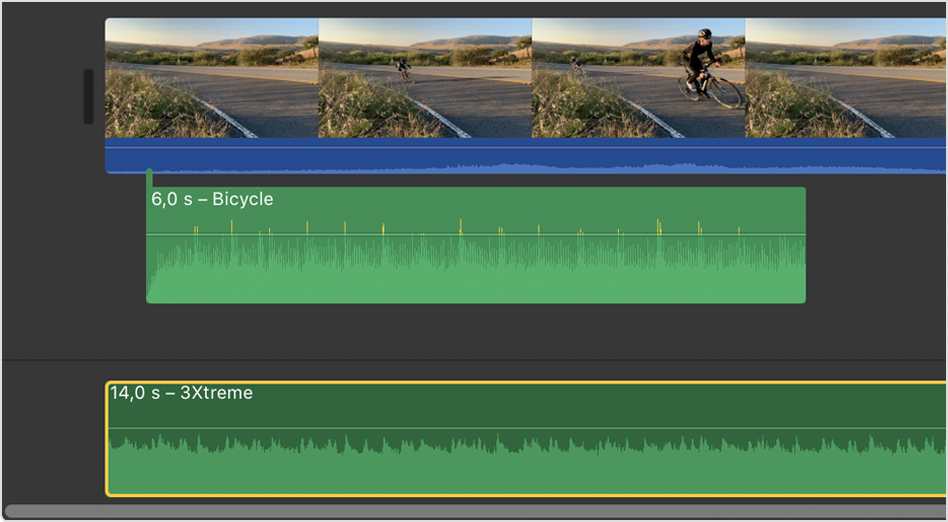
Regolare il volume di un clip
Dopo aver aggiunto l’audio al progetto iMovie, puoi regolare il volume dei clip audio e video per mixarli alla perfezione. Scopri come regolare il volume dei clip audio e video e impostare la dissolvenza in entrata e in uscita dell’audio. Puoi anche migliorare automaticamente l'audio, ridurre il rumore di fondo e ottimizzare l'audio per la voce.