Modificare il nome dell'account utente macOS e della cartella Inizio
Puoi assegnare un nuovo nome al tuo account utente macOS e alla cartella Inizio modificando i nomi assegnati al momento della creazione dell'account.
Prima di iniziare
Segui attentamente tutti i passaggi e assicurati di avere un backup prima di continuare. Se la modifica non viene eseguita correttamente, è possibile che l'account venga compromesso e che tu non riesca ad accedere con questo account.
Questi passaggi non modificano o reimpostano la password del tuo account utente Mac, che è la password che usi per accedere al tuo Mac. Scopri cosa fare se hai dimenticato la password di accesso al Mac.
Questi passaggi non modificano il nome del tuo Mac, che è il nome che altri dispositivi vedono sulla tua rete locale. Scopri come modificare il nome computer o il nome host locale.
Creare un altro account amministratore, se necessario
Puoi modificare il nome dell'account utente solo quando hai effettuato l'accesso a un account diverso, che deve essere un account amministratore. Se il Mac non è configurato con un altro account amministratore, devi prima aggiungere un account amministratore nelle impostazioni Utenti e Gruppi:
Aggiungere un account amministratore in macOS Ventura o versioni successive
Aggiungere un account amministratore nelle versioni precedenti di macOS
Rinominare la cartella Inizio
Dopo la creazione di un altro account amministratore:
Esci dall'account che stai rinominando: scegli menu Apple > Esegui il logout.
Accedi all'altro account amministratore. Non accedere all'account che stai rinominando.
Dalla barra dei menu nel Finder, scegli Vai > Vai alla cartella, poi digita
/Utentie premi Invio. Viene visualizzata la cartella Utenti.Nella cartella Utenti seleziona la cartella dell'account che stai rinominando, poi premi Invio e inserisci il nuovo nome. Non utilizzare spazi nel nuovo nome. Se utilizzi la condivisione file
Quando richiesto, inserisci il nome e la password dell'account amministratore che hai appena utilizzato per l'accesso.
Rinomina l'account
Dopo aver rinominato la cartella Inizio e senza accedere all'account che stai rinominando, segui questi passaggi aggiuntivi a seconda della versione di macOS che utilizzi.
macOS Ventura o versioni successive
Scegli menu Apple > Impostazioni di sistema.
Fai clic su Utenti e Gruppi nella barra laterale.
Tieni premuto il tasto Ctrl sulla tastiera, quindi fai clic sul nome dell'account che stai rinominando. Scegli Opzioni avanzate dal menu visualizzato.

Quando richiesto, inserisci il nome e la password dell'amministratore che hai appena utilizzato per accedere.
Aggiorna il campo “Nome utente”, non il campo “Utente”, in modo che corrisponda al nuovo nome che hai assegnato alla cartella Inizio nella sezione precedente.

Facoltativo: aggiorna il campo “Nome completo”. Il nome completo non deve necessariamente corrispondere al nome utente e può contenere spazi. Potrai utilizzare il nome utente o il nome completo quando accedi o apporti modifiche che richiedono il nome e la password del tuo account.
Scorri verso il basso fino a visualizzare il campo “Cartella Inizio”. Aggiorna il nome utente in quel campo, ma non rimuovere
/Utenti/. Ad esempio, se il “Nome utente” è giovannimela, la “Cartella Inizio” dovrebbe essere /Utenti/giovannimela.Fai clic su OK, quindi riavvia il Mac e accedi all'account rinominato.
Versioni meno recenti di macOS
Scegli menu Apple > Preferenze di Sistema.
Fai clic su Utenti e Gruppi.
Fai clic su , poi inserisci il nome e la password dell'amministratore che hai usato per accedere.
Tieni premuto il tasto Ctrl sulla tastiera, quindi fai clic sul nome dell'account che stai rinominando. Scegli Opzioni avanzate dal menu visualizzato.
Aggiorna il campo “Nome account” in modo che corrisponda al nuovo nome che hai assegnato alla cartella Inizio nella sezione precedente.
Facoltativo: modifica il campo “Nome completo”. Il nome completo non deve necessariamente corrispondere al nome utente e può contenere spazi. Potrai utilizzare il nome utente o il nome completo quando accedi o apporti modifiche che richiedono il nome e la password del tuo account.
Aggiorna il nome utente nel campo “Cartella Inizio”. Modifica il nome in modo che corrisponda al nuovo nome della cartella Inizio, ma non rimuovere
/Utenti/. Ad esempio, se il “Nome utente” è giovannimela, la “Cartella Inizio” dovrebbe essere /Utenti/giovannimela.Fai clic su OK, quindi riavvia il Mac e accedi all'account rinominato.
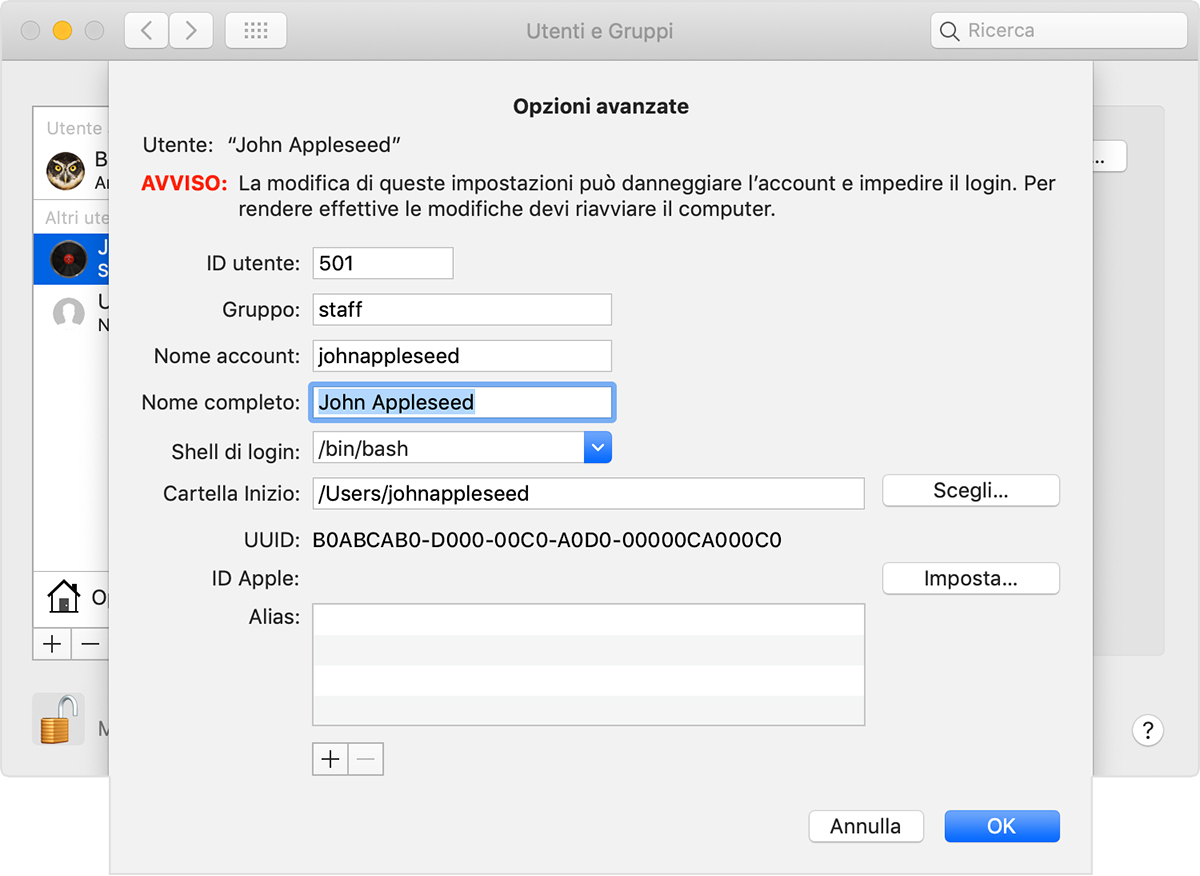
Ti serve ancora aiuto?
Spiegaci meglio cosa succede e ti suggeriremo cosa puoi fare.
