
Aggiungere una legenda, linee guida e altri contrassegni in Pages sul Mac
Esistono diversi tipi di segni di graduazione di grafico e etichette assi che puoi aggiungere ai grafici. Puoi modificarne l'aspetto per enfatizzare i dati e puoi applicare uno stile diverso al testo del titolo e delle etichette valori per farlo risaltare.
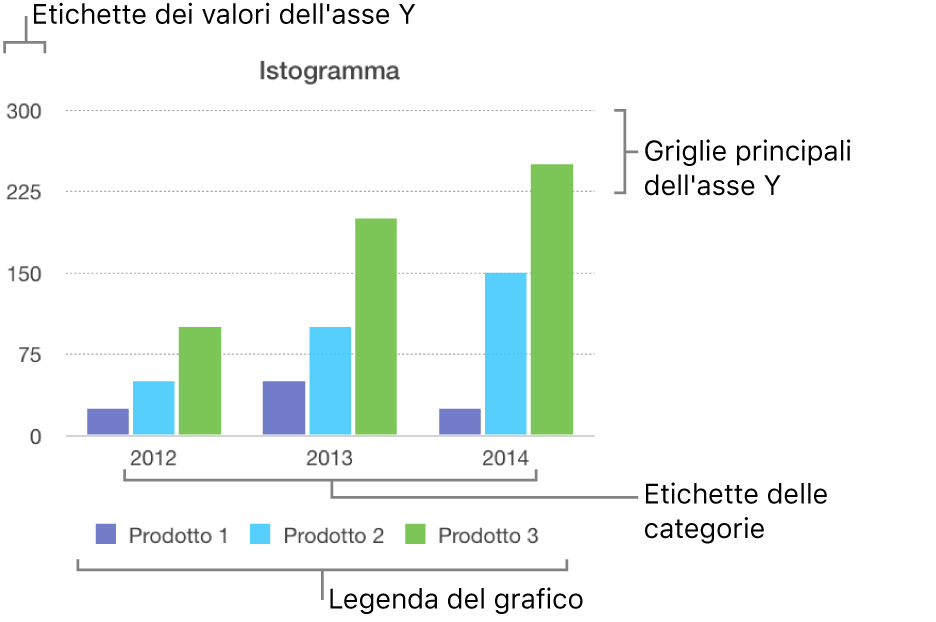
Aggiungere una legenda
Fai clic sul grafico, quindi fai clic sul pannello Grafico nella barra laterale Formattazione
 .
.Nella sezione “Opzioni grafico”, seleziona l'opzione Legenda.
Nel documento, fai clic sulla legenda (per selezionare solo la legenda), quindi esegui una delle seguenti operazioni:
Modificare l'aspetto del testo della legenda: fai clic sul pannello Stile nella parte superiore della barra laterale, quindi utilizza i controlli per aggiungere un riempimento di sfondo, aggiungere un bordo e altro ancora.
Ridimensionare la legenda: trascina le maniglie quadrate attorno alla legenda.
Trascina la legenda nel punto desiderato.
Puoi posizionare la legenda con maggiore precisione selezionandola e quindi premendo i tasti freccia sulla tastiera. Premi Maiuscole-freccia per spostare la legenda in base a intervalli di distanza più grandi.
Modificare la griglia degli assi
Puoi specificare se visualizzare la griglia del grafico o meno e specificarne l'aspetto.
Fai clic sul grafico.
Nella barra laterale Formattazione
 , fai clic sul pannello Assi, poi scegli Valore (Y) o Categoria (X) per l'asse che vuoi modificare.
, fai clic sul pannello Assi, poi scegli Valore (Y) o Categoria (X) per l'asse che vuoi modificare.Esegui una delle seguenti azioni:
Impostare il tipo di linea: fai clic sulla freccia di apertura accanto a “Griglie principali” o “Griglie secondarie” (nel pannello Valore) o Griglie (nel pannello Categoria), quindi fai clic sul menu a comparsa e scegli un tipo di linea.
Se stai lavorando con un grafico a radar, puoi anche fare clic sul menu a comparsa sotto “Linee radiali” (nel pannello Categoria) e scegliere un tipo di linea.
Impostare il colore della linea: Nelle sezioni “Griglie principali” o “Griglie secondarie”, fai clic sull'area dei colori o sul cerchio cromatico, quindi scegli un colore.
Impostare il numero delle griglie principali: nella sezione “Scala asse”, fai clic sulle frecce a destra del campo Principale oppure inserisci un valore.
Mostrare i segni di graduazione: fai clic sul menu a comparsa “Punti cardine” e scegli una posizione.
Linee radiali estese (per grafici a radar): seleziona “Linee radiali estese”.
Mostrare o rimuovere le linee di riferimento
Puoi aggiungere linee di riferimento a un grafico per contrassegnare i valori medi, mediani, minimi e massimi. Le linee di riferimento semplificano l'interpretazione d'insieme di un grafico e ti possono aiutare a confrontare i valori del grafico con un valore benchmark.
Tutti i tipi di grafico possono contenere linee di riferimento, a eccezione di grafici in pila, grafici a 2 assi, grafici 3D, grafici a torta, grafici ad anello e grafici a radar. Un grafico può contenere fino a 5 linee di riferimento.
Fai clic sul grafico per selezionarlo.
Nella barra laterale Formattazione
 , fai clic sul pannello Asse, quindi fai clic sul pulsante Valore in prossimità della parte superiore della barra laterale.
, fai clic sul pannello Asse, quindi fai clic sul pulsante Valore in prossimità della parte superiore della barra laterale.Fai clic sulla freccia di apertura accanto a “Linee di riferimento”, quindi scegli i seguenti tipi di linee di riferimento nel menu a comparsa.
Media: una linea che interseca il valore medio dei dati.
Mediana: una linea che interseca il valore mediano di tutti i dati.
Minimo: una linea che interseca il valore più basso dei dati.
Massimo: una linea che interseca il valore più alto dei dati
Ad hoc: una linea che interseca un valore che inserisci nella sezione “Ad hoc” della barra laterale
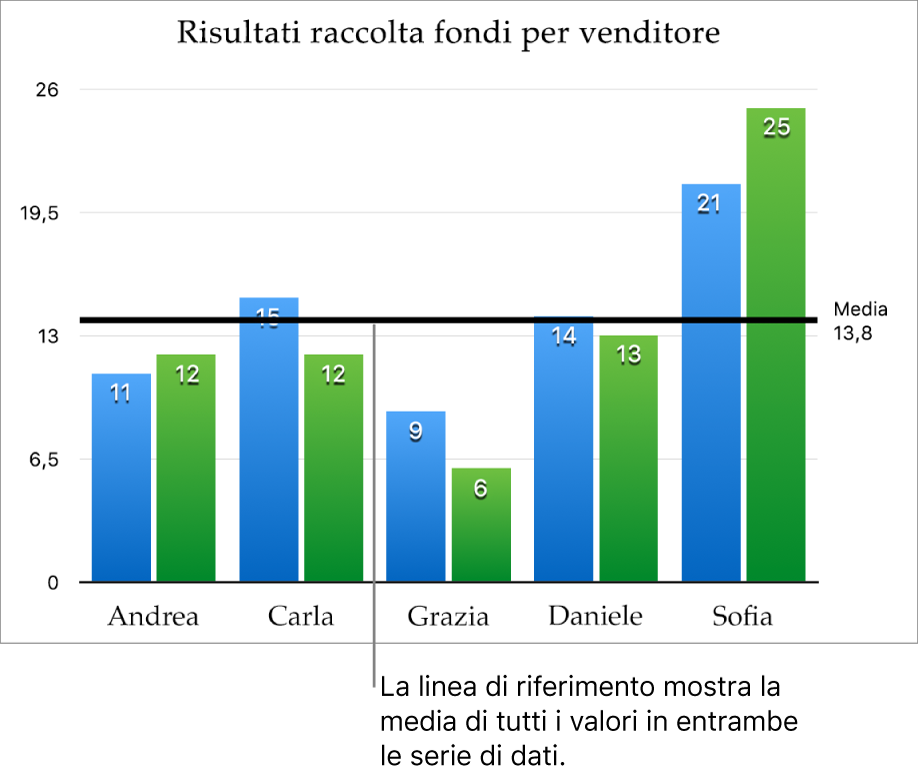
Per mostrare cosa rappresentano le linee di riferimento, seleziona i riquadri “Mostra nome” e “Mostra valore”.
Per modificare le impostazioni per una linea di riferimento, fai clic sulla linea, quindi utilizza i controlli nel pannello “Linea di riferimento” nella barra laterale sulla destra.
Nota: quando trascini il cursore su un grafico interattivo per visualizzare le serie di dati, si spostano anche le relative linee di riferimento.
Per rimuovere una linea di riferimento, fai clic sulla linea per selezionarla, quindi premi Elimina sulla tastiera.
Mostrare o rimuovere le barre di errore
Le barre di errore forniscono un'impressione generale dell'accuratezza dei dati. Tali barre vengono rappresentate come piccoli segni la cui lunghezza indica la quantità di incertezza associata a una determinata serie di dati (la variabilità dei dati). Puoi aggiungere queste barre a grafici a linee 2D, grafici ad area, grafici a barre e colonne, grafici a barre e colonne in pila, grafici a bolle e grafici a dispersione.
Fai clic sul grafico, quindi fai clic sul pannello Serie nella barra laterale Formattazione
 .
.Fai clic sulla freccia di apertura accanto a “Barre di errore”, quindi fai clic sul menu a comparsa e scegli un tipo di barre di errore:
Per i grafici a dispersione e a bolle, fai clic su un menu a comparsa sotto “Barre di errore asse X” o “Barre di errore asse Y”, quindi scegli un tipo di barra di errore.
Fai clic sul secondo menu a comparsa, scegli come calcolare i valori di errore (ad esempio come valori fissi o percentuali), quindi modifica l'intervallo di variabilità che vuoi visualizzare.
Per modificare l'aspetto delle barre di errore, fai clic su una barra di errore per visualizzare dei punti bianchi alle estremità.
Tutte le barre di errore per la serie di dati specifica vengono selezionate.
Utilizza i controlli nelle sezioni “Stile barra” e Ombra della barra laterale per apportare le modifiche.
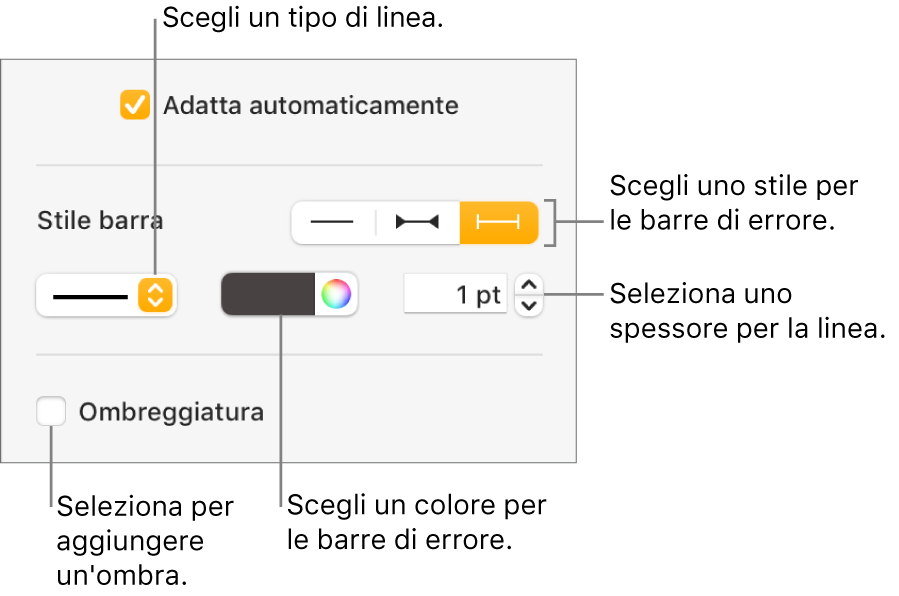
Solo le barre di errore per le serie di dati selezionate vengono modificate. Per modificare le barre di errore per un'altra serie, fai clic su una delle sue barre, quindi apporta le modifiche.
Quando crei un grafico, “Adatta automaticamente” viene attivato automaticamente per le barre di errore, in modo da evitare la sovrapposizione. Per visualizzare tutte le barre di errore, deseleziona il riquadro accanto ad “Adatta automaticamente”.
Per rimuovere le barre di errore, fai clic sul grafico, fai clic su una barra di errore, quindi fai clic sul menu a comparsa “Barre di errore” nella barra laterale e scegli Nessuna.
Mostrare o rimuovere le linee di tendenza
La linee di tendenza mostrano la direzione generale (o la tendenza) dei dati. Le linee di tendenza vengono visualizzate nei grafici a barre, a linee, a dispersione, a bolle, a colonne e ad area.
Fai clic sul grafico, quindi fai clic sul pannello Serie nella barra laterale Formattazione
 .
.Fai clic sulla freccia di apertura accanto a “Linee di tendenza”, quindi fai clic sul menu a comparsa e scegli un tipo di linea di tendenza.
Esegui una delle seguenti azioni:
Mostrare i nomi per le linee di tendenza: seleziona la casella di controllo Nome e digita un nome nel campo. Il nome che inserisci viene visualizzato per tutte le linee di tendenza del grafico. Per modificare un nome, fai doppio clic su di esso nel grafico e digita il nuovo nome.
Mostrare l'equazione o il valore R al quadrato: seleziona il riquadro “Mostra equazione” o “Mostra valore R 2”.
Per modificare l'aspetto di una linea di tendenza, fai clic sulla linea per visualizzare dei punti bianchi alle estremità, quindi utilizza i controlli delle sezioni Tratto e Ombreggiatura della barra laterale per apportare le modifiche:
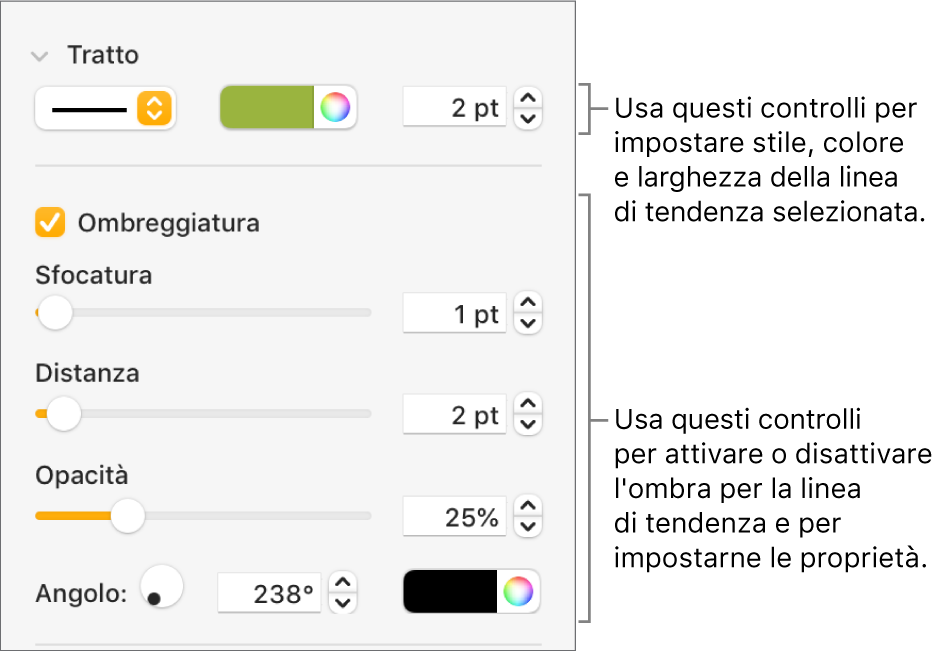
Per rimuovere le linee di tendenza, fai clic sul grafico, fai clic su una linea di tendenza, quindi fai clic sul menu a comparsa “Linee di tendenza” nella barra laterale e scegli Nessuna.