
Aggiungere, modificare o eliminare le diapositive in Numbers sul Mac
Puoi utilizzare le categorie per organizzare i dati nella tabella. Ad esempio, se disponi di un foglio di calcolo che utilizzi per tenere traccia delle vendite delle camicie, potresti creare una categoria che raggruppi le vendite per mese o per venditore.
Ci sono due modi per creare una categoria su Numbers: scegliere una colonna sorgente dei dati che vuoi raggruppare, o selezionare manualmente le righe che vuoi raggruppare. Scegliere una colonna sorgente è più indicato se la tabella contiene già i dati che vuoi raggruppare. Selezionare manualmente le righe è invece consigliabile quando i dati che vuoi raggruppare non sono presenti nella tabella. Ad esempio, potresti disporre di una tabella che riporta l’elenco degli studenti nella tua classe. Se gli studenti creano i propri gruppi per un progetto di scienze, puoi organizzare il gruppo in questi sottotgruppi senza dover aggiungere una colonna “progetto di scienze” alla tabella.
Una tabella può avere una categoria principale e fino a quattro sottocategorie per creare una gerarchia dei dati. Puoi modificare questa gerarchia, rinominare o eliminare le categorie e molto altro.
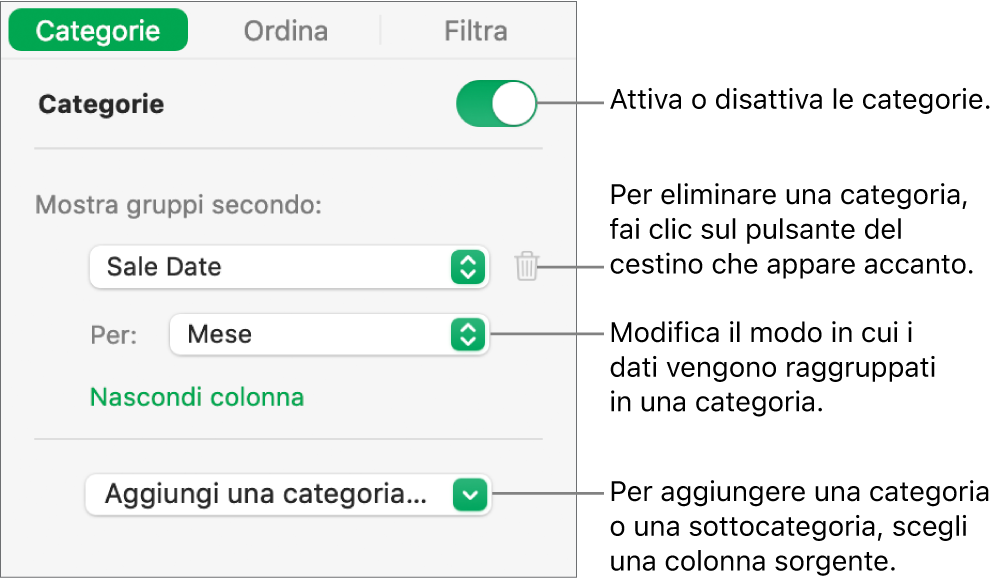
Creare una categoria da una colonna sorgente
Se i dati che vuoi utilizzare per una categoria sono già nella tabella, puoi selezionare le colonne che contengono i dati (colonne sorgente). Numbers crea automaticamente gruppi sulla base di valori condivisi nella colonna.
Vai all’app Numbers
 sul Mac.
sul Mac.Apri un foglio di calcolo con una tabella.
Nella barra strumenti, fai clic su
 , quindi scegli la colonna che desideri utilizzare per creare la categoria.
, quindi scegli la colonna che desideri utilizzare per creare la categoria.Ad esempio, se la tabella contiene dati sulle vendite di magliette, puoi selezionare la colonna “Data di vendita” in modo da visualizzare le vendite raggruppate per mese.
Per aggiungere una sottocategoria, fai clic su
 , quindi seleziona una colonna diversa.
, quindi seleziona una colonna diversa.Ad esempio, nella tabella sulle vendite delle magliette, puoi aggiungere una sottocatergoria basata sul rivenditore, per visualizzare le vendite per rivenditore e per mese.
Creare una categoria da una selezione di righe
Se non ci sono dati nella colonna sorgente per la categoria che desideri aggiungere, puoi creare categorie manualmente selezionando le righe che desideri raggruppare. Ad esempio, per una tabella che elenca le università che ti interessano, con colonne per stato, retta universitaria e distanza, potresti volerle organizzare ordinandole per università che vuoi visitare. Puoi semplicemente selezionare la riga per ciascuna università per creare manualmente una categoria, in modo da non dover aggiungere una colonna dedicata alla tabella.
Puoi anche selezionare righe in una tabella già categorizzata per creare gruppi aggiuntivi.
Vai all’app Numbers
 sul Mac.
sul Mac.Apri un foglio di calcolo, seleziona le righe che desideri raggruppare nella tabella.
Sposta il cursore sul numero di una riga nella selezione, quindi scegli “Crea gruppo per le righe selezionate”.
Se non ci sono altre categorie nella tabella, viene aggiunta alla fine della tabella una colonna sorgente chiamata Categoria 1.
Vengono aggiunti due gruppi alla tabella, chiamati Gruppo 1 e Gruppo 2; uno per i dati selezionati e uno per i dati non selezionati.
Se la tabella è già organizzata per categorie,al nuovo gruppo viene assegnato un nome segnaposto nella colonna sorgente esistente (invece di creare una nuova categoria).

Cambiare la gerarchia delle categorie
Se la tabella contiene sottocategorie, puoi spostare una categoria a uno o più livelli superiori o inferiori per riorganizzare i dati. Ad esempio, se disponi di una tabella per tenere traccia delle vendite di camicie per data di vendita e per stato dell’ordine, puoi riordinare i risultati e organizzarli in categorie dando la precedenza allo stato dell’ordine, poi alla data di vendita.
Vai all’app Numbers
 sul Mac.
sul Mac.Apri un foglio di calcolo, quindi seleziona una tabella con le categorie.
Nella barra laterale
 Organizza, fai clic su Categorie.
Organizza, fai clic su Categorie.Trascina
 accanto alla categoria che desideri spostare verso l’alto o verso il basso.
accanto alla categoria che desideri spostare verso l’alto o verso il basso.

Nascondere la colonna sorgente di una categoria
Puoi nascondere la colonna sorgente di una categoria per ridurre la quantità di dati mostrati in una tabella organizzata per categorie. La tabella rimane categorizzata secondo i dati nella colonna nascosta.
Vai all’app Numbers
 sul Mac.
sul Mac.Apri un foglio di calcolo, quindi seleziona la tabella.
Nella barra laterale
 Organizza, fai clic su Categorie.
Organizza, fai clic su Categorie.Sotto il menu a comparsa con il nome della colonna sorgente, fai clic su “Nascondi colonna” o su “Mostra colonna”.
Se disattivi le categorie mentre una colonna è nascosta, rimane nascosta. Consulta Nascondere o mostrare righe e colonne.
Rinominare una categoria
Vai all’app Numbers
 sul Mac.
sul Mac.Apri un foglio di calcolo con una tabella organizzata per categorie, quindi fai clic sulla cella della colonna sorgente che contiene il nome della categoria che desideri modificare.
Nota: l’etichetta riga riepilogo che contiene il nome della categoria non può essere modificata.
Digita un nuovo nome, quindi premi A capo.
Attivare o disattivare le categorie
Per tornare indietro e vedere i dati non organizzati in categorie, puoi disattivare le categorie. Puoi riattivarle in qualsiasi momento per visualizzare i dati organizzati in categorie; i dati vengono raggruppati in base alle modifiche apportate quando le categorie erano disattivate.
Vai all’app Numbers
 sul Mac.
sul Mac.Apri un foglio di calcolo, quindi seleziona una tabella con le categorie.
Nella barra laterale
 Organizza, fai clic su Categorie, quindi attiva o disattiva Categorie.
Organizza, fai clic su Categorie, quindi attiva o disattiva Categorie.
Eliminare una categoria
Puoi eliminare una categoria, in modo che la tabella non venga più raggruppata secondo i suoi dati (i dati restano nella tabella). Quando elimini una categoria che ha delle sottocategorie, queste si spostano a un livello superiore nella gerarchia.
Vai all’app Numbers
 sul Mac.
sul Mac.Apri un foglio di calcolo, quindi seleziona una tabella con le categorie.
Nella barra laterale
 Organizza, fai clic su Categorie, quindi seleziona
Organizza, fai clic su Categorie, quindi seleziona  accanto alla categoria che intendi eliminare.
accanto alla categoria che intendi eliminare.