
Aggiungere una galleria di immagini in Numbers per iCloud
Con una galleria immagini, puoi visualizzare una raccolta di foto in un unico luogo (tranne che in una cella di una tabella), affinché ne venga mostrata solo una alla volta. Puoi fare clic per far scorrere le immagini in una galleria interattiva, come se si trattasse di una presentazione.
Vai su Numbers per iCloud
 , quindi esegui l’accesso al tuo Apple Account (se necessario).
, quindi esegui l’accesso al tuo Apple Account (se necessario).Nel foglio di calcolo, fai clic su
 nella barra strumenti, quindi fai clic su “Galleria immagini”.
nella barra strumenti, quindi fai clic su “Galleria immagini”.Trascina la galleria di immagini per posizionarla nel foglio, poi trascina i punti blu per ridimensionarla.
Per aggiungere la tua prima immagine, fai clic sul pulsante “Aggiungi file multimediali” (+) nell’angolo inferiore destro della galleria immagini, quindi fai doppio clic sull’immagine che vuoi aggiungere.
Puoi anche trascinare una o più immagini dal tuo computer alla galleria immagini.
Per regolare la posizione o il livello di zoom di un’immagine: fai doppio clic sull’immagine, poi trascinala per spostarla nella cornice o trascina il cursore per ingrandire.
Per apportare ulteriori modifiche, nel pannello Galleria nella parte superiore della barra laterale Formato
 sulla destra, esegui una delle azioni elencate qui sotto:
sulla destra, esegui una delle azioni elencate qui sotto:Aggiungi o rimuovi immagini: per aggiungere un’immagine fai clic sul pulsante più (+) sotto all’elenco Immagini, quindi scegli un’immagine. Per rimuovere un’immagine, seleziona un’immagine nell’elenco, quindi fai clic sul pulsante meno (-).
Puoi anche aggiungere immagini trascinandole dal tuo computer alla galleria immagini nel foglio di calcolo.
Riordina immagini: trascina le anteprime in una nuova posizione dell’elenco.
Aggiungi la descrizione di un’immagine che possa essere utilizzata da una tecnologia assistiva (per esempio VoiceOver): fai clic sulla miniatura dell’immagine nella barra laterale, fai clic sulla casella di testo “Descrizione immagine” (sotto l’elenco Immagini), quindi inserisci il testo. La descrizione dell’immagine non sarà visibile nel foglio di calcolo.
Aggiungi o rimuovi didascalie immagini: Esegui una delle seguenti azioni:
Aggiungi una didascalia per un’immagine: seleziona il riquadro Didascalia nella barra laterale, assicurati che sia selezionato “Didascalia singola per immagine”, fai doppio clic nella casella di testo che appare sotto la galleria di immagini nel foglio di calcolo, quindi inserisci il testo.
Aggiungi la stessa didascalia a tutte le immagini: seleziona il riquadro Didascalia nella barra laterale, seleziona “Stessa didascalia per tutte le immagini”, fai doppio clic sulla casella di testo che compare sotto la galleria immagini nel foglio di calcolo, quindi inserisci il testo.
Disattiva le didascalie: deseleziona il riquadro Didascalia nella barra laterale.
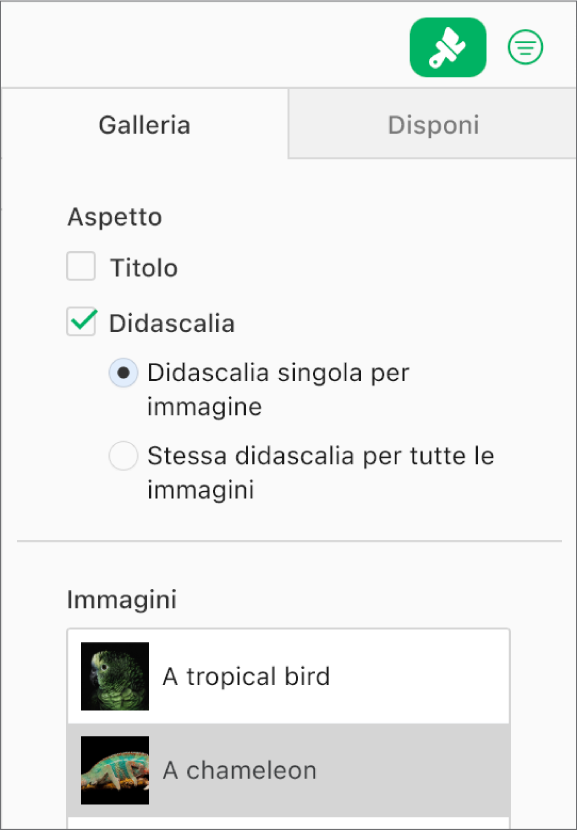
Nota: se non vedi il pannello Galleria nella barra laterale Formato
 , assicurati che la galleria immagini sia ancora selezionata nel foglio di calcolo. Se è selezionata la didascalia sotto la galleria immagini (con un contorno blu), fai clic sulla galleria immagini sopra così che appaiano i punti blu.
, assicurati che la galleria immagini sia ancora selezionata nel foglio di calcolo. Se è selezionata la didascalia sotto la galleria immagini (con un contorno blu), fai clic sulla galleria immagini sopra così che appaiano i punti blu.
Per vedere le immagini nella galleria, fai clic sui pulsanti ![]() o su
o su ![]() .
.