
Formattare il testo nei messaggi
Ci sono moltissimi modi per inserire o lavorare con testo, caratteri e simboli nei messaggi che scrivi.
Per modificare velocemente font e stili di un messaggio, fai clic sul pulsante Formato ![]() nella barra degli strumenti della finestra del messaggio (oppure usa Touch Bar). Ad esempio, puoi ingrandire il testo, trasformarlo in grassetto o applicare un colore di sfondo.
nella barra degli strumenti della finestra del messaggio (oppure usa Touch Bar). Ad esempio, puoi ingrandire il testo, trasformarlo in grassetto o applicare un colore di sfondo.
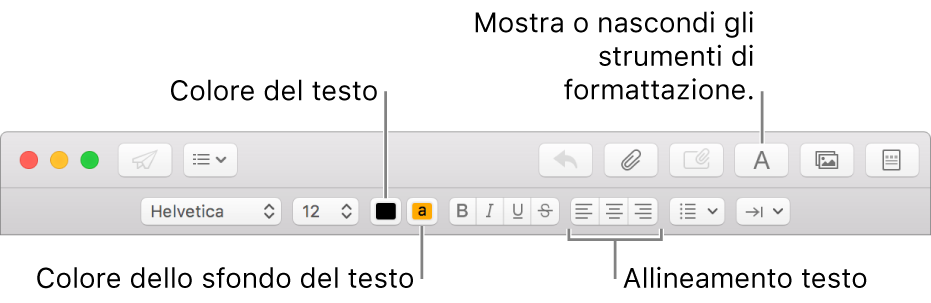
Altre opzioni di formattazione sono disponibili nel menu Formato nella parte superiore dello schermo.
Impostare i font di default in Mail
Puoi impostare un font e la relativa dimensione da utilizzare per visualizzare e scrivere messaggi in Mail. Inoltre, puoi scegliere i colori da utilizzare per il testo citato quando appare nei messaggi.
Scegli Mail > Preferenze, quindi fai clic su “Font e Colori”. Per ulteriori informazioni su un'opzione, fai clic sul pulsante Aiuto
 nel pannello.
nel pannello.
Copiare e incollare il testo
Copiare tutto il testo di un messaggio: posiziona il puntatore in un punto qualsiasi del corpo del messaggio (dove si trova il testo del messaggio), scegli Modifica > Seleziona tutto, quindi scegli Modifica > Copia.
Incollare testo: scegli Modifica > Incolla.
Incollare testo mantenendo lo stile esistente: scegli Modifica > Incolla e mantieni lo stile.
Incollare testo come una citazione: scegli Modifica > Incolla come citazione. Accanto al testo incollato viene visualizzata una barra verticale.
Includere i link web
Esegui una delle seguenti operazioni:
Inserisci un URL, ad esempio apple.com, o incolla l'URL all'interno del tuo messaggio. Mail lo trasforma automaticamente in un link.
Seleziona il testo che desideri convertire in link nel messaggio, scegli Modifica > Aggiungi link, quindi digita l'URL per il link.
Ad esempio, seleziona il testo “Vai al sito web di Apple”, quindi inserisci l'URL “www.apple.com/it” per trasformare il testo in un link che apre il sito web di Apple.
Dalla barra degli indirizzi di Safari, trascina l'indirizzo web nel messaggio. Inoltre, puoi inviare tramite e-mail la pagina web da Safari.
Includere i caratteri e i simboli
Scegli Modifica > Emoji e simboli, quindi utilizza Visore caratteri per digitare caratteri in lingue diverse, ad esempio arabo o giapponese o utilizzare le emoticon o i simboli.
Sostituire testo o caratteri
Puoi impostare Mail per sostituire il testo o la punteggiatura mentre digiti. Per esempio, se inserisci “gil”, Mail lo sostituisce automaticamente con “gli”.
Puoi visualizzare l'ortografia suggerita per le parole, aggiungere a un dizionario le parole o i termini che utilizzi più frequentemente oppure scegliere dizionari per specifiche lingue. Per ulteriori informazioni, consulta Controllare l'ortografia e la grammatica.