Utilizzare uno schermo esterno con MacBook Pro
Con MacBook Pro, puoi utilizzare uno schermo esterno, come Apple Studio Display, un proiettore o un televisore. Le porte HDMI e Thunderbolt su MacBook Pro supportano l’uscita video.
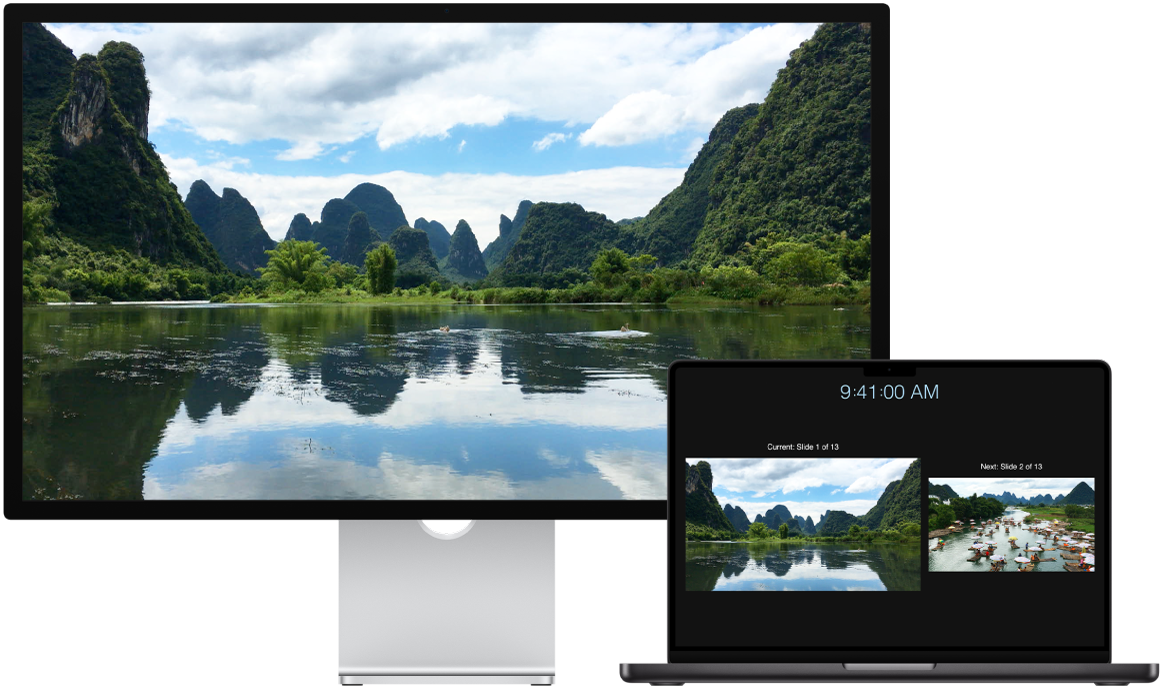
Prima di iniziare
Collega lo schermo prima di collegarlo a MacBook Pro.
Usa un cavo compatibile con il tuo schermo. Controlla la documentazione fornita con lo schermo e accertati di avere il cavo di collegamento corretto.
Identificare le porte su MacBook Pro. Prima di collegare uno schermo a MacBook Pro, è utile verificare di quali porte dispone il Mac. Per capire come utilizzare le porte di MacBook Pro e individuare la loro posizione, consulta Dai un’occhiata a MacBook Pro. Per ulteriori informazioni sui diversi tipi di porte e sulle loro funzioni, consulta Identificare le porte sul Mac.
Collegare uno schermo a MacBook Pro
MacBook Pro con chip M4 o M4 Pro. Puoi collegare fino a due schermi esterni nelle seguenti configurazioni:
Collega uno schermo esterno con risoluzione fino a 6K a 60 Hz utilizzando una porta Thunderbolt e uno schermo esterno con risoluzione fino a 4K a 144 Hz utilizzando la porta HDMI.
Collega fino a due schermi esterni con risoluzione fino a 6K a 60 Hz utilizzando le porte Thunderbolt.
Puoi anche collegare un singolo schermo con risoluzione fino a 8K a 60 Hz o fino a 4K a 240 Hz utilizzando la porta HDMI.
MacBook Pro con M4 Max.Puoi collegare fino a quattro schermi esterni nelle seguenti configurazioni:
Collega fino a tre schermi esterni con risoluzione fino a 6K a 60 Hz utilizzando le porte Thunderbolt e uno schermo esterno con risoluzione fino a 4K a 144 Hz utilizzando la porta HDMI.
Collega fino a due schermi esterni con risoluzione fino a 6K a 60 Hz utilizzando le porte Thunderbolt e, utilizzando la porta HDMI, o uno schermo esterno con risoluzione fino a 8K a 60 Hz o uno schermo esterno con risoluzione fino a 4K a 240 Hz.
Per ulteriori informazioni sull’utilizzo di uno schermo 8K con MacBook Pro, consulta l’articolo del supporto Apple Utilizzare uno schermo 8K con il Mac.
Se non sai con certezza quanti schermi esterni supporta il tuo MacBook Pro, controlla le specifiche tecniche. Apri Impostazioni di Sistema, seleziona Aiuto > Specifiche tecniche di MacBook Pro, quindi individua “Supporto schermo” (potrebbe essere necessario scorrere verso il basso).
Collegare uno schermo o un proiettore a MacBook Pro. MacBook Pro supporta diversi tipi di schermi e proiettori. Se il cavo per lo schermo ha un connettore non compatibile con le porte Thunderbolt/USB 4 di MacBook Pro, puoi collegarlo utilizzando un adattatore (venduto separatamente).
Schermo USB-C: collega lo schermo alla porta Thunderbolt di MacBook Pro.
Schermo HDMI: collega un cavo dal tuo schermo HDMI direttamente alla porta HDMI del tuo MacBook Pro.
Schermo VGA o proiettore: utilizza un adattatore multiporta da USB‑C a VGA per collegare il monitor o il proiettore a una porta Thunderbolt di MacBook Pro.
Se il cavo per il tuo schermo ha un connettore non adatto alla porta che vuoi usare, potresti essere in grado di usarlo con un adattatore (venduto separatamente). Per scoprire di più sugli adattatori per MacBook Pro, consulta Alimentatori per MacBook Pro e Adattatori per le porte Thunderbolt o USB-C sul Mac.
Per acquistare un adattatore, puoi visitare apple.com/it, il tuo Apple Store locale o altri rivenditori per ulteriori informazioni e disponibilità. Consulta la documentazione o contatta il produttore dello schermo per assicurarti di scegliere il prodotto corretto.
Nota: MacBook Pro può supportare sia Apple Pro Display XDR che Apple Studio Display. Per la configurazione, consulta gli articoli del supporto Apple Installare e usare Apple Pro Display XDR e Installare e usare Apple Studio Display.
Usare Apple TV con AirPlay. Se hai uno schermo HDMI collegato a Apple TV, puoi utilizzare AirPlay per duplicare lo schermo di MacBook Pro sullo schermo della TV. Per ulteriori dettagli, consulta: Guardare contenuti in streaming su uno schermo più grande con AirPlay.
Dopo aver collegato lo schermo
Regolare e disporre gli schermi. Dopo aver collegato un monitor esterno o un proiettore, vai in Impostazioni di Sistema e fai clic su Schermi nella barra laterale per impostare la disposizione, scegliere quale usare come schermo principale e regolare la risoluzione e la frequenza di aggiornamento (Hz). Se aumenti la frequenza di aggiornamento dello schermo, per ottenere prestazioni migliori, è consigliabile ridurre la risoluzione.
Se vuoi duplicare lo schermo, fai clic sul monitor che vuoi utilizzare come doppio, quindi scegli l’opzione di duplicazione dal menu “Utilizza come”.
Utilizzare uno schermo quando MacBook Pro è chiuso. Dopo aver collegato uno schermo esterno a MacBook Pro, chiudi il coperchio. Puoi continuare a usare MacBook Pro con lo schermo collegato, oltre a qualsiasi altro accessorio collegato. Per collegare un accessorio, consulta Usare gli accessori con MacBook Pro.
Risoluzione dei problemi. Per risolvere un problema con uno schermo esterno, consulta Se lo schermo esterno è scuro o ha una risoluzione bassa.