 Numbers
Numbers
Utilizza Numbers per creare fogli di calcolo potenti e accattivanti sul Mac. Più di 30 modelli progettati da Apple ti consentono di iniziare a creare budget, fatture, elenchi di team e altro ancora. Numbers è inoltre in grado di aprire ed esportare fogli di calcolo di Microsoft Excel.
Inizia con un modello, quindi aggiungi ciò che desideri. Seleziona il testo di esempio del modello, quindi digita nuovo testo. Per aggiungere immagini, trascina un file grafico dal Mac sull'immagine segnaposto.
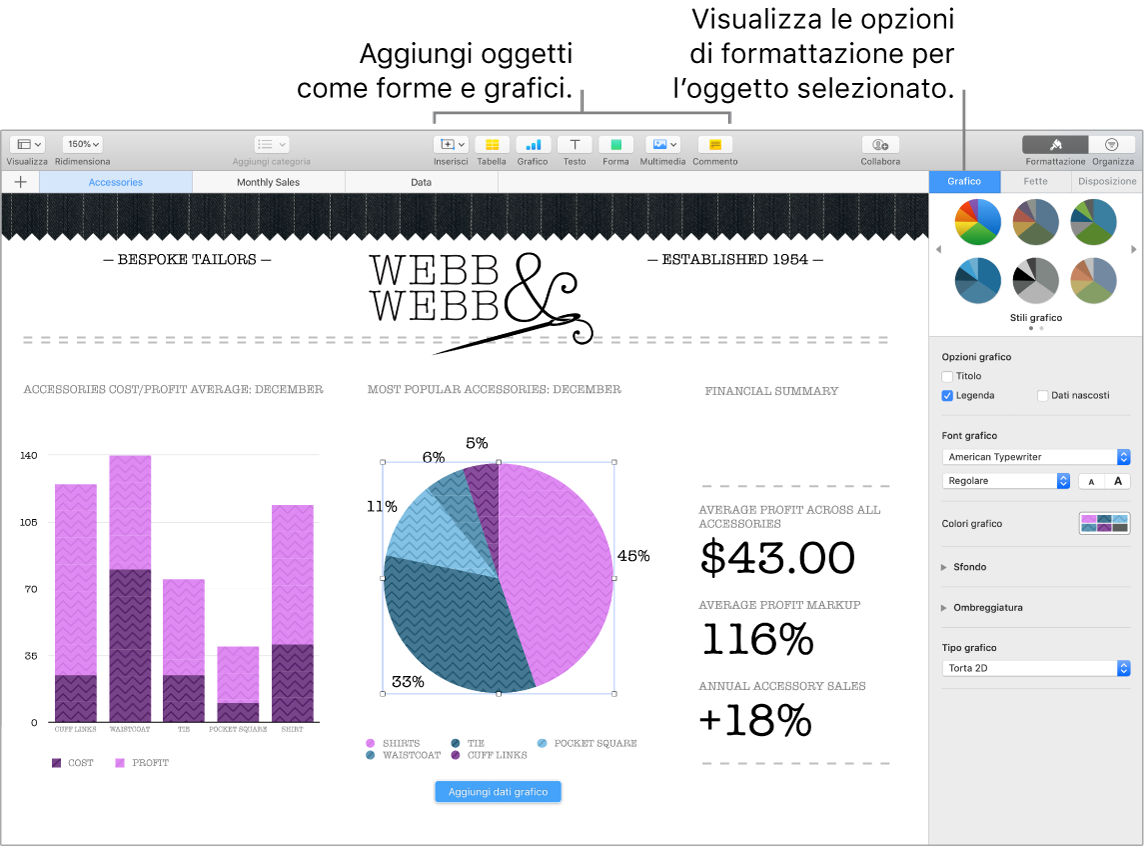
Organizzare con i fogli. Utilizza più fogli di calcolo o pannelli per includere le tue informazioni in viste diverse. Ad esempio, utilizza un foglio per il budget, un altro per una tabella e un terzo per le note. Fai clic su ![]() per aggiungere un nuovo foglio. Trascina un pannello verso sinistra o verso destra per riordinare i fogli.
per aggiungere un nuovo foglio. Trascina un pannello verso sinistra o verso destra per riordinare i fogli.
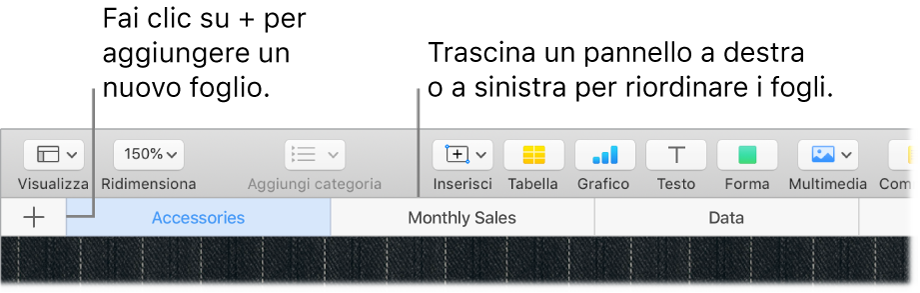
Le formule sono un gioco da ragazzi. Puoi consultare l'Aiuto integrato per più di 250 potenti funzioni. Digita semplicemente il simbolo di uguale (=) in una cella e nella barra laterale verrà visualizzato un elenco di tutte le funzioni e delle loro descrizioni. Inizia a digitare una formula per visualizzare suggerimenti istantanei.
Suggerimento: per effettuare calcoli rapidi su una serie di valori, seleziona l'intervallo di celle in cui sono contenuti tali valori. Nella parte inferiore della finestra, verranno visualizzati la somma, la media, il valore minimo, il valore massimo e il conteggio dei valori selezionati. Fai clic sul pulsante Impostazioni ![]() per visualizzare ulteriori opzioni.
per visualizzare ulteriori opzioni.
Utilizzare Touch Bar. Tocca i pulsanti per il formato, riempimento automatico o per la formula per visualizzare le opzioni mostrate sotto. Tocca i pulsanti per definire lo stile del testo e il formato e visualizzare ulteriori opzioni per selezionare il colore, l'allineamento, il testo a capo e l'orientamento verso l'alto o il basso del testo.

Tocca Formattazione per visualizzare i seguenti pulsanti:

Tocca Riempimento automatico per visualizzare le seguenti opzioni:

Tocca Formula per visualizzare i pulsanti per le formule rapide:

Ulteriori informazioni. Consulta Supporto di Numbers.