 Mail
Mail
Mail ti consente di gestire i tuoi account e-mail da una singola app. Funziona con la maggior parte dei servizi di posta elettronica più diffusi come iCloud, Gmail, Yahoo Mail e AOL Mail.
Tutte le e-mail in un'unica posizione. Sei stanco di accedere a più siti web per controllare i tuoi account e-mail? Configura Mail con tutti i tuoi account in modo da poter vedere tutti i tuoi messaggi in un'unica posizione. Scegli Mail > Aggiungi account.
Chiedi a Siri: ad esempio, puoi dire: “Mostrami le e-mail che ho ricevuto da Lucia oggi”.
Trovare il messaggio giusto. Scrivi nel campo di ricerca per visualizzare i suggerimenti per i messaggi che corrispondono maggiormente alla tua richiesta.
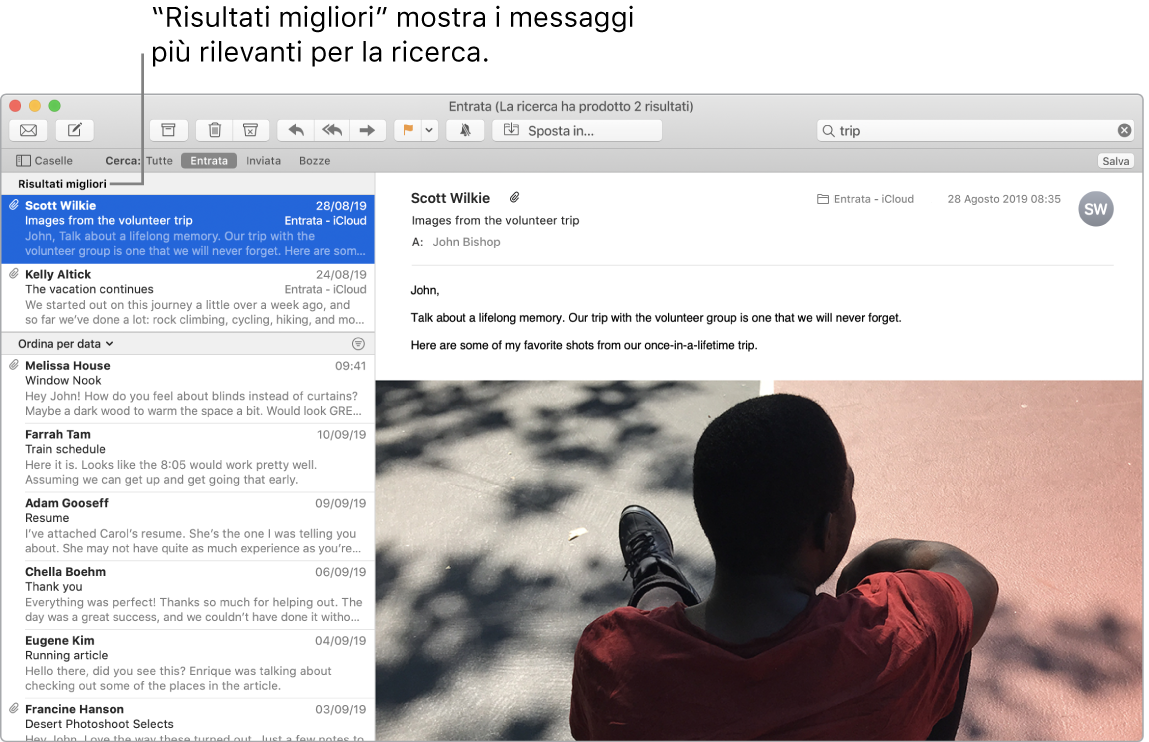
Concentrati su ciò che è importante. Visualizza solo i messaggi che vuoi visualizzare nella casella di posta. Puoi bloccare le e-mail da mittenti specifici spostando i loro messaggi direttamente nel cestino, disattivare gli avvisi dei thread eccessivamente attivi e annullare l'iscrizione alle mailing list direttamente da Mail.
Aggiungere eventi e contatti direttamente da Mail. Quando ricevi un messaggio che include un nuovo indirizzo e-mail o un nuovo evento, fai semplicemente clic su Aggiungi per aggiungerlo a Contatti o a Calendario. Fai un clic deciso su un indirizzo per visualizzare un'anteprima della posizione, che potrai aprire in Mappe.
Personalizzare i messaggi. Aggiungi emoji o foto con un solo clic. Seleziona foto dalla libreria foto o scattale con iPhone o iPad. Puoi anche aggiungere un disegno che hai creato su iPhone o iPad. Per ulteriori informazioni sull'inserimento di foto e disegni da altri dispositivi, consulta Fotocamera Continuity sul Mac e Disegno Continuity e modifica Continuity sul Mac.
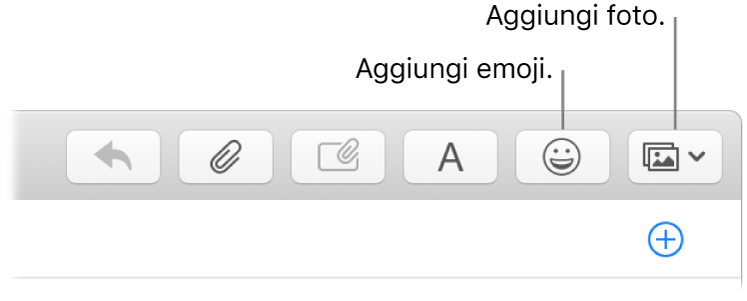
Visualizzare a tutto schermo. Quando utilizzi Mail a tutto schermo, le finestre per i nuovi messaggi si aprono automaticamente in Split View sulla destra, per consentirti di consultare un altro messaggio nella casella di posta mentre scrivi.
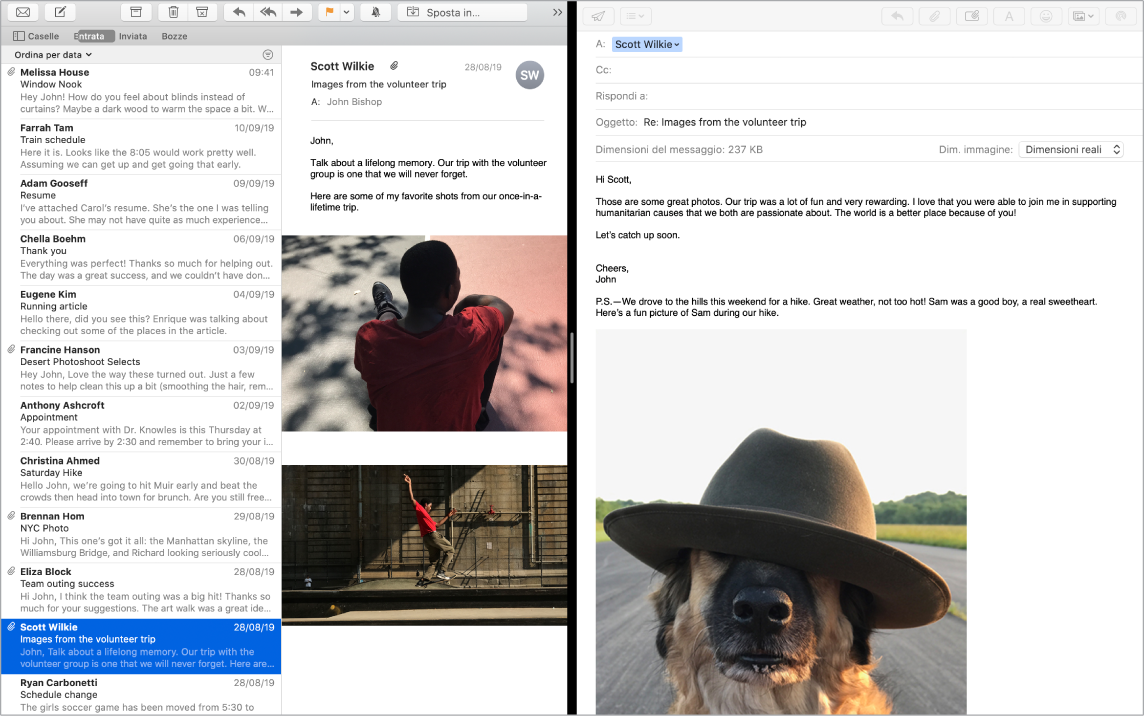
Non perdere mai un'e-mail. Controlla l'icona Mail nel Dock per vedere il numero di messaggi non letti. Quando ricevi una nuova e-mail, viene inoltre visualizzata una notifica nella parte superiore destra dello schermo, in modo che tu possa visualizzare rapidamente i messaggi in entrata. Se non desideri che vengano visualizzate le notifiche, fai clic sull'icona di Preferenze di Sistema ![]() nel Dock, quindi fai clic su Notifiche.
nel Dock, quindi fai clic su Notifiche.

Utilizzare Touch Bar. Puoi utilizzare la Touch Bar per svolgere molte tra le azioni più comuni, come comporre messaggi, inviare risposte, archiviare i messaggi, segnarli come indesiderati o contrassegnarli.

Puoi personalizzare la Touch Bar e aggiungere i tuoi comandi preferiti (scegli Vista > Personalizza Touch Bar). Consulta Personalizzare Touch Bar su MacBook Pro.
Ulteriori informazioni. Consulta il Manuale utente di Mail.