
Modificare la visualizzazione di lavoro in Keynote su iPad
Puoi visualizzare le diapositive in diversi modi per organizzare e modificare la presentazione:
Vista diapositive: visualizza una singola diapositiva per la modifica. È la vista di default quando crei una presentazione da un tema. In questa vista puoi visualizzare o nascondere il navigatore diapositive.
Tavolo luminoso: visualizza le miniature delle diapositive come se fossero su un tavolo luminoso. Questa vista è utile per organizzare una presentazione, perché ti consente di vedere più diapositive alla volta. È anche la vista migliore per modificare più diapositive contemporaneamente, ad esempio aggiungendo la stessa transizione a ogni diapositiva, ignorando gruppi di diapositive o duplicando più di una diapositiva.
Struttura: mostra una scaletta testuale delle diapositive con miniature delle diapositive nel navigatore. È la vista di default quando crei la struttura di una presentazione. Nella vista struttura puoi aggiungere e modificare il testo, posizionare immagini e video e modificare il formato delle diapositive. Ciò è utile per creare una bozza di una presentazione, visualizzare il flusso del testo in presentazioni ricche di testo o concentrarsi sulla struttura di una presentazione.
Visualizzare le diapositive nella vista diapositive
Vai all’app Keynote
 su iPad.
su iPad.Apri una presentazione.
Tocca
 nella parte superiore della schermata, scegli “Vista diapositive”, quindi tocca fuori dal menu per visualizzare le opzioni per chiuderlo.
nella parte superiore della schermata, scegli “Vista diapositive”, quindi tocca fuori dal menu per visualizzare le opzioni per chiuderlo. Esegui una delle seguenti operazioni:
Visualizzare il navigatore diapositive (se non è visibile): tocca il pulsante del navigatore (mostrato qui sotto) nell’angolo superiore sinistro dell’area di lavoro della diapositiva o pizzica chiudendo le dita sulla diapositiva.
Per mostrare sempre il navigatore diapositive, tocca
 , quindi attiva l’opzione per mostrare sempre il navigatore.
, quindi attiva l’opzione per mostrare sempre il navigatore.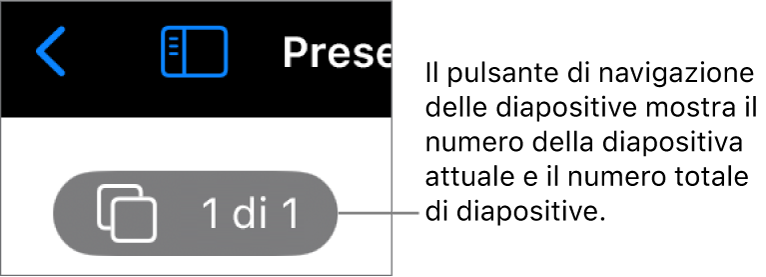
Nascondere il navigatore diapositive: pizzica aprendo le dita sulla diapositiva attuale (nell’area di lavoro della diapositiva sulla destra).
Selezionare una diapositiva da modificare: tocca la miniatura di una diapositiva nel navigatore diapositive.
Riordinare le diapositive: nel navigatore diapositive tocca e tieni premuta la miniatura di una diapositiva fino a quando si solleva, quindi trascinala in alto o in basso.
Raggruppare le diapositive: nel navigatore diapositive tocca e tieni premuta la miniatura di una diapositiva fino a quando si solleva, quindi trascinala a destra per applicare il rientro in relazione alla diapositiva sopra.
Mostrare o nascondere le note del presentatore: Per visualizzare le note del presentatore, tocca
 nella parte superiore dello schermo, quindi tocca “Mostra note presentatore”. Le note del presentatore vengono visualizzate nella parte inferiore dello schermo.
nella parte superiore dello schermo, quindi tocca “Mostra note presentatore”. Le note del presentatore vengono visualizzate nella parte inferiore dello schermo.Per nascondere le note del presentatore, tocca
 , quindi tocca “Nascondi note del presentatore”.
, quindi tocca “Nascondi note del presentatore”.
Visualizzare le diapositive nel tavolo luminoso
Vai all’app Keynote
 su iPad.
su iPad.Apri una presentazione, tocca
 nella parte superiore dello schermo, quindi tocca “Tavolo luminoso”.
nella parte superiore dello schermo, quindi tocca “Tavolo luminoso”.Esegui una delle seguenti operazioni:
Selezionare le diapositive: tocca una miniatura. Per selezionare più diapositive, tocca Seleziona nell’angolo inferiore destro dello schermo, quindi tocca le miniature. Tocca di nuovo una miniatura per deselezionarla. Al termine, tocca Fine.
Riordinare le diapositive: trascina una miniatura in una nuova posizione.
Aggiungere, ignorare e non ignorare, duplicare o eliminare velocemente le diapositive: seleziona una o più diapositive, quindi tocca un pulsante nella parte inferiore dello schermo.
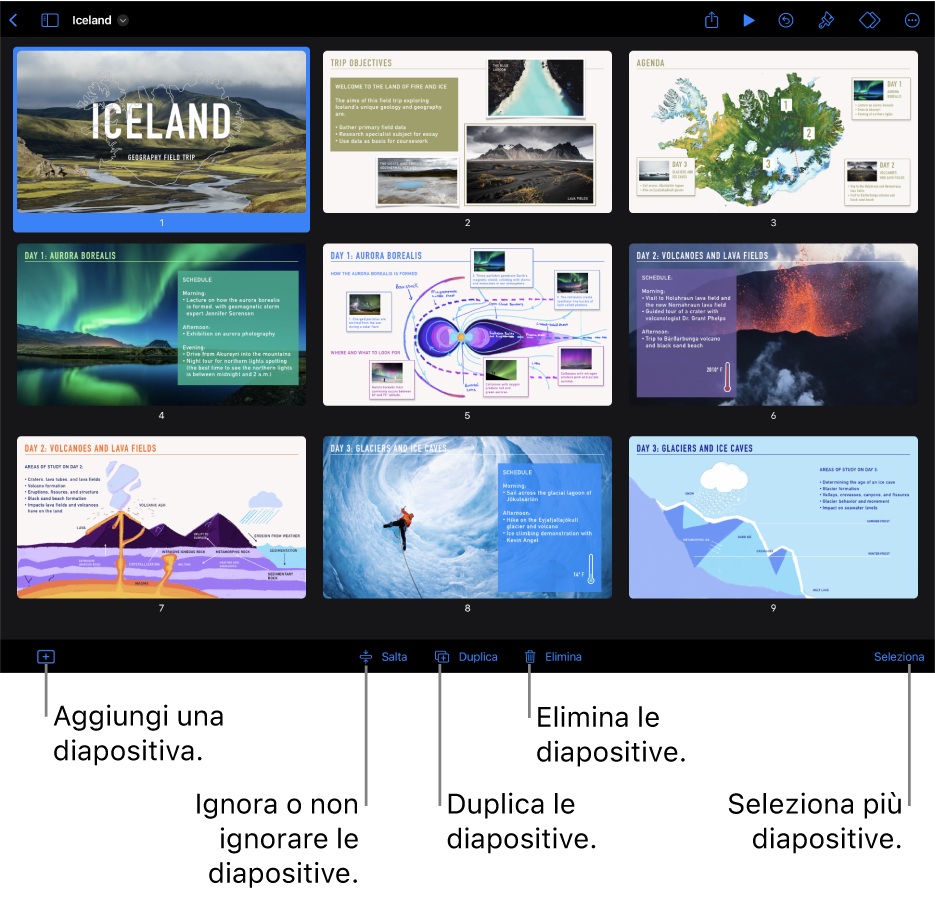
Cambiare la dimensione delle miniature: allontana l’indice dal pollice sullo schermo per ingrandire le miniature, oppure pizzica chiudendo le dita per ridurle.
Mostrare o nascondere le note del presentatore: Per visualizzare le note del presentatore, tocca
 nella parte superiore dello schermo, quindi tocca “Mostra note presentatore”. Le note del presentatore vengono visualizzate nella parte inferiore dello schermo.
nella parte superiore dello schermo, quindi tocca “Mostra note presentatore”. Le note del presentatore vengono visualizzate nella parte inferiore dello schermo.Per nascondere le note del presentatore, tocca
 , quindi tocca “Nascondi note del presentatore”.
, quindi tocca “Nascondi note del presentatore”.Mostrare o nascondere le diapositive ignorate: tocca
 nella parte superiore dello schermo, quindi attiva o disattiva “Mostra diapositive ignorate”. Tocca al di fuori delle opzioni di visualizzazione per chiuderle.
nella parte superiore dello schermo, quindi attiva o disattiva “Mostra diapositive ignorate”. Tocca al di fuori delle opzioni di visualizzazione per chiuderle.Tornare alla vista diapositive: tocca due volte una diapositiva.
Visualizzare le diapositive come struttura di testo
Vai all’app Keynote
 su iPad.
su iPad.Apri una presentazione, tocca
 nella parte superiore dello schermo, quindi seleziona Struttura.
nella parte superiore dello schermo, quindi seleziona Struttura.
Esegui una delle seguenti operazioni:
Navigare tra le diapositive: fai scorrere il navigatore per visualizzare altre diapositive. Tocca la miniatura di una diapositiva per evidenziarne i contenuti nella struttura.
Aggiungere una diapositiva: Tocca
 nella parte inferiore dello schermo, quindi tocca un layout diapositiva.
nella parte inferiore dello schermo, quindi tocca un layout diapositiva.Per aggiungere rapidamente una diapositiva mentre digiti nell’ultima riga di una diapositiva, tocca due volte A capo.
Eliminare una diapositiva: tocca la riga superiore della diapositiva che desideri eliminare, tocca
 , quindi tocca Elimina.
, quindi tocca Elimina.Applicare un layout diapositiva diverso: seleziona la diapositiva che vuoi modificare, tocca
 , quindi scegli un layout dal menu.
, quindi scegli un layout dal menu.Riordinare le diapositive: nel navigatore diapositive, tieni premuta una diapositiva fino a quando si solleva, quindi trascinala in una nuova posizione.
Ignorare o non ignorare una diapositiva: tocca la riga superiore della diapositiva nella struttura, tocca
 , quindi tocca “Ignora diapositiva” o “Non ignorare”.
, quindi tocca “Ignora diapositiva” o “Non ignorare”.Aggiungere del testo a una diapositiva: tocca una riga per posizionare il punto di inserimento nella struttura, quindi scrivi.
Eliminare una riga di testo: tocca la riga di testo che desideri eliminare, tocca
 , quindi tocca Elimina.
, quindi tocca Elimina.Per eliminare più righe di testo, tocca una riga di testo, tocca
 , trascina le maniglie bianche per selezionare tutto il testo che vuoi eliminare, quindi tocca Elimina.
, trascina le maniglie bianche per selezionare tutto il testo che vuoi eliminare, quindi tocca Elimina.Spostare il testo: tocca il testo che vuoi spostare, tieni premuto
 fino a quando si solleva, quindi trascinalo in una nuova posizione.
fino a quando si solleva, quindi trascinalo in una nuova posizione.Per spostare più linee di testo, tocca una riga di testo, tocca
 , trascina le maniglie bianche per selezionare tutto il testo che vuoi spostare. Tieni premuto
, trascina le maniglie bianche per selezionare tutto il testo che vuoi spostare. Tieni premuto  fino a quando il testo si solleva, quindi trascinalo in una nuova posizione.
fino a quando il testo si solleva, quindi trascinalo in una nuova posizione.Aggiungere una foto o un video in una diapositiva con un segnaposto multimediale: Se la diapositiva contiene un solo segnaposto multimediale, tocca
 , cerca l’immagine o il video, quindi toccali per aggiungerli alla diapositiva.
, cerca l’immagine o il video, quindi toccali per aggiungerli alla diapositiva.Se la diapositiva ha più segnaposto multimediali, tocca
 e seleziona quello che vuoi utilizzare. Cerca l’immagine o il video, quindi toccali per aggiungerli alla diapositiva.
e seleziona quello che vuoi utilizzare. Cerca l’immagine o il video, quindi toccali per aggiungerli alla diapositiva.Tornare alla vista diapositive: tocca due volte una miniatura per visualizzarla e modificarla nella vista diapositive.