
Riprodurre una presentazione sul computer in Keynote per iCloud
Puoi riprodurre la presentazione in qualsiasi momento. Di default, la presentazione viene riprodotta nella finestra di Keynote per iCloud, ma puoi scegliere di visualizzarla a schermo intero.
Se hai aggiunto note del presentatore alle diapositive, puoi anche aprire la visualizzazione presentatore per visualizzare e modificare le note, cronometrare la presentazione e altro ancora, il tutto mentre la presentazione viene riprodotta nella finestra della presentazione. Inoltre puoi personalizzare la visualizzazione presentatore.
Se disponi di uno schermo separato collegato al computer, puoi riprodurre la presentazione sullo schermo separato per i visualizzatori, mentre visualizzi la visualizzazione presentatore sul computer.
Riprodurre una presentazione sullo schermo del computer
Quando riproduci la presentazione, puoi visualizzare la presentazione in una finestra e il display del presentatore in un'altra.
Nel navigatore diapositive, seleziona la diapositiva con cui desideri iniziare per selezionarla.
Fai clic sul pulsante di riproduzione
 nella barra degli strumenti.
nella barra degli strumenti.La presentazione viene visualizzata nella finestra di Keynote per iCloud.
Per aprire la visualizzazione presentatore, sposta il puntatore sul centro inferiore della presentazione e, quando vengono visualizzati i controlli, fai clic sul pulsante “Apri visualizzazione presentatore”
 .
.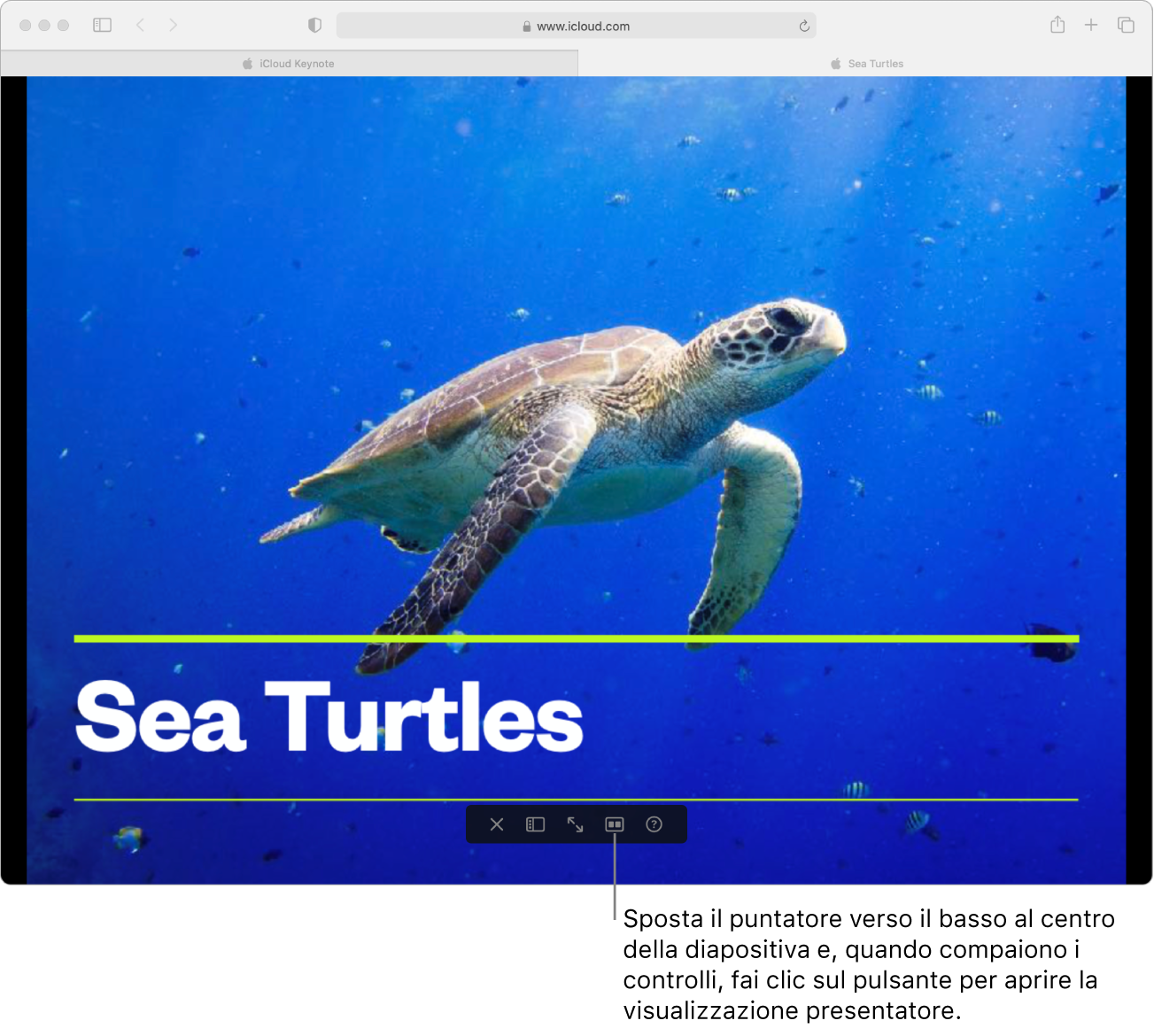
Suggerimento: se non vuoi che le persone che guardano lo schermo del computer vedano la visualizzazione presentatore, puoi riprodurre la presentazione su uno schermo separato. Oppure, se stai presentando virtualmente utilizzando un'app per videoconferenze, puoi scegliere di condividere solo la finestra della presentazione con i partecipanti alla riunione.
Per avviare la presentazione, premi la barra spaziatrice o il tasto freccia destra.
Se la visualizzazione presentatore è aperta, il timer si avvia e una luce verde o rossa indica lo stato della presentazione. Una luce rossa indica che la diapositiva attuale sta riproducendo un'animazione; la luce diventa verde quando l'ultimo effetto di transizione o animazione della diapositiva corrente è terminato e si può passare all'animazione o alla diapositiva successiva.
Esegui una delle seguenti azioni:
Passare alla diapositiva o all'animazione successiva: premi il tasto Barra spaziatrice o Freccia destra.
Andare alla diapositiva o all'animazione precedente: premi il tasto Freccia sinistra.
Posizionarsi in una diapositiva diversa: se la visualizzazione presentatore è aperta, fai clic su una diapositiva nel navigatore delle diapositive. In alternativa, sposta il puntatore al centro inferiore della finestra della presentazione per visualizzare i controlli, fai clic sul pulsante Navigatore diapositive
 , quindi fai clic su una diapositiva.
, quindi fai clic su una diapositiva.Passare a un numero specifico di diapositiva: premi un tasto numerico qualsiasi, quindi premi A capo.
Guardare la presentazione a schermo intero: sposta il puntatore sul centro inferiore della presentazione e, quando vengono visualizzati i controlli, fai clic sul pulsante Schermo intero
 .
.Nota: se tieni una presentazione sul computer a schermo intero, non potrai visualizzare anche lo schermo del presentatore. Per visualizzare entrambe le finestre contemporaneamente, fai clic sul pulsante Chiudi schermo intero
 .
.Visualizzare un elenco completo delle abbreviazioni di navigazione: premi ? sulla tastiera. Puoi anche fare clic sul pulsante “Abbreviazioni presentazione”
 nella finestra della presentazione (sposta il puntatore in basso al centro della finestra per far apparire i controlli) o nella parte superiore della visualizzazione presentatore.
nella finestra della presentazione (sposta il puntatore in basso al centro della finestra per far apparire i controlli) o nella parte superiore della visualizzazione presentatore.
Per interrompere la riproduzione della presentazione, premi il tasto Esc sulla tastiera.
Puoi anche fare clic sul pulsante “Esci dalla presentazione”
 nella finestra della presentazione (sposta il puntatore in basso al centro della finestra per far apparire i controlli).
nella finestra della presentazione (sposta il puntatore in basso al centro della finestra per far apparire i controlli).
Riprodurre una presentazione su uno schermo separato
Se colleghi uno schermo esterno, puoi riprodurre la presentazione a schermo intero sullo schermo separato (per i visualizzatori), mentre sullo schermo del computer visualizzi solo la visualizzazione presentatore.
Collega uno schermo esterno al computer Mac o Windows, oppure collega il Mac ad Apple TV con AirPlay.
Per evitare che i visualizzatori vedano lo schermo del presentatore, è necessario disattivare la duplicazione. Esegui una delle seguenti azioni:
Su un Mac: scegli menu Apple > Impostazioni di Sistema (su macOS Ventura 13 o versione successiva) o menu Apple > Preferenze di Sistema (su macOS 12 o versione precedente), fai clic su Schermi, fare clic su Disposizione, quindi assicurati che “Duplica schermi” non sia selezionato.
Su un computer Windows: fai clic con il tasto destro del mouse sulla scrivania, scegli “Risoluzione schermo”, fai clic sul menu “Più schermi”, quindi scegli “Estendi la scrivania a questo schermo”.
Nel navigatore diapositive, seleziona la diapositiva con cui desideri iniziare per selezionarla.
Fai clic sul pulsante di riproduzione
 nella barra degli strumenti.
nella barra degli strumenti.La presentazione viene visualizzata nella finestra di Keynote per iCloud.
Sposta il puntatore sul centro inferiore della presentazione e, quando vengono visualizzati i controlli, fai clic sul pulsante Apri schermo presentatore
 .
.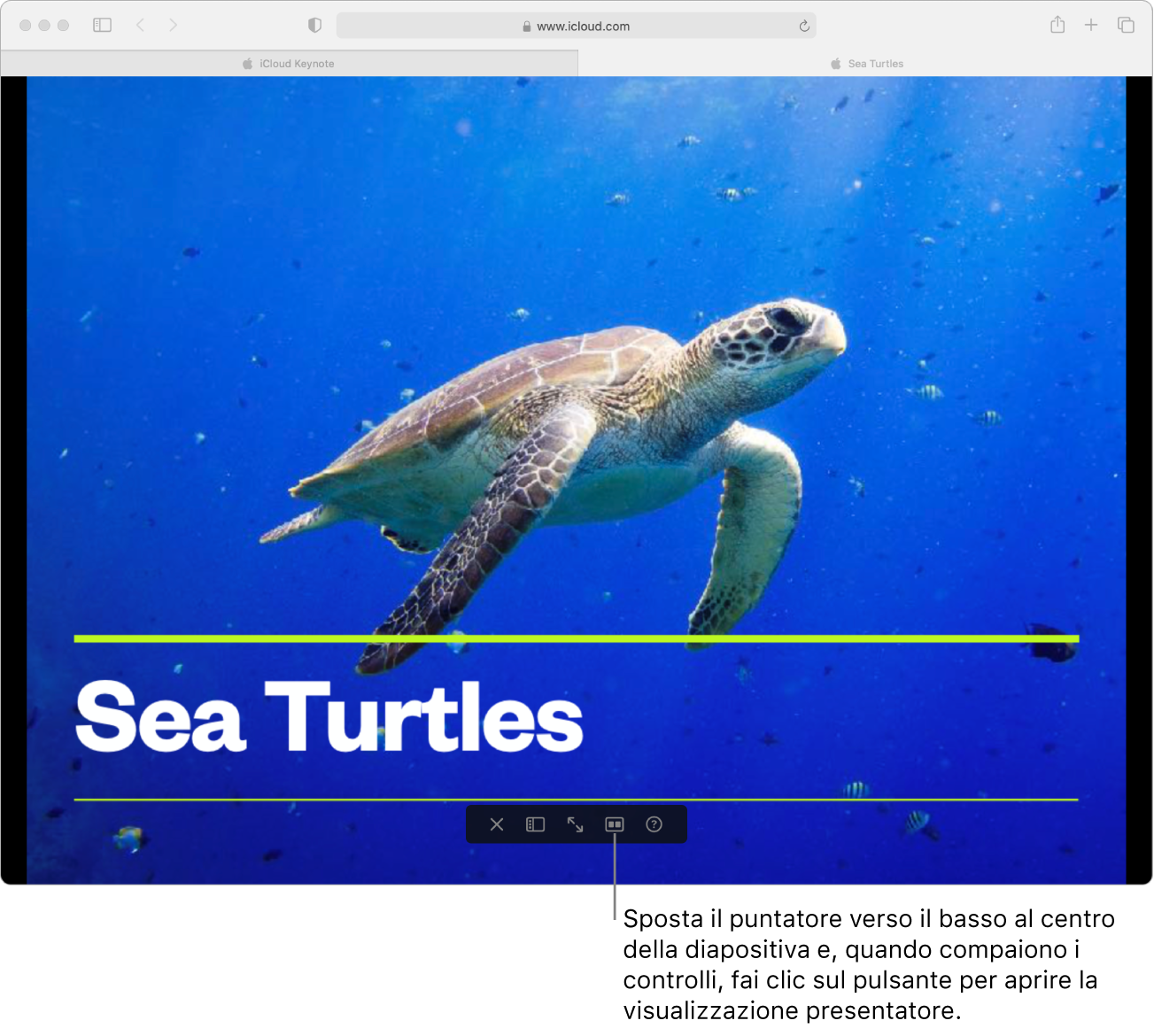
Trascina la finestra della presentazione nello schermo separato, poi sposta il puntatore sul centro inferiore della presentazione e, quando vengono visualizzati i controlli, fai clic sul pulsante Schermo intero
 .
.Per avviare la presentazione, premi la barra spaziatrice o il tasto freccia destra.
Nella visualizzazione presentatore, il timer si avvia e una luce verde o rossa indica lo stato della presentazione. Una luce rossa indica che la diapositiva attuale sta riproducendo un'animazione; la luce diventa verde quando l'ultimo effetto di transizione o animazione della diapositiva corrente è terminato e si può passare all'animazione o alla diapositiva successiva.
Esegui una delle seguenti azioni:
Passare alla diapositiva o all'animazione successiva: premi il tasto Barra spaziatrice o Freccia destra.
Andare alla diapositiva o all'animazione precedente: premi il tasto Freccia sinistra.
Passa a un'altra diapositiva nel navigatore delle diapositive: nella visualizzazione presentatore, fai clic su una diapositiva nel navigatore delle diapositive.
Passare a un numero specifico di diapositiva: premi un tasto numerico qualsiasi, quindi premi A capo.
Visualizzare la presentazione in una finestra (esci dalla visualizzazione a schermo intero): sposta il puntatore sul centro inferiore della finestra della presentazione e, quando vengono visualizzati i controlli, fai clic sul pulsante Chiudi schermo intero
 . La riproduzione della presentazione continua nella sua finestra su uno schermo separato.
. La riproduzione della presentazione continua nella sua finestra su uno schermo separato.Visualizzare un elenco completo delle abbreviazioni di navigazione: premi ? sulla tastiera. Puoi anche fare clic sul pulsante Abbreviazioni presentazione
 nella parte superiore dello schermo del presentatore.
nella parte superiore dello schermo del presentatore.
Per interrompere la riproduzione della presentazione, premi il tasto Esc sulla tastiera.
Puoi anche fare clic sul pulsante “Esci dalla presentazione”
 nella finestra della presentazione (sposta il puntatore in basso al centro della finestra per far apparire i controlli).
nella finestra della presentazione (sposta il puntatore in basso al centro della finestra per far apparire i controlli).
Personalizzare la visualizzazione del presentatore
Puoi visualizzare e modificare il contenuto della visualizzazione presentatore in qualsiasi momento durante la riproduzione di una presentazione. Ad esempio, puoi scegliere di mostrare o nascondere la diapositiva attuale o successiva, modificare le note del presentatore e cambiare la dimensione dei caratteri.
Se la riproduzione della presentazione non è già in corso, fai clic sul pulsante di riproduzione
 nella barra strumenti.
nella barra strumenti.Sposta il puntatore sul centro inferiore della presentazione per visualizzare i controlli, poi fai clic sul pulsante Apri schermo presentatore
 .
.Nella parte superiore destra della visualizzazione presentatore, fai clic sul pulsante delle opzioni della visualizzazione presentatore
 , quindi seleziona gli elementi che desideri visualizzare nella finestra.
, quindi seleziona gli elementi che desideri visualizzare nella finestra.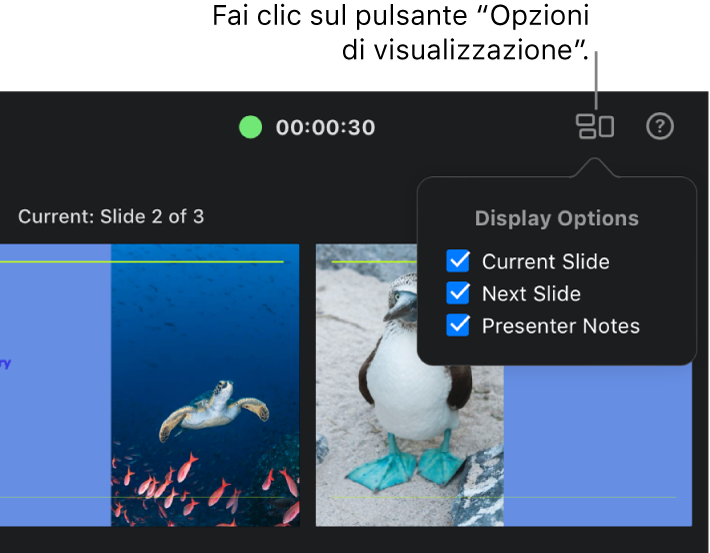
Per mostrare o nascondere il navigatore diapositive, fare clic sul pulsante Navigatore diapositive
 in alto a sinistra.
in alto a sinistra.Per modificare le note del presentatore, sposta il puntatore sul campo Note, quindi esegui una delle seguenti operazioni:
Aggiungere o modificare le note: fai clic sul pulsante Modifica, inizia a digitare o seleziona e modifica il testo che desideri, quindi fai clic su Fine.
Modificare la dimensione del font del testo: fai clic su un pulsante per le dimensioni del font.
Cambiare il colore del testo in bianco o nero: fai clic su “Inverti colori”. Se il colore del testo della nota non è né bianco né nero, non cambia quando fai clic su “Inverti colori”. (Questa impostazione riguarda solo le note; gli altri colori del testo nella presentazione rimangono invariati).
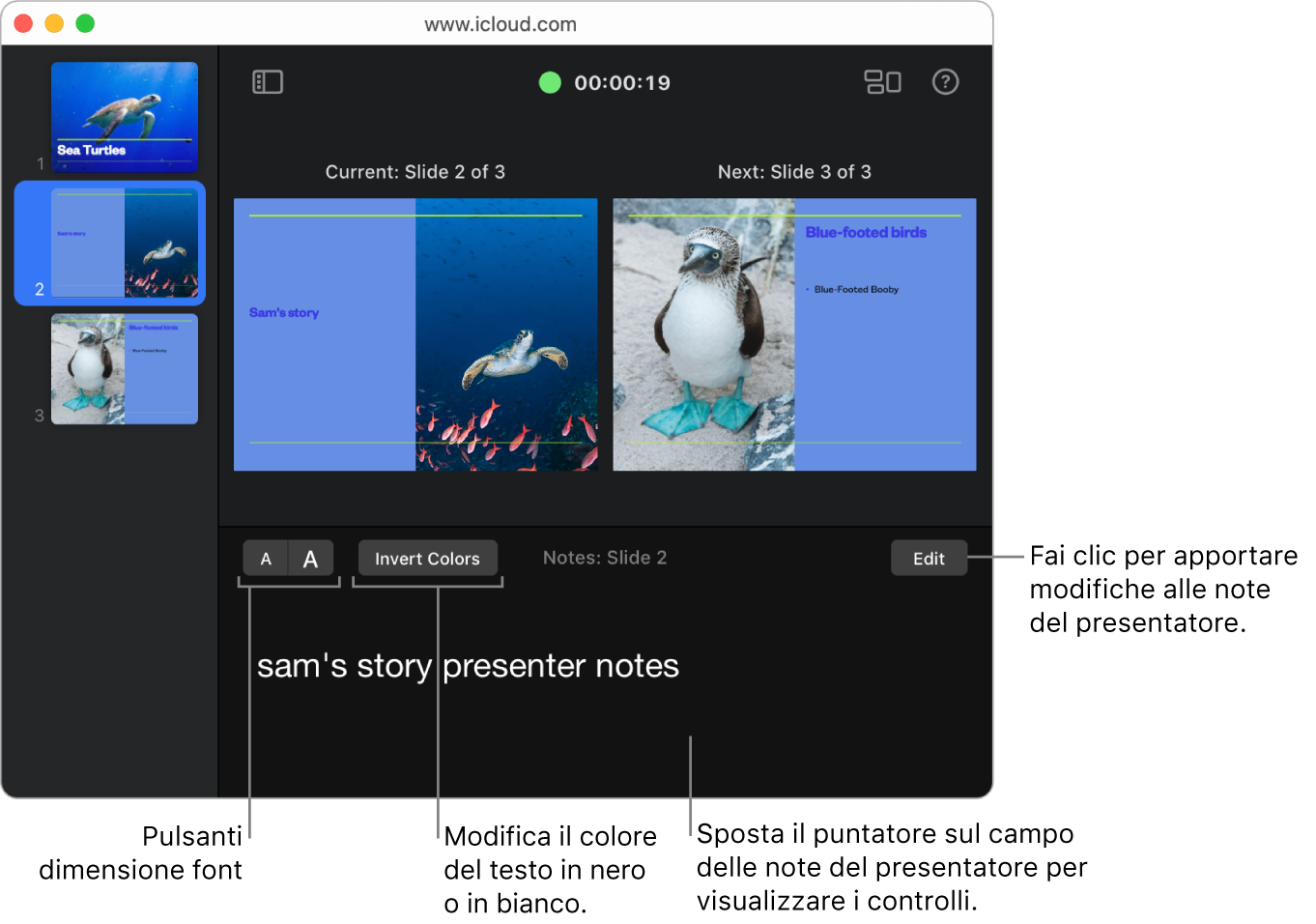
Puoi anche riprodurre la presentazione tramite internet con FaceTime o un’app per videoconferenze, in modo che tutti coloro a cui dai l'accesso possano visualizzarla contemporaneamente sui loro dispositivi, ovunque si trovino. Consulta Riprodurre una presentazione tramite internet in Keynote per iCloud.