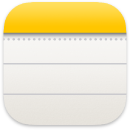 Note
Note
Le note sono molto di più di un semplice testo. Scrivi qualche idea veloce oppure aggiungi elenchi di controllo, immagini, link web e altro ancora. Aggiungi una nota rapida da qualsiasi posizione: su un'app o una pagina web, sulla Scrivania, in modalità a tutto schermo o in Split View. Crea e usa i tag per organizzare le note e semplificare la ricerca di note nella stessa categoria. Le cartelle condivise ti consentono di condividere un'intera cartella di note con un gruppo in cui ognuno può partecipare e collaborare. Aggiungi menzioni (@nome) alle note per avvisare qualcuno riguardo a un aggiornamento di contenuti che potrebbe essere di suo interesse. Visualizza tutte le modifiche più recenti nella vista Attività.
Chiedi a Siri: ad esempio, puoi dire: "Crea una nuova nota."
Aggiungere una nota rapida dove serve. Con le nuove Note rapide, puoi creare una nota da qualunque app o sito web sul Mac e visualizzarla in qualsiasi momento nella nuova categoria Note rapide nella barra laterale. Indipendentemente dall'attività che stai svolgendo sul Mac, puoi annotare i tuoi pensieri e ricordare un luogo o un link a un sito web senza dover aprire Note. Quando torni all'app o al sito originale, visualizzi una miniatura della nota rapida, che ti ricorda le informazioni utili che hai annotato su quel sito o quell'app. Toccala per aprire la nota rapida.
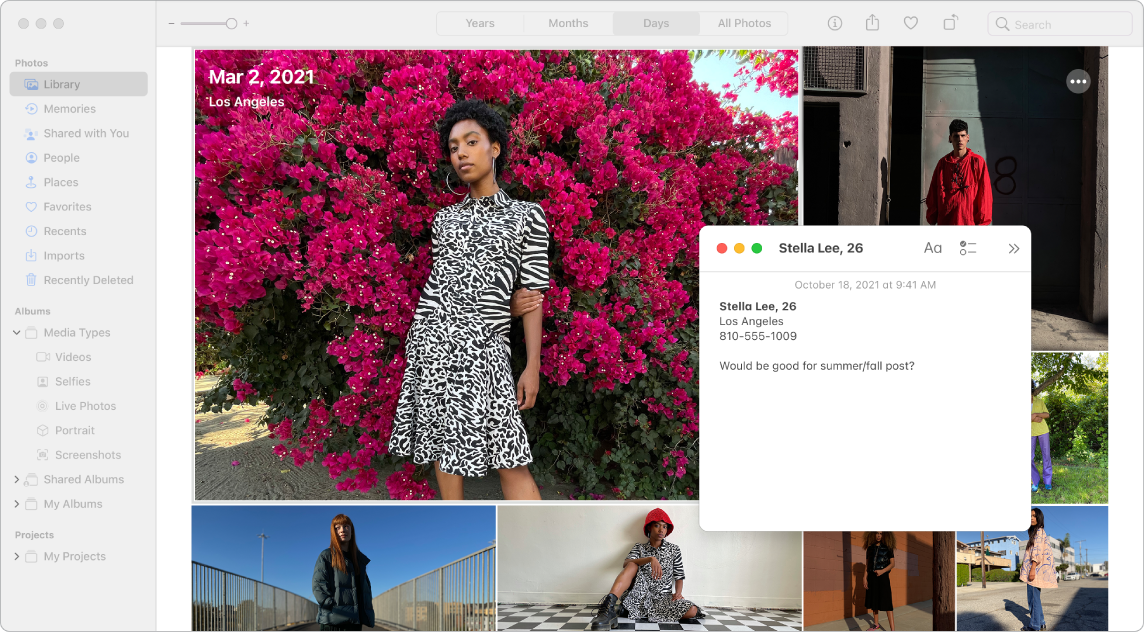
Accesso semplificato. L'abbreviazione da tastiera Fn-Q o un Angolo attivo che specifichi in Preferenze di Sistema ![]() > Scrivania e Salvaschermo per creare una nota rapida ovunque tu sia. In Safari, puoi evidenziare il testo su una pagina web, quindi fare clic su Condividi
> Scrivania e Salvaschermo per creare una nota rapida ovunque tu sia. In Safari, puoi evidenziare il testo su una pagina web, quindi fare clic su Condividi ![]() > Aggiungi nota rapida per aggiungere il testo evidenziato alla nota.
> Aggiungi nota rapida per aggiungere il testo evidenziato alla nota.
Regola le dimensioni o la posizione della nota rapida (trascina un angolo per ridimensionarla o trascina la barra del titolo per riposizionarla), in modo che non ti blocchi la visuale.
Aggiungere contenuti, bloccare le note e condividerle. Usa la barra degli strumenti di Note per aggiungere rapidamente elenchi di controllo interattivi, foto, video, disegni, tabelle, link e altro alla nota. Blocca la nota con una password. aggiungi collaboratori alla nota e invia una copia della nota su Mail, Messaggi, Promemoria o AirDrop.
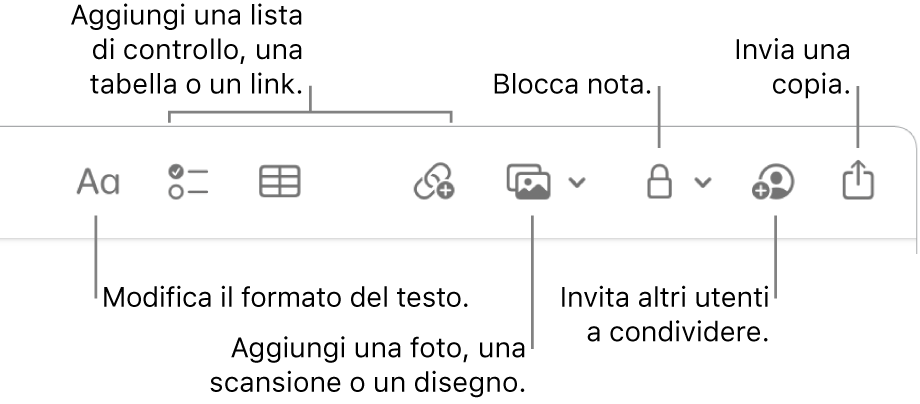
Suggerimento: se hai effettuato l'accesso con il tuo ID Apple e iCloud è attivato per Note, le tue note vengono aggiornate su tutti i tuoi dispositivi. In questo modo, puoi creare sul Mac un elenco di attività da eseguire, quindi spuntare le voci su iPhone quando sei in viaggio.
Aggiungere tag. Utilizza i tag in qualsiasi punto del corpo della nota per categorizzarla e organizzarla. Digita il simbolo # seguito dal testo del tag. Puoi visualizzare i tag nella barra laterale per consultare rapidamente le note con uno o più tag specifici (per esempio, #vacanze o #cucina). Le cartelle smart personalizzate raccolgono automaticamente le note in un unico luogo in base ai tag utilizzati.
Utilizzare le menzioni. Aggiungi una menzione, digitando @ seguito da un nome (per esempio: @Elisa) per connetterti direttamente con i tuoi collaboratori su un progetto o in un gruppo. Le altre persone riceveranno un avviso che le informa di essere state menzionate e potranno partecipare immediatamente.
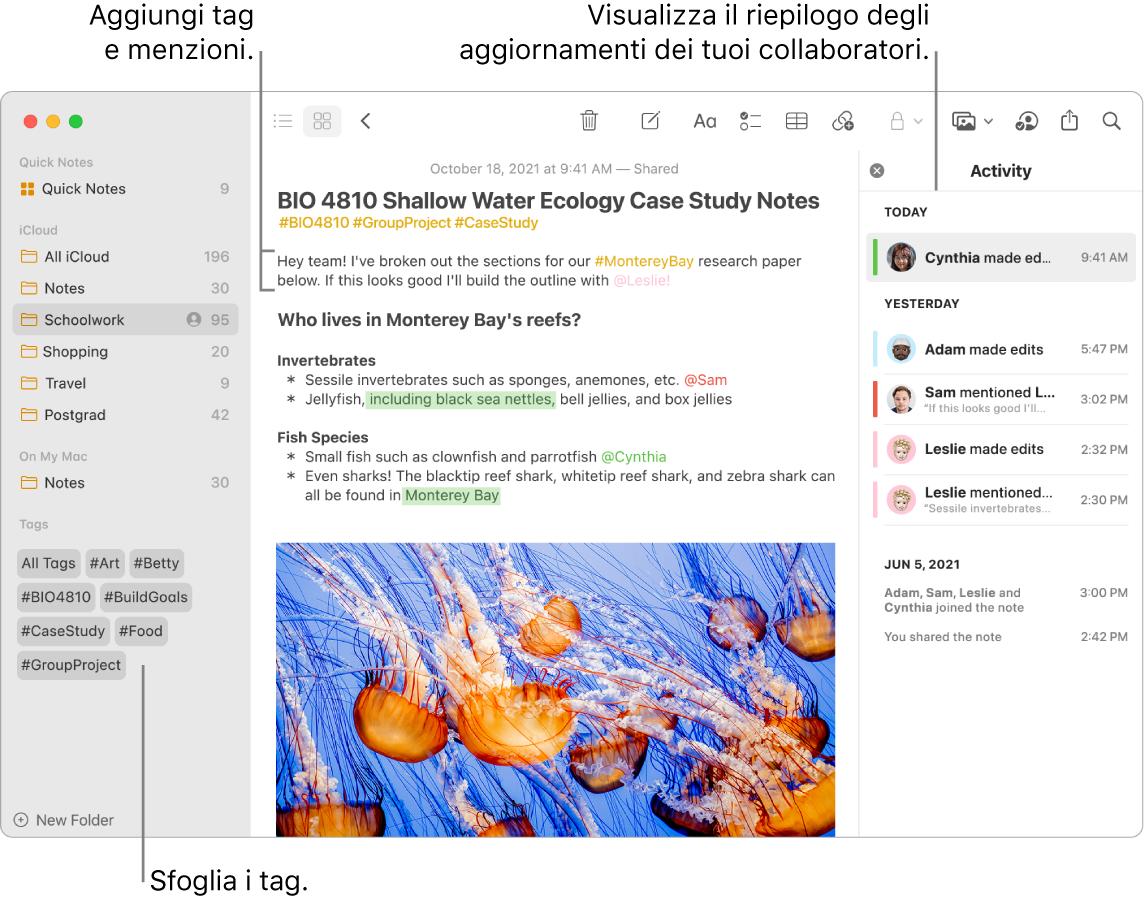
Visualizza il riepilogo dell'attività di una nota. Visualizza gli ultimi aggiornamenti su chi sta lavorando su una nota condivisa nella vista Attività sul lato destro della finestra di Note. Fai scorrere il dito verso destra sul testo della nota per visualizzare le didascalie dell'editor che mostrano le modifiche evidenziate e la data e l'ora in cui la nota è stata modificata.
Personalizzare la barra degli strumenti. Fai clic tenendo premuto il tasto Ctrl su un punto qualsiasi della barra degli strumenti per aprire la finestra “Personalizza la barra degli strumenti”. Trascina i tuoi elementi preferiti nella barra strumenti per adattarli alle tue esigenze.
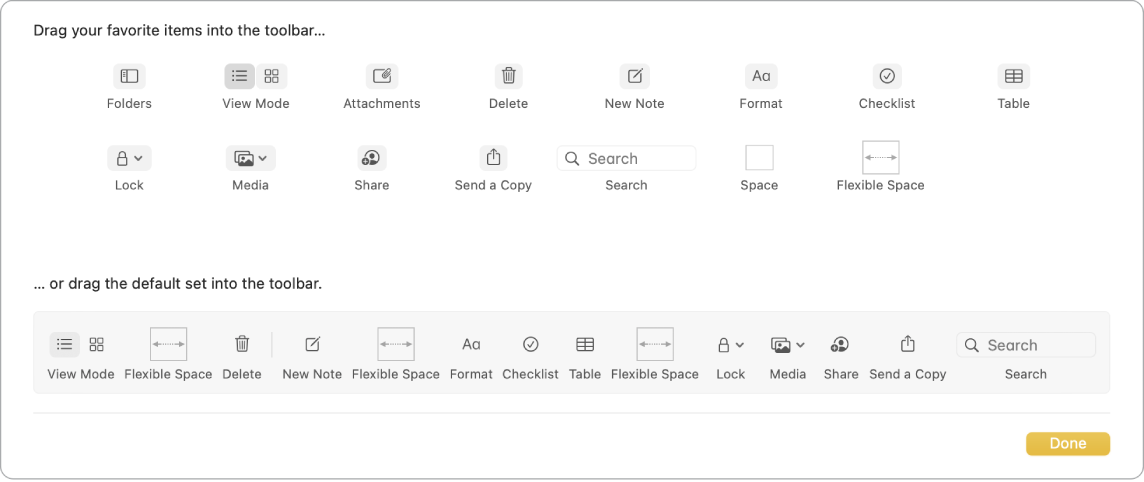
Ulteriori informazioni. Consulta il Manuale utente di Note.