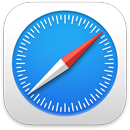 Safari
Safari
Grazie alle sue prestazioni, all'efficienza in termini di consumi e alle opzioni di tutela della privacy innovative, Safari è il browser preferito dagli utenti. In macOS Monterey, Safari include pannelli completamente rinnovati, gruppi di pannelli, una barra degli strumenti che si abbina al colore del sito che stai consultando e un sistema anti-tracciamento intelligente. La barra dei pannelli, le estensioni e la pagina iniziale sono disponibili su Mac, iPhone e iPad, in modo da poter navigare con lo stesso account di Safari ovunque, purché effettui l'accesso a iCloud con lo stesso ID Apple.
Iniziare una ricerca. Inizia a digitare una parola o l'indirizzo di un sito web. Safari visualizzerà i siti web corrispondenti, nonché i siti web suggeriti. Oppure seleziona un preferito o un elemento visitato di frequente dalla pagina iniziale di Safari. Quando è già presente un sito aperto, puoi digitare i tuoi criteri di ricerca nel pannello attiva per avviare una nuova ricerca.

Personalizzare la pagina iniziale di Safari. La pagina iniziale può mostrare Preferiti, elementi in “Elenco di lettura”, un resoconto sulla privacy e molto altro. Puoi importare una tua foto da utilizzare come immagine di sfondo o scegliere uno degli sfondi forniti. Condividi la pagina iniziale all'interno dei dispositivi. Per impostare opzioni per la pagina iniziale, fai clic su ![]() in basso a destra.
in basso a destra.
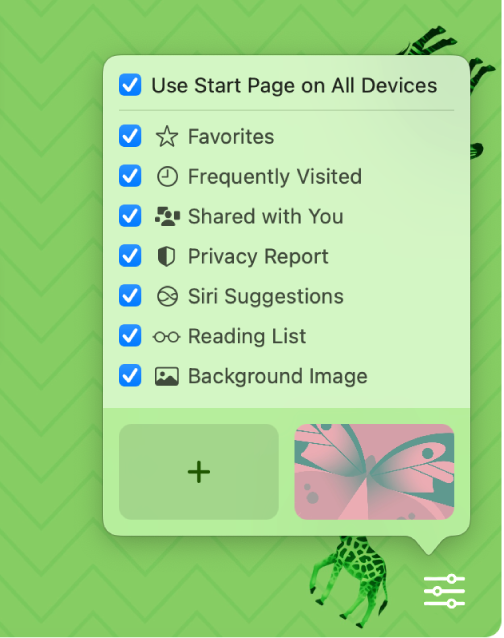
Visualizzare più pagine web in una sola finestra. Fai clic su ![]() all’estrema destra della barra dei pannelli o premi Comando-T per aprire un nuovo pannello, quindi inserisci un indirizzo. I pannelli si ridimensionano dinamicamente quando cambi la dimensione della finestra. I pannelli assumono anche il colore di sfondo del sito web.
all’estrema destra della barra dei pannelli o premi Comando-T per aprire un nuovo pannello, quindi inserisci un indirizzo. I pannelli si ridimensionano dinamicamente quando cambi la dimensione della finestra. I pannelli assumono anche il colore di sfondo del sito web.
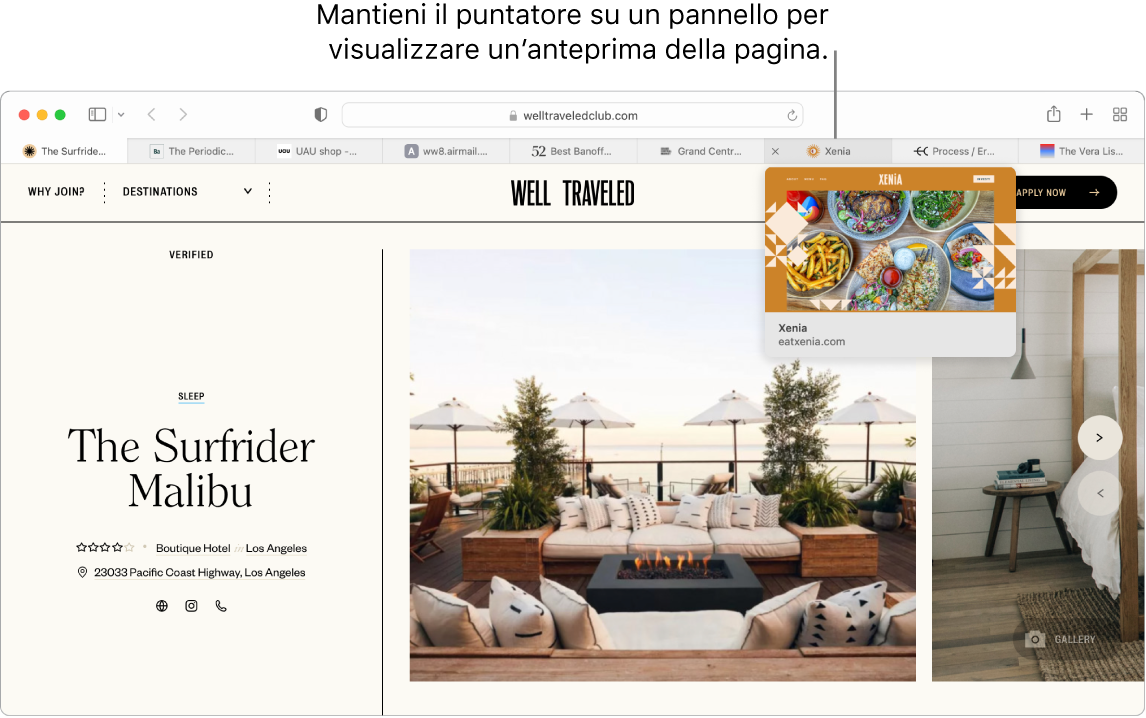
Consultare rapidamente i contenuti dei pannelli. Le Favicon, ossia icone o loghi associati a un sito web, sui pannelli consentono di identificare rapidamente la pagina web. Tieni fermo il puntatore su un pannello per visualizzare un'anteprima dei contenuti della pagina web.
Visualizzare la barra laterale. Fai clic sull'icona della barra laterale ![]() per visualizzare la barra laterale riprogettata, in cui puoi gestire i gruppi di pannelli, i segnalibri, l'elenco di lettura e i link condivisi con te.
per visualizzare la barra laterale riprogettata, in cui puoi gestire i gruppi di pannelli, i segnalibri, l'elenco di lettura e i link condivisi con te.
Organizzare con i gruppi di pannelli. Quando stai effettuando ricerche per un progetto o una vacanza, puoi aprire diversi pannelli, quindi salvarli e organizzarli in gruppi. Quando la barra laterale ![]() è aperta, fai clic sul pulsante “Aggiungi gruppo di pannelli”
è aperta, fai clic sul pulsante “Aggiungi gruppo di pannelli” ![]() e scegli “Nuovo gruppo di pannelli” per creare un gruppo con i pannelli già aperti. Oppure scegli “Nuovo gruppo di pannelli vuoto” e cerca i pannelli da aggiungere a un gruppo di pannelli. I gruppi di pannelli vengono salvati e sono visibili nella barra laterale. Passa da un gruppo di pannelli all'altro usando la barra laterale o il menu a comparsa
e scegli “Nuovo gruppo di pannelli” per creare un gruppo con i pannelli già aperti. Oppure scegli “Nuovo gruppo di pannelli vuoto” e cerca i pannelli da aggiungere a un gruppo di pannelli. I gruppi di pannelli vengono salvati e sono visibili nella barra laterale. Passa da un gruppo di pannelli all'altro usando la barra laterale o il menu a comparsa ![]() se la barra laterale è nascosta.
se la barra laterale è nascosta.
Nota: I gruppi di pannelli sono disponibili su tutti i dispositivi che hanno effettuato l'accesso ad iCloud con lo stesso ID Apple, così hai accesso ai pannelli da qualsiasi luogo.
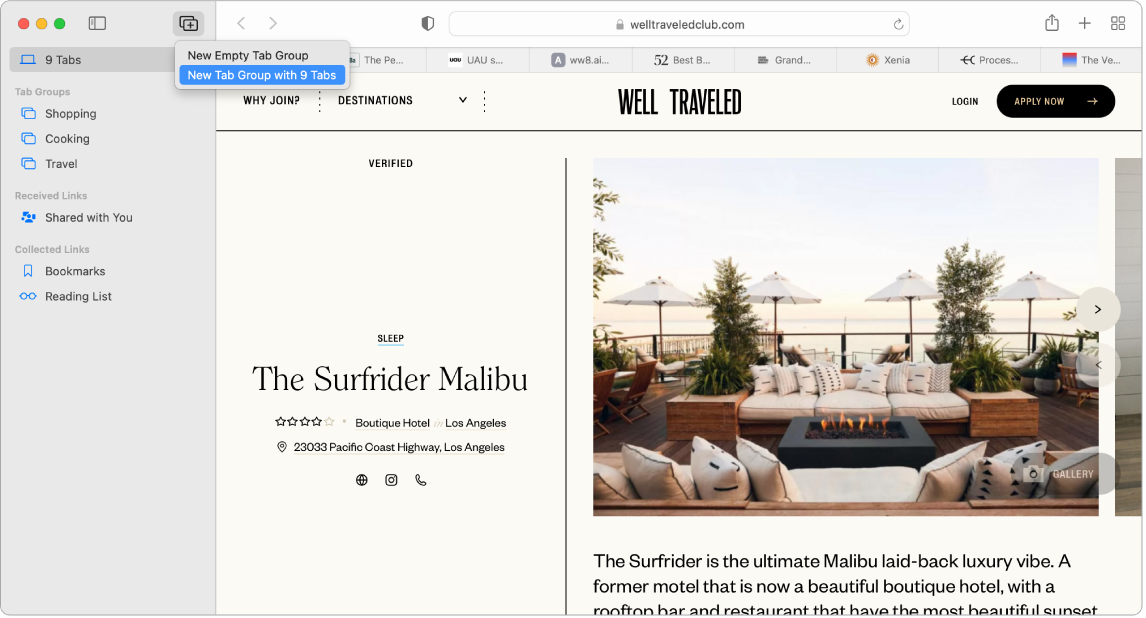
Condivisi con te. Quando gli amici presenti tra i tuoi Contatti condividono con te articoli interessanti, ricette e altri link in Messaggi, questi vengono visualizzati automaticamente nella sezione “Condivisi con te” nella pagina iniziale di Safari e nella barra laterale. Gli articoli che si trovano sia in Safari che in News vengono visualizzati nelle barre laterali di entrambe le app, così puoi leggerli dove è più comodo.
Scoprire le estensioni. Le estensioni sono funzionalità aggiuntive di Safari per personalizzare la tua esperienza di navigazione. Puoi trovare estensioni che bloccano gli annunci, trovano coupon, correggono gli errori grammaticali e salvano rapidamente i contenuti dei tuoi siti web preferiti. Scegli Safari > Estensioni di Safari per visualizzare la categoria delle estensioni nell'App Store, che presenta le estensioni di Safari in evidenza e le categorie (per sfogliare più rapidamente, leggere più facilmente, consultare le migliori app gratis e così via). Dopo aver ottenuto le estensioni, attivale nelle preferenze di Safari. Seleziona il pannello Estensioni, quindi fai clic sui riquadri per attivare le estensioni.
Apporre note a una pagina web. Evidenzia qualcosa e prendi appunti direttamente su una pagina web con Note rapide. In questo modo, puoi salvare le note per la prossima volta che devi utilizzarle. Fai clic sul pulsante Condividi ![]() per il sito web e scegli “Aggiungi nota rapida”. Apri e visualizza le note rapide salvate dalla barra laterale di Note o torna al sito web e tocca la miniatura della nota salvata per aprirla.
per il sito web e scegli “Aggiungi nota rapida”. Apri e visualizza le note rapide salvate dalla barra laterale di Note o torna al sito web e tocca la miniatura della nota salvata per aprirla.
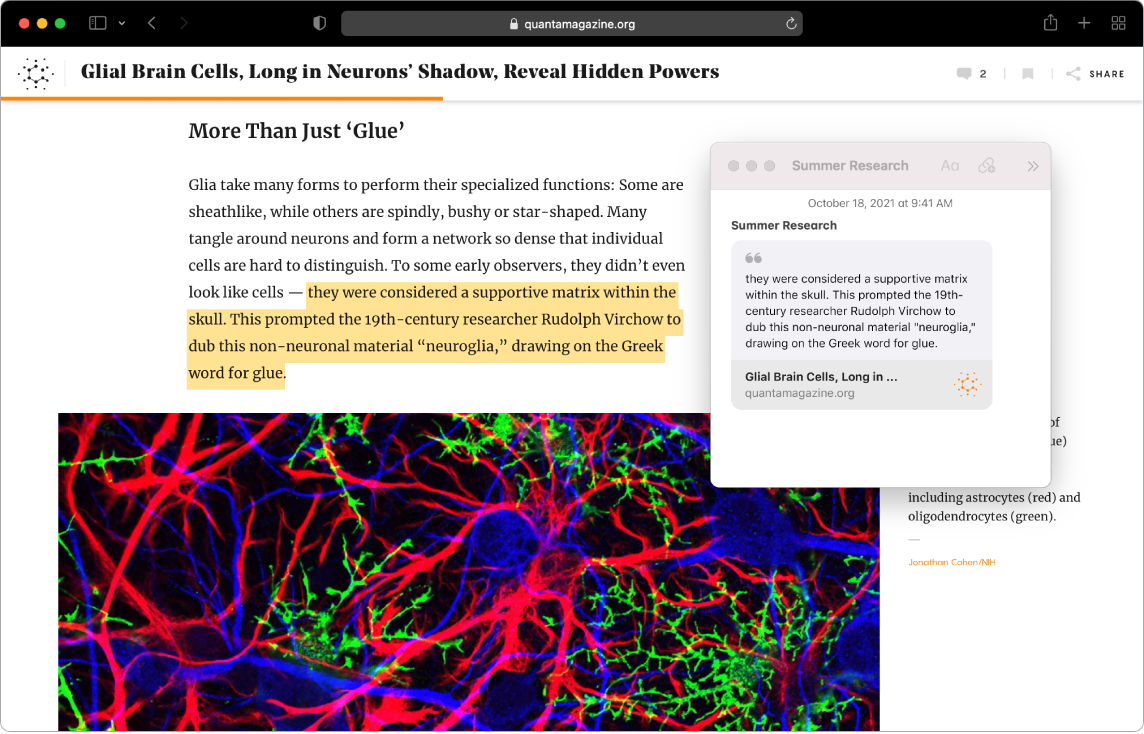
Navigare sul web in modo sicuro e privato. Safari aggiorna automaticamente i siti web che visiti all'indirizzo HTTPS e ti avvisa quando visiti un sito web non sicuro o che potrebbe spingerti a condividere le tue informazioni personali in modo fraudolento. Inoltre, ti protegge dal monitoraggio tra siti web, identificando e rimuovendo le tracce di informazioni lasciate dai tracker. Safari ti richiede l'autorizzazione prima di consentire a un social network di vedere cosa stai facendo su siti di terze parti. Safari, inoltre, ti difende dal monitoraggio sul web rendendo il tuo Mac più difficile da identificare. L'anti-tracciamento intelligente impedisce ai tracker di effettuare la tua profilazione utilizzando il tuo indirizzo IP.
Nascondere l'indirizzo e-mail. Con un abbonamento a iCloud+, puoi creare un indirizzo e-mail unico e casuale ogni volta che ne hai bisogno (per esempio, quando compili un modulo su un sito web), senza limiti al numero di indirizzi che puoi usare. Quando crei un indirizzo di Nascondi la mia e-mail per un sito, qualsiasi e-mail inviata a quell'indirizzo viene inoltrata al tuo account e-mail personale. Puoi ricevere e-mail senza dover condividere il tuo indirizzo e-mail reale, e puoi disattivare un indirizzo di Nascondi la mia e-mail in qualsiasi momento. Consulta Creare indirizzi e-mail unici e casuali con Nascondi la mia e-mail in iCloud+.
Usare password sicure. Quando ti registri per un nuovo account sul web, Safari crea e compila automaticamente una nuova password sicura per te. Se scegli “Utilizza una password sicura”, la password viene salvata nel portachiavi di iCloud e si riempirà automaticamente su tutti i dispositivi su cui accedi con lo stesso ID Apple. Safari monitora la password in modo sicuro, identificando le password salvate che potrebbero essere state coinvolte in una violazione di dati pubblicati e semplifica l'aggiornamento agli account “Accedi con Apple”, se disponibile. (Consulta Usare Accedi con Apple sul Mac nel Manuale utente di macOS.)
Visualizzare un Resoconto sulla privacy. Per capire meglio il modo in cui un sito gestisce la tua privacy, fai clic sul pulsante Resoconto sulla privacy ![]() a sinistra della scheda attiva per visualizzare i tracker cross-site che Safari sta bloccando su ogni sito web. Fai clic su
a sinistra della scheda attiva per visualizzare i tracker cross-site che Safari sta bloccando su ogni sito web. Fai clic su ![]() per visualizzare un resoconto sulla privacy con ulteriori dettagli sui tracker di un sito web attivi.
per visualizzare un resoconto sulla privacy con ulteriori dettagli sui tracker di un sito web attivi.
Tradurre le pagine web. Puoi tradurre istantaneamente intere pagine web in Safari. Quando trovi una pagina che Safari può tradurre, visualizzi un pulsante per tradurre ![]() nel campo dell'indirizzo del sito web. Fai clic sul pulsante per tradurre da o verso una delle seguenti lingue: Inglese, spagnolo, cinese (semplificato), cinese (tradizionale), francese, tedesco, italiano, russo, portoghese brasiliano, arabo, italiano, coreano e giapponese. Il pulsante cambia colore
nel campo dell'indirizzo del sito web. Fai clic sul pulsante per tradurre da o verso una delle seguenti lingue: Inglese, spagnolo, cinese (semplificato), cinese (tradizionale), francese, tedesco, italiano, russo, portoghese brasiliano, arabo, italiano, coreano e giapponese. Il pulsante cambia colore ![]() per mostrare quando una pagina web è stata tradotta.
per mostrare quando una pagina web è stata tradotta.
Nota: le funzionalità di Traduci non sono disponibili in tutte le zone o lingue.
Ulteriori informazioni. Consulta il Manuale utente di Safari.