 Mail
Mail
Mail ti consente di gestire i tuoi account email da una singola app. Funziona con la maggior parte dei servizi di posta elettronica più diffusi come iCloud, Gmail, Yahoo Mail e AOL Mail.
Tutte le email in un'unica posizione. Sei stanco di accedere a più siti web per controllare i tuoi account email? Configura Mail con tutti i tuoi account in modo da poter vedere tutti i tuoi messaggi in un'unica posizione. Scegli Mail > Aggiungi account.
Siri: Ad esempio, puoi dire: “Scrivi a Laura per il viaggio”.
Trovare il messaggio giusto. Digita nel campo di ricerca per visualizzare i suggerimenti per i messaggi che corrispondono di più alla tua richiesta. macOS Ventura include una nuova ricerca intelligente che fornisce risultati più precisi, tiene di conto di eventuali errori di battitura e cerca sinonimi dei tuoi termini di ricerca. La ricerca intelligente ti mostra anche una vista più dettagliata dei contenuti condivisi e altro ancora mentre cerchi i messaggi email.
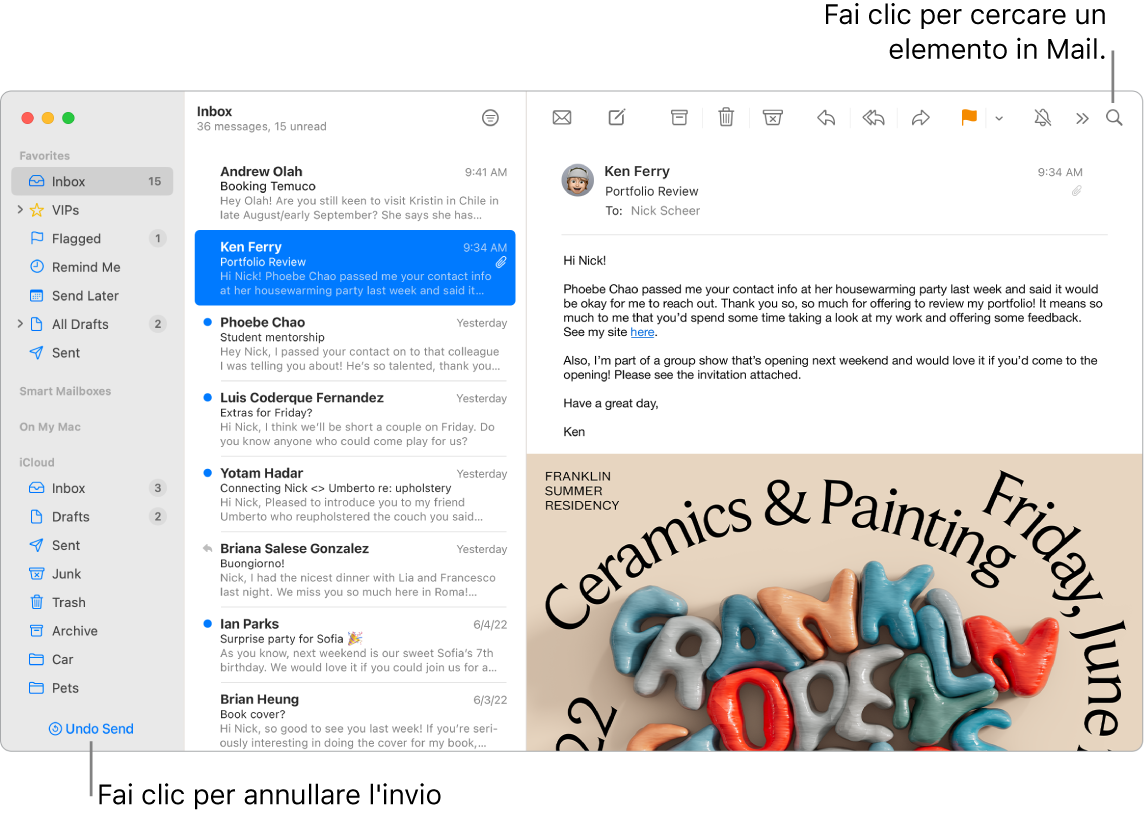
Gestire i messaggi. Visualizza solo i messaggi che vuoi visualizzare nella casella di posta. Puoi bloccare le email da mittenti specifici spostando i loro messaggi direttamente nel cestino, disattivare gli avvisi dei thread eccessivamente attivi e annullare l'iscrizione alle mailing list direttamente da Mail.
Invio programmato. Con macOS Ventura, puoi programmare l'invio di un'email al momento giusto. Mentre componi un messaggio, fai clic sul menu a tendina accanto al pulsante Invia. Seleziona uno degli orari suggeriti nell'elenco o scegli “Invia più tardi” per personalizzare la data e l'ora.
Annullare l'invio. Annulla facilmente l'invio di un messaggio email che hai appena inviato prima che raggiunga la casella del destinatario. Fai clic su “Annulla invio” nella parte inferiore della barra laterale di Mail entro 10 secondi dall'invio. Puoi anche personalizzare quanto tempo hai a disposizione per annullare l'invio di un'email. Vai nelle impostazioni di Mail, seleziona Scrittura, quindi scegli un'opzione del menu a comparsa accanto a “Ritardo per l'annullamento dell'invio”.
Mantenere l'efficienza e l'organizzazione. Mail ti avvisa se dimentichi di includere una parte importante di un messaggio, come un destinatario. Mail può spostare in modo intelligente i messaggi email che non hanno ricevuto una risposta in cima alla casella di posta. Quindi potrai inviare rapidamente un messaggio di sollecito.
Ottenere promemoria. Seleziona una data e un orario per ricevere un promemoria su un'email che hai aperto, ma a cui non hai risposto. Fai clic tenendo premuto il tasto Ctrl su qualsiasi email nella casella di posta, quindi fai clic su “Ricordamelo”. Scegli quando vuoi ricevere un promemoria e il messaggio verrà riportato in cima alla casella di posta.
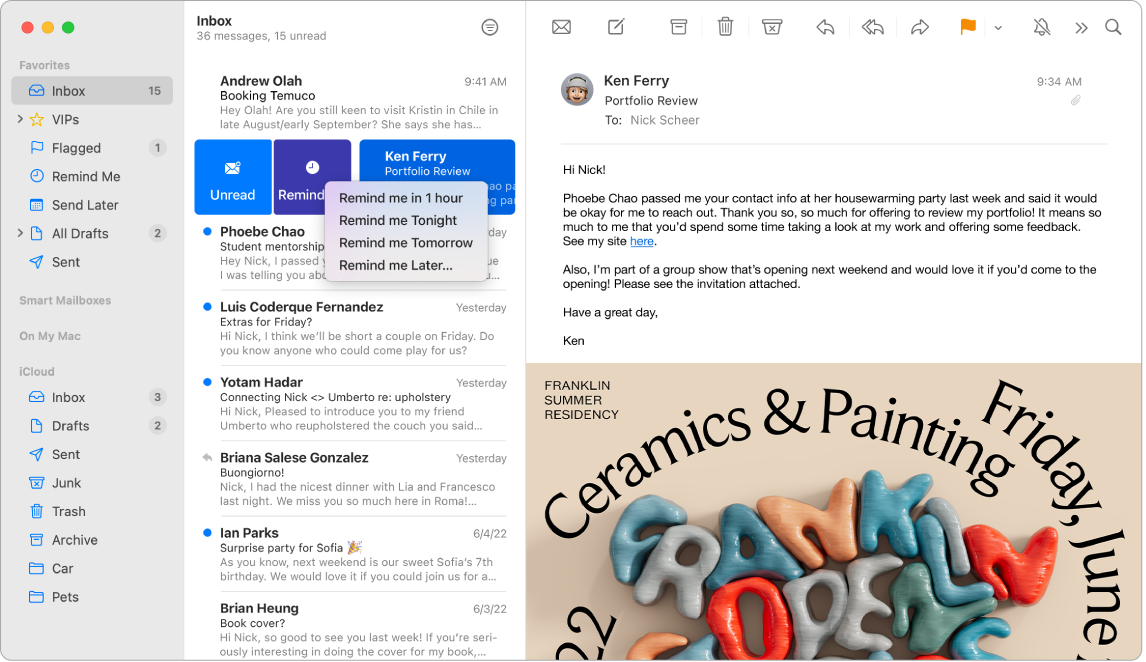
Aggiungere eventi e contatti direttamente da Mail. Quando ricevi un messaggio che include un nuovo indirizzo email o un nuovo evento, nel messaggio, fai semplicemente clic su Aggiungi per aggiungerlo a Contatti o a Calendario.
Proteggere la privacy. La funzionalità di protezione della privacy di Mail impedisce ai mittenti delle email di scoprire informazioni sull'attività del tuo Mac. Se scegli di attivarla, l'opzione nasconde il tuo indirizzo IP in modo che i mittenti non possano collegarlo alle tue altre attività online o determinare la tua posizione. Impedisce anche ai mittenti di vedere se hai aperto la loro email. Attiva l'opzione nelle impostazioni di Mail nella sezione Privacy, quindi seleziona “Protezione della privacy di Mail”.
Nascondere l'indirizzo email. Con un abbonamento a iCloud+, puoi creare un indirizzo email unico e casuale ogni volta che ne hai bisogno (per esempio, quando compili un modulo su un sito web), senza limiti al numero di indirizzi che puoi usare. Quando crei un indirizzo di Nascondi la mia email per un sito, puoi inviare e ricevere messaggi senza dover condividere il tuo reale indirizzo email e far inoltrare la posta all'indirizzo email associato al tuo ID Apple. Puoi creare, gestire o disattivare un indirizzo di “Nascondi la mia email” in qualsiasi momento nelle impostazioni di iCloud sul Mac o in “Impostazioni account” su iCloud.com. Consulta Creare indirizzi email unici e casuali con Nascondi la mia email e iCloud+ nel Manuale utente di iCloud.
Tradurre in un attimo. Seleziona il testo che vuoi tradurre, fai clic tenendo premuto il tasto Ctrl sul testo selezionato, scegli Traduci, poi scegli una lingua. Per tradurre il testo che hai digitato, fai clic su “Sostituisci con la traduzione”.
Puoi anche scaricare le lingue in modo da poter lavorare offline. Sul Mac, scegli menu Apple ![]() > Impostazioni di Sistema, quindi fai clic su Generali nella barra laterale. Vai in “Lingua e zona” sulla destra e fai clic sul pulsante “Lingue per la traduzione” in basso. Non tutte le lingue sono disponibili. Consulta Tradurre sul Mac nel Manuale utente di macOS.
> Impostazioni di Sistema, quindi fai clic su Generali nella barra laterale. Vai in “Lingua e zona” sulla destra e fai clic sul pulsante “Lingue per la traduzione” in basso. Non tutte le lingue sono disponibili. Consulta Tradurre sul Mac nel Manuale utente di macOS.
Personalizzare i messaggi. Aggiungi emoji o foto con un solo clic. Aggiungi link con anteprima che forniscono ai messaggi email più contesto e dettagli a colpo d'occhio. Seleziona foto dalla libreria foto o scattale con iPhone o iPad. Puoi anche aggiungere un disegno che hai creato su iPhone o iPad. Per ulteriori informazioni sull'inserimento di foto e disegni da altri dispositivi, consulta Fotocamera Continuity sul Mac e Disegno Continuity e modifica Continuity sul Mac.
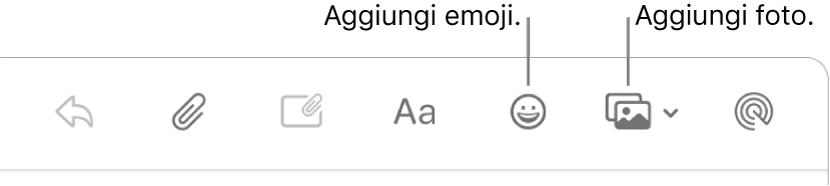
Visualizzare a tutto schermo. Quando utilizzi Mail a tutto schermo, le finestre per i nuovi messaggi si aprono automaticamente in Split View sulla destra, per consentirti di consultare un altro messaggio nella casella di posta mentre scrivi. Consulta l'articolo del supporto Apple Usare due app affiancate in Split View su Mac.
Filtrare le caselle con le full immersion. Filtra le caselle per account per ottenere i messaggi che ti interessano durante una particolare full immersion. Ad esempio, metti in pausa le email di lavoro quando non stai lavorando. Scegli menu Apple > Impostazioni di Sistema, quindi fai clic su “Full immersion” nella barra laterale. Seleziona una full immersion sulla destra, fai clic su ![]() e scegli “Aggiungi filtro” sotto “Filtri full immersion”. Per ulteriori informazioni su come aggiungere o personalizzare una full immersion, consulta Configurare una full immersion sul Mac.
e scegli “Aggiungi filtro” sotto “Filtri full immersion”. Per ulteriori informazioni su come aggiungere o personalizzare una full immersion, consulta Configurare una full immersion sul Mac.
Non perdere mai un'email. Controlla l'icona Mail nel Dock per vedere il numero di messaggi non letti. Quando ricevi una nuova email, viene inoltre visualizzata una notifica nella parte superiore destra dello schermo, in modo che tu possa visualizzare rapidamente i messaggi in entrata. Se non desideri che vengano visualizzate le notifiche, puoi disattivarle aprendo Impostazioni di Sistema, quindi facendo clic su Notifiche nella barra laterale. Vai in “Notifiche applicazioni” sulla destra, quindi fai clic su Mail per configurare le impostazioni delle notifiche.
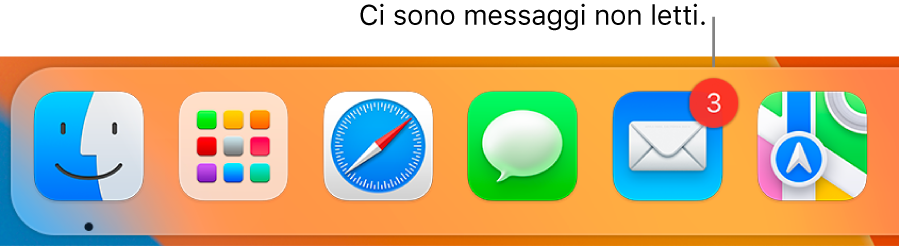
Ulteriori informazioni. Consulta il Manuale utente di Mail.