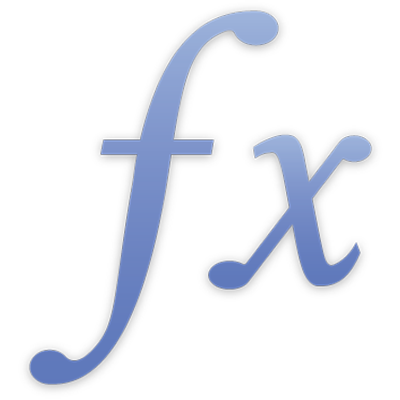
Aggiungere e modificare le formule
Per aggiungere e modificare le formule, usa Editor di formule. “Editor di formule” dispone di un campo testo per contenere la formula. Puoi aggiungere riferimenti di cella, operatori, funzioni o costanti a una formula.
Nota: in Numbers, puoi anche usare la barra delle formule per lavorare con le formule.
Inserire una formula
Puoi creare formule aritmetiche semplici o complesse per eseguire calcoli con i valori nelle tabelle. Le formule possono essere semplici, ad esempio un’equazione come 6x3-2, possono usare funzioni di base come SOMMA, MEDIA e MAX, o possono utilizzare funzioni più complesse come ESTRAI.REGEX o CERCAX. Le formule possono anche utilizzare una combinazione di valori e funzioni.
Fai clic o tocca la cella in cui desideri che venga visualizzato il risultato, quindi digita il segno di uguale (=) per aprire l’Editor di formule.
Fai clic o tocca una o più celle da utilizzare nella formula, o inserisci un valore (per esempio, un numero come 0 o 5,20).
Puoi anche aggiungere funzioni. Consulta Aggiungere una funzione a una formula.
Digita un operatore aritmetico (per esempio, +, -, *, o /), poi seleziona un’altra cella da usare nella formula o digita un valore.
Se non specifichi un operatore, Numbers inserisce di default un + tra i riferimenti della cella.
Continua ad aggiungere operatori e riferimenti di celle fino a quando la tua formula è completa, poi premi A capo o fai clic su
 nell’Editor di formule quando hai terminato.
nell’Editor di formule quando hai terminato.Se fai clic su
 , esci dall’Editor di formule senza salvare le modifiche.
, esci dall’Editor di formule senza salvare le modifiche.
Aggiungere una funzione a una formula
In Editor di formule oppure barra delle formule (Numbers), posiziona il punto di inserimento nel punto in cui desideri aggiungere la funzione.
Apri il browser Funzioni.
Seleziona una categoria funzione.
Per aggiungere una funzione, selezionala e tocca o fai clic su “Inserisci funzione”.
In Editor di formule o nella barra delle formule (Numbers), sostituisci ogni segnaposto dell’argomento nella funzione inserita con un valore.
In alternativa, puoi digitare una funzione direttamente nel campo di testo di Editor di formule o nella barra delle formule (Numbers).
Se non sai con certezza quale funzione vuoi utilizzare, puoi leggere ulteriori informazioni su ogni funzione nel Browser funzioni o sul web. Consulta Elenco delle funzioni per categoria.
Comparare i valori utilizzando una formula
Puoi usare gli operatori di confronto per controllare se i valori in due celle sono uguali, o se un valore è maggiore o minore dell’altro. Per farlo, devi impostare una dichiarazione all’interno di una cella, per esempio A1 > A2, che significa che il valore nella cella A1 è maggiore del valore nella cella A2. Il risultato dell’operatore di confronto è espresso come “vero” o “falso”.
Nell’Editor di formule, seleziona una cella da utilizzare come primo argomento nella formula o digita un valore.
Seleziona un operatore di confronto (<, >, = o ≠) nella riga superiore della tastiera.
Se non visualizzi gli operatori di confronto, trascina la riga in alto a sinistra.
Seleziona una cella da utilizzare come primo argomento nella formula o digita un valore.
Fai clic o tocca
 nell’Editor di formule per inserire la formula nella cella.
nell’Editor di formule per inserire la formula nella cella.
Conservare i riferimenti di riga o colonna nelle formule
Puoi impostare i riferimenti di riga e colonna in una formula come assoluti in modo da poter utilizzare la stessa formula in altre parti del tuo foglio di calcolo senza che i riferimenti di cella cambino, come farebbero altrimenti.
Se non conservi i riferimenti di riga o colonna, se sposti la formula (tagliando e incollando o aggiungendo nuove righe e colonne), i riferimenti vengono regolati in base alla nuova posizione della formula.
Fai doppio clic o tocca due volte la cella con la formula di cui vuoi mantenere gli indirizzi di cella.
Fai clic o tocca il triangolo di apertura sul simbolo che rappresenta l’intervallo di celle che vuoi preservare.
Seleziona “Conserva riga” o “Conserva colonna” per gli indirizzi iniziali o finali dell’intervallo selezionato.
Se modifichi il numero di righe o colonne nella tabella, o se sposti la formula in una cella diversa, i riferimenti di riga o colonna conservati vengono adattati, ma mantengono i loro riferimenti di cella assoluti originali.
Per salvare le modifiche, fai clic o tocca
 .
.
Aggiungere concatenamento a una formula
L’operatore di concatenamento (&) può essere usato nelle formule per concatenare, oppure unire, due o più stringhe o i contenuti di due o più riferimenti di cella.
Posiziona il punto di inserimento in Editor di formule oppure barra delle formule (Numbers) nel punto in cui desideri inserire il concatenamento.
Aggiungi la prima stringa o riferimento di cella da includere nel concatenamento.
Digita &.
Aggiungi la seconda stringa o riferimento di cella da includere nel concatenamento.
Ripeti i passi 3 e 4 il numero di volte necessario fino a quando tutti gli elementi da concatenare sono inclusi.
Modificare una formula esistente
Puoi modificare una formula esistente in modo che faccia riferimento a celle diverse.
Fai doppio clic o tocca due volte la cella con la formula che desideri modificare, quindi esegui una delle seguenti operazioni:
Aggiungere altri riferimenti di cella: fai clic o tocca all’interno dell’area dell’argomento della formula, quindi seleziona le nuove celle che vuoi aggiungere.
Rimuovere i riferimenti di cella: nell’Editor di formule, seleziona i riferimenti di cella indesiderati, poi premi il tasto Elimina sulla tastiera.
Modificare i riferimenti di cella: seleziona gli indirizzi delle celle esistenti che vuoi modificare, poi seleziona le nuove celle.
Quando hai terminato di apportare modifiche, scegli
 nell’Editor di formule.
nell’Editor di formule.
Rimuovere una formula da una cella
Se non desideri utilizzare più una formula associata a una cella, puoi eliminarla.
Seleziona la cella che contiene la formula, quindi tocca o premi il tasto Elimina.
Per istruzioni specifiche su come eseguire attività in Numbers, Pages o Keynote, consulta l’aiuto fornito con l’app.