
Riparare un dispositivo di archiviazione in Utility Disco sul Mac
Utility Disco può controllare e riparare gli errori legati alla formattazione e alla struttura directory di un dispositivo di archiviazione del Mac.
Utility Disco può risolvere alcuni tipi di problema del disco, per esempio più app che si chiudono inaspettatamente, un file corrotto, un dispositivo esterno che non funziona correttamente oppure il computer che non si avvia. Ci sono problemi che potrebbero non essere rilevati o riparati da Utility Disco.
Per controllare e riparare un disco, devi eseguire S.O.S. su ciascun volume e contenitore del dispositivo di archiviazione, quindi eseguirlo sul dispositivo di archiviazione.
Se Utility Disco ti informa che il disco sta per corrompersi, esegui il backup dei dati e sostituisci il disco. Non puoi più ripararlo.
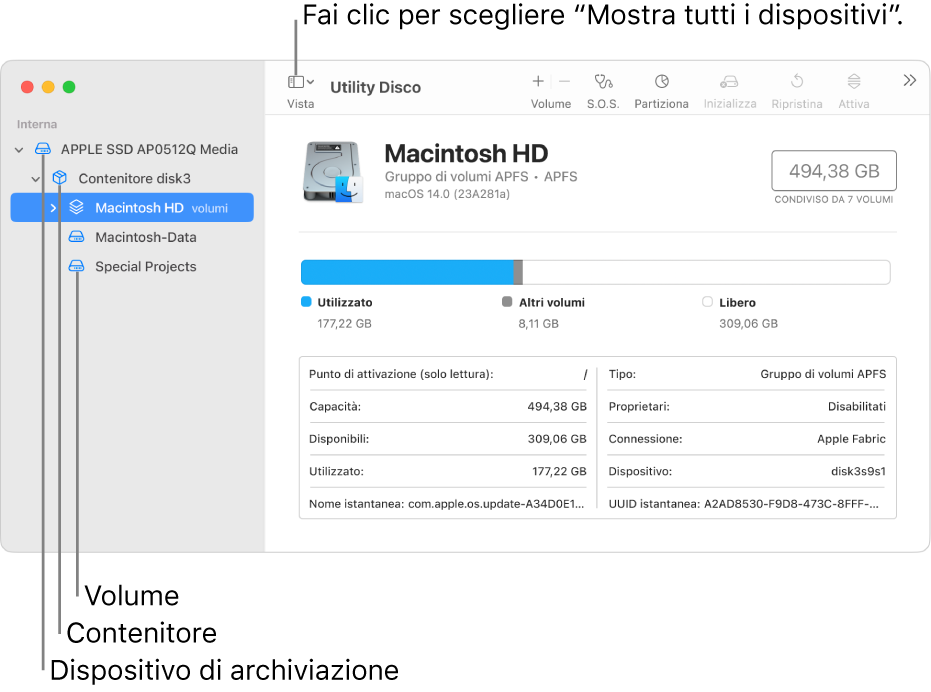
Nell’app Utility Disco
 sul Mac, scegli Vista > Mostra tutti i dispositivi.
sul Mac, scegli Vista > Mostra tutti i dispositivi.Se Utility Disco non è aperta, fai clic sull’icona Launchpad
 nel Dock, scrivi “Utility Disco” nel campo di ricerca, quindi fai clic sull’icona di Utility Disco
nel Dock, scrivi “Utility Disco” nel campo di ricerca, quindi fai clic sull’icona di Utility Disco  .
.Nota: se stai controllando il disco di avvio o il volume di avvio, riavvia il computer in macOS Recovery. Consulta l’articolo del supporto Apple Se non riesci ad avviare tramite macOS Recovery. Poi, seleziona Utility Disco nella finestra macOS Recovery, quindi fai clic su Continua. Se controlli il volume di avvio (Macintosh HD), assicurati di controllare anche il volume di dati (Macintosh HD - Dati).
Dalla barra laterale, seleziona un volume, quindi fai clic sul pulsante S.O.S.
 .
.Nella finestra di dialogo di S.O.S., fai clic su Esegui, quindi segui le istruzioni su schermo.
Una volta completato il processo di S.O.S., fai clic su Fine.
Ripeti i passi da 2 a 4 per ogni volume del dispositivo di archiviazione.
Dalla barra laterale, seleziona un contenitore, quindi fai clic sul pulsante S.O.S.
 .
.Nella finestra di dialogo di S.O.S., fai clic su Esegui, quindi segui le istruzioni su schermo.
Una volta completato il processo di S.O.S., fai clic su Fine.
Ripeti i passi da 6 a 8 per ogni contenitore del dispositivo di archiviazione.
Dalla barra laterale, seleziona il dispositivo di archiviazione, quindi fai clic sul pulsante S.O.S.
 .
.Nella finestra di dialogo di S.O.S., fai clic su Esegui, quindi segui le istruzioni su schermo.
Una volta completato il processo di S.O.S., fai clic su Fine.
Se Utility Disco riporta che il disco è OK oppure che è stato riparato, hai finito. Puoi fare clic su “Mostra dettagli” per visualizzare maggiori informazioni sulle riparazioni effettuate. Altrimenti, esegui una delle seguenti azioni:
Se Utility Disco riporta errori di “allocazione extent sovrapposta”, due o più file occupano lo stesso spazio sul disco e almeno uno di essi sembra essere danneggiato. Devi verificare ogni file presente nell’elenco dei file interessati. Per la maggior parte dei file nell’elenco sono presenti degli alias nella cartella DamagedFiles al livello principale del disco.
Se puoi sostituire o ricreare il file, eliminalo.
Se contiene informazioni importanti, apri il documento e esamina i dati che contiene assicurandoti che non sia danneggiato.
Se Utility Disco non riesce a riparare il disco o ricevi un resoconto secondo cui il processo S.O.S. non è andato a buon fine, prova a riparare nuovamente il disco o la partizione. Se quest’operazione non funziona, crea una copia di backup del maggior numero possibile di documenti, riformatta il disco, reinstalla macOS, quindi ripristina i dati di cui hai eseguito il backup.
Se continui ad avere problemi con il disco o non può essere riparato, potrebbe essere danneggiato fisicamente e deve essere sostituito. Per informazioni sull’assistenza per Mac, consulta Come richiedere assistenza o riparazione per il Mac.