
Gestire l'utilizzo delle app degli studenti in Classroom
Puoi gestire l'utilizzo delle app sui dispositivi degli studenti, tra cui l'apertura, il blocco e la condivisione delle informazioni tramite varie app.
Aprire un'app sui dispositivi degli studenti
Puoi aprire un'app su uno o più dispositivi degli studenti. Per completare questa operazione, lo studente deve avere l'app sul proprio dispositivo.
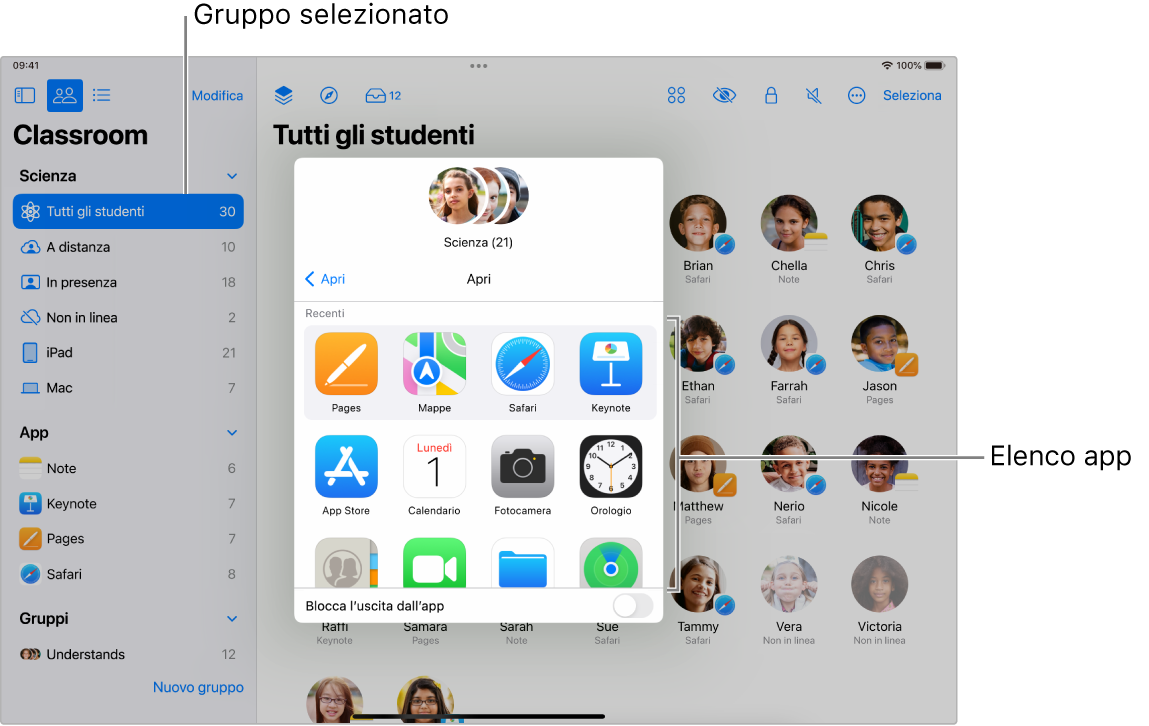
In Classroom
 , seleziona Classi nella barra laterale, quindi seleziona una classe.
, seleziona Classi nella barra laterale, quindi seleziona una classe.Seleziona lo studente o gli studenti che desideri invitare:
Invita tutti gli studenti: seleziona “Tutti gli studenti” nella barra laterale.
Invita un gruppo specifico: seleziona un gruppo esistente nella barra laterale. Puoi anche creare manualmente un gruppo, e poi selezionarlo nella barra laterale.
Invita studenti specifici: seleziona il pulsante Seleziona, quindi scegli gli studenti che desideri.
Invita un singolo studente: seleziona uno studente nella barra laterale.
Nell'elenco delle azioni, seleziona
 , quindi esegui una delle operazioni seguenti per aprire un'app sui dispositivi di tutti gli studenti selezionati:
, quindi esegui una delle operazioni seguenti per aprire un'app sui dispositivi di tutti gli studenti selezionati:Seleziona un'app nell'elenco.
Inserisci il nome di un'app nel campo di ricerca, quindi seleziona l'app.
Puoi anche scegliere di aprire l'app sul tuo dispositivo.
Seleziona Fine.
Nascondere le app aperte su uno o più dispositivi degli studenti
Per aiutare gli studenti a mantenere la concentrazione, puoi nascondere le app aperte sui suoi dispositivi. Gli studenti possono rivelare le app in un secondo momento, se necessario.
In Classroom
 , seleziona Classi nella barra laterale, quindi seleziona una classe.
, seleziona Classi nella barra laterale, quindi seleziona una classe.Seleziona lo studente o gli studenti a cui desideri nascondere un'app:
Tutti gli studenti: seleziona “Tutti gli studenti” nella barra laterale.
Un gruppo specifico: seleziona un gruppo esistente nella barra laterale. Puoi anche creare manualmente un gruppo, e poi selezionarlo nella barra laterale.
Studenti specifici: seleziona il pulsante Seleziona, quindi scegli gli studenti che desideri.
Un singolo studente: seleziona uno studente nella barra laterale.
Nella riga delle azioni, seleziona
 , quindi seleziona Fine.
, quindi seleziona Fine.
Bloccare un'app aperta su uno o più dispositivi iPad degli studenti (solo classi in presenza)
Puoi bloccare un'app aperta sui dispositivi iPad degli studenti e impedire loro di chiuderla o di aprire un'altra app. Per completare questa operazione, gli studenti devono avere l'app sui loro dispositivi iPad.
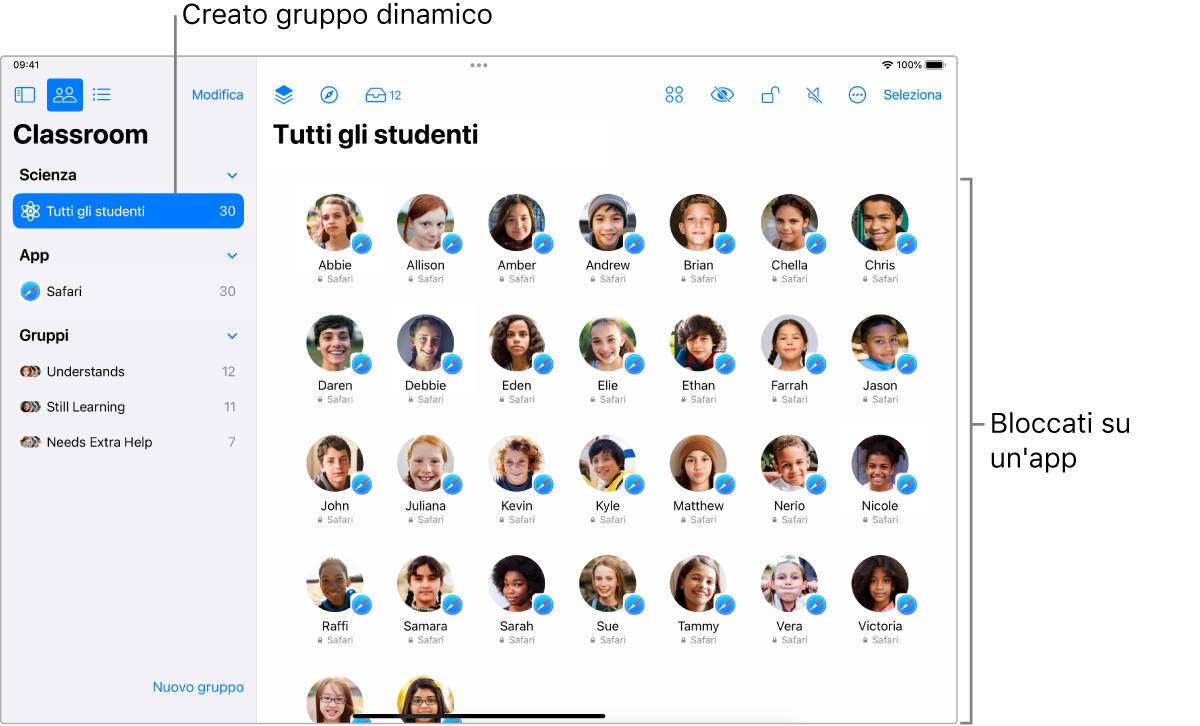
In Classroom
 , seleziona Classi nella barra laterale, quindi seleziona una classe.
, seleziona Classi nella barra laterale, quindi seleziona una classe.Seleziona lo studente o gli studenti per cui desideri bloccare un'app:
Tutti gli studenti: seleziona “Tutti gli studenti” nella barra laterale.
Un gruppo specifico: seleziona un gruppo esistente nella barra laterale. Puoi anche creare manualmente un gruppo, e poi selezionarlo nella barra laterale.
Studenti specifici: seleziona il pulsante Seleziona, quindi scegli gli studenti che desideri.
Un singolo studente: seleziona uno studente nella barra laterale.
Nell'elenco Azioni, seleziona
 , quindi esegui una delle operazioni seguenti per aprire l'app sui dispositivi iPad di tutti gli studenti selezionati:
, quindi esegui una delle operazioni seguenti per aprire l'app sui dispositivi iPad di tutti gli studenti selezionati:Scorri per individuare l'app nell'elenco.
Inserisci il nome dell'app nel campo di ricerca.
Seleziona il riquadro “Blocca l'uscita dall'app”, quindi seleziona l'app per aprirla sui dispositivi degli studenti.
Puoi anche scegliere di aprire l'app sul tuo dispositivo.
Seleziona Fine.
Sbloccare più dispositivi iPad bloccati su un'app (solo classi in presenza)
Se hai bloccato un'app aperta su un gruppo di dispositivi, puoi disattivare tale funzione con facilità per tutti gli iPad del gruppo. Se alcuni studenti hanno anche bloccato i proprio dispositivi, i loro schermi vengono sbloccati e l'app che hai sbloccato resta attiva.
In Classroom
 , seleziona Classi nella barra laterale, quindi seleziona una classe.
, seleziona Classi nella barra laterale, quindi seleziona una classe.Seleziona il gruppo per cui hai attivato “Blocca l'uscita dall'app”.
Nell'elenco delle azioni, seleziona
 per disattivare “Blocca l'uscita dall'app”, quindi seleziona Fine.
per disattivare “Blocca l'uscita dall'app”, quindi seleziona Fine.
Sbloccare un singolo iPad bloccato su un'app (solo classi in presenza)
Se hai bloccato un'app aperta su un iPad, puoi sbloccarla con facilità. Se anche il dispositivo dello studente è bloccato, lo schermo viene sbloccato e l'app che hai sbloccato resta attiva.
In Classroom
 , seleziona Classi nella barra laterale, quindi seleziona una classe.
, seleziona Classi nella barra laterale, quindi seleziona una classe.Seleziona lo studente che ha attivato “Blocca l'uscita dall'app”.
Verrà visualizzata la finestra Azioni.
Seleziona
 per disattivare “Blocca l'uscita dall'app”, quindi seleziona Fine.
per disattivare “Blocca l'uscita dall'app”, quindi seleziona Fine.
Condividere documenti direttamente da un'app sul Mac
Puoi anche condividere un documento da un'app. Ad esempio, puoi condividere un documento dall'app Pages.
In Classroom
 , seleziona Classi nella barra laterale, quindi seleziona una classe.
, seleziona Classi nella barra laterale, quindi seleziona una classe.Seleziona il menu Condividi, quindi seleziona “Invia una copia”.
Seleziona AirDrop.
Con alcune app, potresti poter selezionare un formato di documento.
Seleziona Avanti, quindi scegli uno studente o un gruppo dall'elenco.
Condividere documenti direttamente da un'app su iPad
Puoi anche condividere un documento da un'app. Ad esempio, puoi condividere un documento dall'app Pages.
In Classroom
 , seleziona Classi nella barra laterale, quindi seleziona una classe.
, seleziona Classi nella barra laterale, quindi seleziona una classe.Esegui una delle seguenti operazioni:
Se il documento è aperto: tocca
 , quindi tocca “Invia una copia”.
, quindi tocca “Invia una copia”.Se il documento non è aperto: tocca
 nell'opzione di gestione dei documenti, tocca “Invia una copia”, quindi tocca il documento.
nell'opzione di gestione dei documenti, tocca “Invia una copia”, quindi tocca il documento.
Seleziona AirDrop.
Con alcune app, potresti poter selezionare un formato di documento.
Tocca Avanti, quindi seleziona uno studente o un gruppo dall'elenco.