
Visualizzare e bloccare gli schermi degli studenti in Classroom
Puoi controllare come e quando gli studenti utilizzano i propri dispositivi, ad esempio condividendo file o visualizzando i loro schermi, per assicurarti che stiano seguendo una determinata attività.
Nota: dipendendo dalla configurazione della soluzione di gestione dei dispositivi mobili (MDM) utilizzata, potresti non essere in grado di eseguire questa operazione. Contatta l'amministratore MDM e chiedigli di consultare Gestire AirPlay e la visualizzazione degli schermi in Classroom nella soluzione MDM nella guida di riferimento alla distribuzione Apple per l'istruzione.
Visualizzare gli schermi di uno o più studenti
In Classroom
 , seleziona Classi nella barra laterale, quindi seleziona una classe.
, seleziona Classi nella barra laterale, quindi seleziona una classe.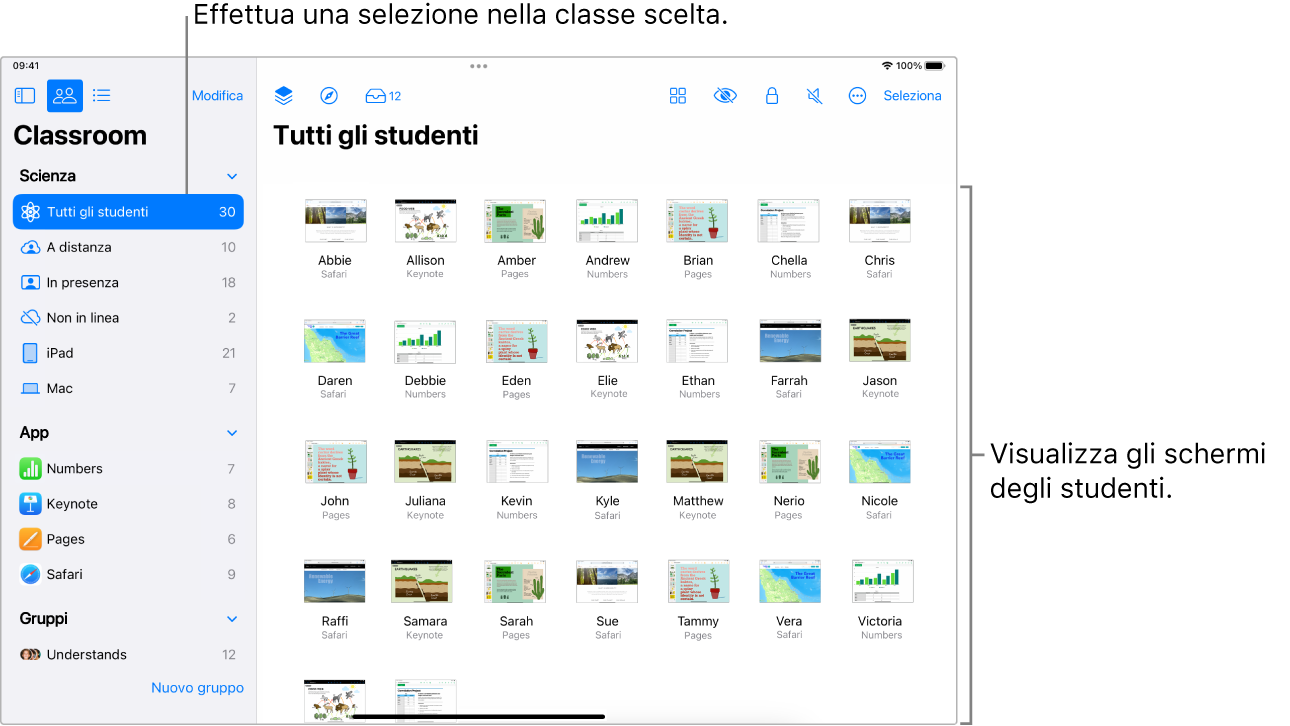
Seleziona lo studente o gli studenti di cui desideri visualizzare lo schermo:
Tutti gli studenti: seleziona “Tutti gli studenti” nella barra laterale.
Un gruppo specifico: seleziona un gruppo esistente nella barra laterale. Puoi anche creare manualmente un gruppo, e poi selezionarlo nella barra laterale.
Studenti specifici: seleziona il pulsante Seleziona, quindi scegli gli studenti che desideri.
Un singolo studente: seleziona uno studente nella barra laterale.
Nella riga delle azioni, seleziona
 .
.Sul Mac, premi Comando-Segno più (+) per ingrandire e Comando-Segno meno (-) per ridurre. Puoi utilizzare un trackpad o accedere alle opzioni per ridimensionare dal menu Vista.
Su iPad, pizzica aprendo due dita per ingrandire e visualizzare lo schermo, quindi pizzica chiudendo due dita per ridurre.
Quando hai terminato di visualizzare gli schermi, seleziona
 .
.
Bloccare o sbloccare uno o più schermi degli studenti (solo classi in presenza)
Puoi bloccare i dispositivi per impedire agli studenti di utilizzarli. Se blocchi i dispositivi degli studenti, ogni studente dovrà inserire il proprio codice di accesso o la password dopo lo sblocco dello schermo.
In Classroom
 , seleziona Classi nella barra laterale, quindi seleziona una classe.
, seleziona Classi nella barra laterale, quindi seleziona una classe.Seleziona lo studente o gli studenti di cui desideri bloccare o sbloccare lo schermo:
Tutti gli studenti: seleziona “Tutti gli studenti” nella barra laterale.
Un gruppo specifico: seleziona un gruppo esistente nella barra laterale. Puoi anche creare manualmente un gruppo, e poi selezionarlo nella barra laterale.
Studenti specifici: seleziona il pulsante Seleziona, quindi scegli gli studenti che desideri.
Un singolo studente: seleziona uno studente nella barra laterale.
Nella riga delle azioni, esegui una delle seguenti operazioni:
Seleziona
 per bloccare gli schermi.
per bloccare gli schermi.Se gli schermi sono già bloccati, seleziona
 per sbloccarli.
per sbloccarli.
Seleziona Fine.