
Utilizzare Controllo interruttori sul Mac
“Controllo interruttori” ti consente di utilizzare un dispositivo adattivo (come un interruttore o un joystick) per inserire testo, interagire con gli elementi dello schermo e controllare il Mac. Utilizza i controlli del pannello Inizio di “Controllo interruttori” per eseguire la scansione di un pannello o dellinterfaccia utente fino a quando non utilizzi un interruttore per selezionare un elemento o eseguire unazione.
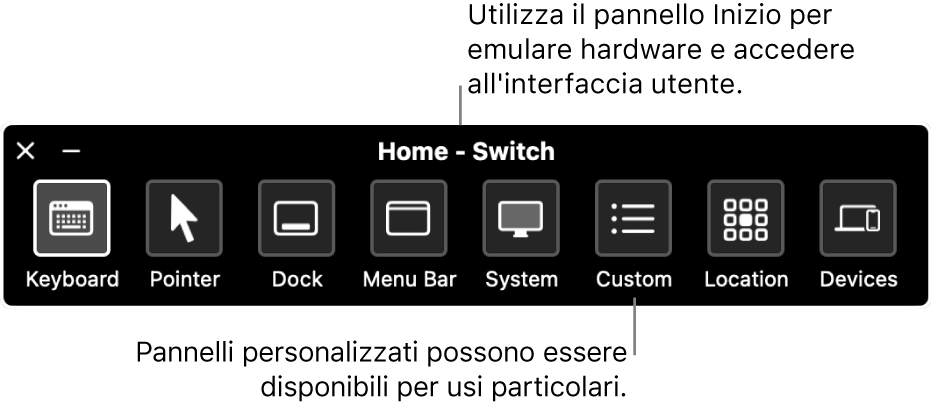
Attiva “Controllo interruttori”
Sul Mac, scegli menu Apple
 > Impostazioni di Sistema, fai clic su Accessibilità
> Impostazioni di Sistema, fai clic su Accessibilità  nella barra laterale, quindi fai clic su “Controllo interruttori” sulla destra. (Potrebbe essere necessario scorrere verso il basso.)
nella barra laterale, quindi fai clic su “Controllo interruttori” sulla destra. (Potrebbe essere necessario scorrere verso il basso.)Attiva “Controllo interruttori”.
Il pannello Inizio di “Controllo interruttori” adesso è visualizzato sulla scrivania.
Di default, il pannello Inizio di “Controllo interruttori” utilizza testo bianco su sfondo scuro. Se preferisci usare testo scuro su uno sfondo chiaro, seleziona l’opzione che desideri nelle impostazioni di “Controllo interruttori”.
Configurare gli interruttori
Utilizza le impostazioni di “Controllo interruttori” sul Mac per impostare uno o più interruttori adattativi in modo che eseguano un’azione quando vengono premuti o assegnare un interruttore esistente a un’azione diversa.
Sul Mac, scegli menu Apple
 > Impostazioni di Sistema, fai clic su Accessibilità
> Impostazioni di Sistema, fai clic su Accessibilità  nella barra laterale, quindi fai clic su “Controllo interruttori” sulla destra. (Potrebbe essere necessario scorrere verso il basso.)
nella barra laterale, quindi fai clic su “Controllo interruttori” sulla destra. (Potrebbe essere necessario scorrere verso il basso.)Scorri verso il basso fino a Interruttori, quindi esegui una delle seguenti operazioni:
Aggiungere un interruttore: fai clic su
 , quindi premi l’interruttore adattivo. Inserisci un nome, quindi seleziona un’azione, per esempio “Interrompi scansione”. Per fare in modo che l’interruttore esegua uno script o apra un’app, fai clic su “Ad hoc”, quindi seleziona uno script o un’app.
, quindi premi l’interruttore adattivo. Inserisci un nome, quindi seleziona un’azione, per esempio “Interrompi scansione”. Per fare in modo che l’interruttore esegua uno script o apra un’app, fai clic su “Ad hoc”, quindi seleziona uno script o un’app.Rimuovere un interruttore: seleziona un interruttore nell’elenco, quindi fai clic su
 .
.Modificare un interruttore: seleziona un interruttore nell’elenco, fai clic su
 , quindi modifica il nome o l’azione. Per utilizzare un interruttore diverso per l’azione, fai clic su Riassegna.
, quindi modifica il nome o l’azione. Per utilizzare un interruttore diverso per l’azione, fai clic su Riassegna.
Usare il pannello Inizio
Mentre utilizzi “Controllo interruttori” sul Mac, viene mostrato il pannello Inizio sulla scrivania. Il pannello Inizio contiene i seguenti elementi:
Tastiera: mostra la tastiera di default. Digita il testo in un documento o campo eseguendo la scansione della tastiera nel pannello, aprendo un gruppo di tasti, quindi selezionando un tasto. Tieni d’occhio il gruppo visualizzato nella parte inferiore della tastiera, contiene le parole suggerite, in base ai tasti premuti fino a quel momento. Potresti ottimizzare il tempo richiesto per scrivere selezionando una parola suggerita.
Puntatore: fornisce i pulsanti per spostarsi e fare clic. Per spostare il puntatore su un’area dello schermo, seleziona Sposta. Per fare automaticamente clic quando raggiungi un’area specifica dello schermo, seleziona “Spostamento e clic”.
Per entrambe le opzioni di spostamento e spostamento + clic, sullo schermo inizia a scorrere una linea blu verticale. Quando selezioni l’interruttore “Seleziona elemento”, la linea smette di muoversi e una linea orizzontale blu inizia a scorrere sul blocco. Il puntatore si sposta in corrispondenza dell’intersezione delle due linee blu. Se hai impostato “Spostamento e clic”, viene selezionato l’elemento che si trova all’intersezione delle due linee blu.
Per un livello ancora maggiore di precisione, imposta l’opzione “Precisione puntatore” al massimo nel menu “Controllo interruttori”. Quindi, dopo che la prima linea verticale e la linea orizzontale smettono di muoversi, premi l’interruttore “Seleziona elemento”. La linea verticale (oppure orizzontale) si sposta sullo schermo, in modo da consentirti di fermarti esattamente dove desideri.
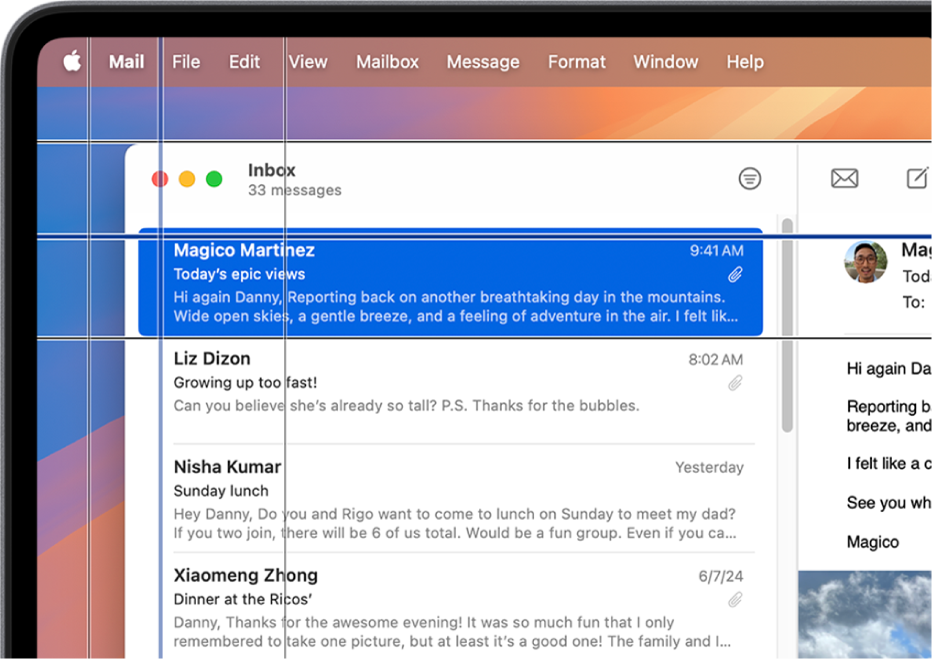
Dock: esegui la scansione degli elementi presenti nel Dock.
Barra dei menu: esegui la scansione del gruppo della barra dei menu, quindi del gruppo extra del menu.
Sistema: fornisce i pulsanti per controllare il volume o la luminosità dello schermo del Mac e gestire la riproduzione dei contenuti multimediali.
Se il Mac dispone di Touch Bar, Sistema include “Attiva/disattiva Touch Bar”, che mostra Touch Bar lungo la parte inferiore dello schermo. Questo ti consente di utilizzare “Controllo Interruttori” per puntare e selezionare gli elementi in Touch Bar.
Ad hoc: mostra i pannelli Ad hoc disponibili. Puoi creare pannelli Ad hoc (usando Editor Pannelli) per ottimizzare attività e azioni comuni per le app.
Posizione: fornisce i pulsanti per riposizionare il pannello di “Controllo interruttori” sullo schermo.
Dispositivi: mostra i dispositivi Apple disponibili, per esempio i dispositivi iOS e iPadOS o Apple TV, che puoi controllare utilizzando “Controllo interruttori” sul Mac, senza dover effettuare l’abbinamento all’altro dispositivo. Il Mac, i dispositivi iOS e iPadOS e Apple TV devono essere connessi alla stessa rete Wi-Fi, inoltre, inoltre, è necessario accedere con lo stesso Apple Account su tutti i dispositivi.
Se hai attivato “Consenti il cambio di piattaforma per controllare il computer” nelle impostazioni di “Controllo interruttori”, puoi anche utilizzare gli altri dispositivi per controllare il Mac.
Consulta l’articolo del supporto Apple Usare Controllo interruttori sul dispositivo per controllare un altro dispositivo Apple.
Eseguire la scansione e selezionare elementi
Mentre utilizzi “Controllo interruttori” sul Mac, esegui una delle seguenti operazioni:
Eseguire la scansione degli elementi con la scansione automatica: premi l’interruttore “Seleziona elemento” per avviare la scansione automatica. Per i gruppi e gli elementi dell’interfaccia utente, l’opzione “Controllo interruttori” evidenzia ogni elemento o gruppo durante la scansione. Per i pannelli, evidenzia ogni pulsante o gruppo oppure i set di pulsanti in una sequenza sovrapposta, a seconda di come è stato progettato il pannello.
Se selezioni un elemento, la scansione viene messa in pausa ,tranne nel caso in cui l’opzione “Scansione automatica” è attiva nelle impostazioni di “Controllo interruttori”. Per riprendere la scansione, premi l’interruttore. “Controllo interruttori” ripete o rende ciclica una scansione, secondo quanto impostato nelle impostazioni di “Controllo interruttori”.
Eseguire la scansione degli elementi senza la scansione automatica: se hai disattivato la scansione automatica, premi l’interruttore “Vai al prossimo elemento”.
Selezionare un elemento: quando un elemento è evidenziato, premi l’interruttore “Seleziona elemento”. Se l’elemento selezionato è un gruppo, premi di nuovo l’interruttore per scansionare gli elementi al suo interno, quindi premi di nuovo l’interruttore per selezionare un elemento. Per uscire da un gruppo, premi l’interruttore quando il gruppo è evidenziato (o quando senti il feedback Esci, se hai impostato l’opzione voce per “Controllo interruttori” durante la navigazione).
Se attivi “Riprendi la scansione automatica dopo la selezione” nelle impostazioni di “Controllo interruttori”, la funzionalità inizia automaticamente la scansione degli elementi nel gruppo quando lo selezioni.
Utilizzare i pannelli
Mentre utilizzi “Controllo interruttori” sul Mac, esegui una delle seguenti operazioni:
Impostare le opzioni dei pannelli: in un pannello, premi l’interruttore “Seleziona elemento” quando
 viene evidenziato nell’angolo in alto a destra. Premi nuovamente l’interruttore quando l’opzione che desideri impostare viene evidenziata. Puoi aumentare o diminuire la dimensione del pannello e la sua trasparenza.
viene evidenziato nell’angolo in alto a destra. Premi nuovamente l’interruttore quando l’opzione che desideri impostare viene evidenziata. Puoi aumentare o diminuire la dimensione del pannello e la sua trasparenza.Tornare al pannello inizio: in un pannello, premi l’interruttore “Seleziona elemento” quando
 viene evidenziato nell’angolo superiore destro. Nell’interfaccia utente, premi l’interruttore quando il pannello Inizio viene evidenziato.
viene evidenziato nell’angolo superiore destro. Nell’interfaccia utente, premi l’interruttore quando il pannello Inizio viene evidenziato.
Controllare il puntatore
Mentre utilizzi “Controllo interruttori” sul Mac, puoi utilizzare i pannelli per spostare e controllare il puntatore. Per esempio, nel pannello Puntatore del pannello inizio sono disponibili le opzioni Sposta e “Spostamento e clic”. Nei pannelli puoi anche usare i seguenti metodi:
Legatura: l’azione è identica all’opzione Sposta nel pannello Puntatore.
Ruota: quando premi l’interruttore “Seleziona elemento”, un settore (a forma di sezione di torta) inizia a ruotare sullo schermo a partire dalla posizione attuale del puntatore, oppure nella finestra in primo piano a partire dal centro della finestra (in base a come hai impostato l’opzione Demarcazione in Editor Pannelli). Se premi di nuovo l’interruttore, il settore si arresta sullo schermo, quindi una linea blu inizia a scorrere all’interno del settore. Se premi l’interruttore una terza volta, la linea blu si arresta e il puntatore inizia a scorrere lungo la linea blu. Premi di nuovo l’interruttore per arrestare il puntatore sulla linea blu.
Se imposti l’opzione “Precisione puntatore” al massimo nelle impostazioni di “Controllo interruttori”, la funzione aggiunge step intermedi per fornirti un controllo ancora maggiore del puntatore. Per esempio, quando premi l’interruttore “Seleziona elemento” per la terza volta, la linea blu scorre molto più lenta sul settore. Premi l’interruttore una quarta volta per far scorrere il puntatore lungo la linea blu. Premilo una quinta volta per rallentarlo ulteriormente. Premi l’interruttore una sesta volta per arrestare il puntatore sulla linea blu.
Movimento direzionale: quando selezioni l’interruttore “Seleziona elemento”, il puntatore si sposta sullo schermo partendo dalla sua posizione attuale. Per esempio, può muoversi in una direzione (a sinistra, in basso o diagonalmente). In alternativa, ripete e inverte gli ultimi spostamenti che hai effettuato. Se premi di nuovo l’interruttore, il puntatore si ferma. In caso contrario, il puntatore continua a muoversi finché non raggiunge una demarcazione, in corrispondenza della quale inverte la direzione di movimento oppure si arresta, se l’opzione “Inverti la direzione del cursore quando raggiungi il bordo” è disattivata nelle impostazioni di “Controllo interruttori”.
Personalizza “Controllo interruttori” nelle impostazioni. Per ulteriori informazioni sulle opzioni disponibili, consulta Modificare le impostazioni di “Controllo interruttori”.