
Impostare le opzioni per “Controllo interruttori” e per i pannelli della tastiera di accessibilità sul Mac
Editor Pannelli sul Mac ti consente di creare pannelli personalizzati per la raccolta pannelli del controllo interruttori o della tastiera accessibile. Puoi impostare delle opzioni per un pannello e per i pulsanti e i gruppi in quel pannello. Le opzioni che puoi impostare variano a seconda che il pannello sia usato con il controllo interruttori o con la tastiera accessibile.
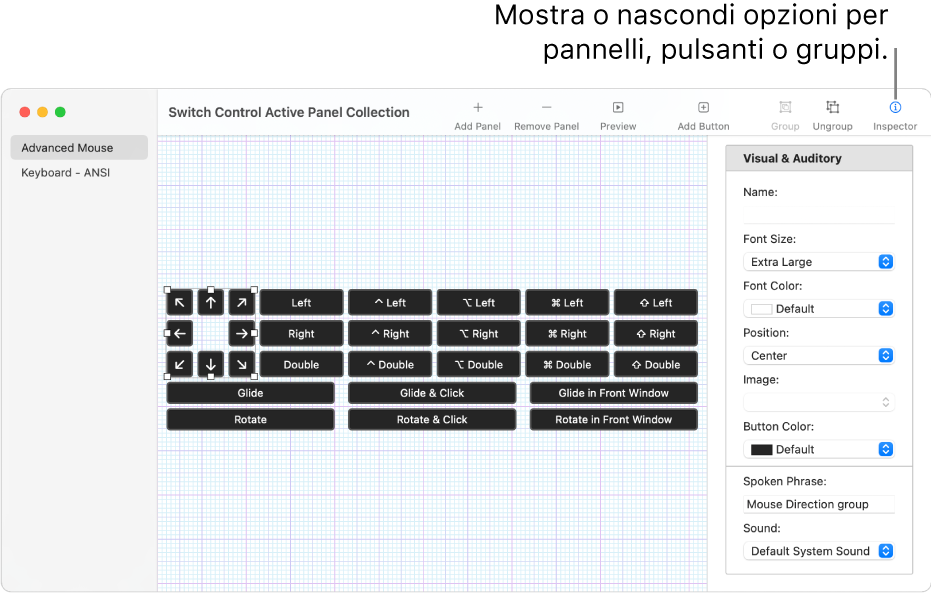
Suggerimento: puoi ingrandire l’area di layout trascinandone il bordo sinistro o trascinando un angolo della finestra. Se non stai utilizzando l’inspector per impostare le opzioni per pannelli, pulsanti o gruppi, fai clic sull’inspector nella barra strumenti per nasconderlo.
Aprire l’editor pannelli
Sul Mac, scegli menu Apple
 > Impostazioni di Sistema, fai clic su Accessibilità
> Impostazioni di Sistema, fai clic su Accessibilità  nella barra laterale, quindi esegui una delle seguenti operazioni sulla destra (potrebbe essere necessario scorrere verso il basso).
nella barra laterale, quindi esegui una delle seguenti operazioni sulla destra (potrebbe essere necessario scorrere verso il basso).Fai clic su “Controllo interruttori”.
Fai clic su Tastiera.
Fai clic su “Editor Pannelli”.
Si apre la finestra della raccolta pannelli del controllo interruttori o della raccolta pannelli della tastiera accessibile attiva, in cui vengono mostrati i pannelli disponibili su Mac.
Se la finestra di una raccolta non viene visualizzata, scegli File > Apri raccolta pannelli “Controllo interruttori” oppure File > Apri raccolta pannelli tastiera accessibile.
Aggiungere pulsanti e gruppi a un pannello
Nella finestra di una raccolta pannelli in Editor Pannelli sul Mac, puoi eseguire le seguenti operazioni:
Aggiungere pulsanti: fai clic sul pulsante “Aggiungi pulsante” nella barra strumenti, quindi trascina il pulsante per posizionarlo nell’area di layout.
Aggiungere pulsanti utilizzando un elenco frasi: scegli File > Importa elenco frasi, quindi seleziona un file (in formato solo testo) che contenga parole o frasi. Per ogni riga di testo nel file, Editor Pannelli aggiunge automaticamente un pulsante con titolo corrispondente alla riga di testo e con azione corrispondente a “Inserisci testo”. Quando fai clic sul pulsante in “Controllo interruttori” o sulla tastiera accessibile, il titolo viene inserito nel documento attuale.
Creare un gruppo: seleziona due o più pulsanti nell’area di layout, quindi fai clic sul pulsante Raggruppa nella barra strumenti. I pannelli tastiera contengono gruppi di default di pulsanti che rappresentano i tasti.
Modificare un gruppo: fai doppio clic sul gruppo per evidenzialo, quindi trascina un elemento in una posizione diversa all’interno del gruppo oppure seleziona un elemento per eliminarlo. Per separare gli elementi, fai clic su Separa nella barra strumenti.
Allineare elementi: seleziona almeno due elementi nell’area di layout, quindi scegli Modifica > Allinea e il tipo di allineamento, ad esempio “A sinistra”.
Distanziare uniformemente elementi: seleziona almeno due elementi nell’area di layout, quindi scegli Modifica > Distribuisci spazio e il tipo di distanziamento, orizzontale o verticale.
Uniformare le dimensioni degli elementi: seleziona almeno due elementi nell’area di layout, quindi scegli Modifica > Equalizza e la dimensione da uniformare (larghezza o altezza).
Impostare le opzioni del pannello di “Controllo interruttori”
Nella barra strumenti di una finestra di una raccolta pannelli sul Mac, fai clic su Inspector, quindi imposta le opzioni per il pannello o un pulsante o gruppo selezionato, tra le opzioni descritte di seguito.
Opzioni pannello
Imposta una delle seguenti opzioni (se non vengono visualizzate, fai clic in un punto qualsiasi dello sfondo del pannello):
Mostra per le applicazioni: consente di visualizzare il pannello automaticamente quando una qualsiasi delle app selezionate con il menu a comparsa è in uso.
Mostra: specifica come utilizzare il pannello. Puoi includerlo nell’elenco dei pannelli personalizzati o usarlo come pannello Inizio, tastiera o puntatore di default. Quando lo salvi come pannello Inizio, tastiera o puntatore di default, sostituisce quello esistente, che rimane disponibile nell’elenco dei pannelli personalizzati.
Stile scansione automatica: scegli la modalità in cui la scansione automatica si muove su un pannello. Per visualizzare l’anteprima della scansione automatica, fai doppio clic su un gruppo nell’area di layout o seleziona un pannello nell’elenco, quindi fai clic su Anteprima nella barra strumenti.
Scegli Passo per spostarti da un pulsante o da gruppo a quello successivo. Per spostarti in base a un numero specifico di pulsanti, scegli “Scorrimento e passo”.
“Scorrimento e passo” richiede meno precisione rispetto alla navigazione per gruppo. La scansione automatica evidenzia un set di pulsanti di una sequenza sovrapposta che si muove all’interno di un pannello, offrendo ripetutamente la possibilità di avvicinarsi a un pulsante di destinazione prima di intervenire.

Dimensione lente a scorrimento: specifica il numero di pulsanti da evidenziare contemporaneamente per la scansiona automatica “Scorrimento e passo”.
Mostrare le regolazioni: visualizza
 nell’angolo superiore destro del pannello personalizzato in modo che tu possa utilizzarne i pulsanti per regolare le dimensioni e la trasparenza del pannello.
nell’angolo superiore destro del pannello personalizzato in modo che tu possa utilizzarne i pulsanti per regolare le dimensioni e la trasparenza del pannello.Mostrare il tasto Home: visualizza
 nell’angolo superiore destro del pannello personalizzato. Questo pulsante consente di tornare facilmente al pannello Inizio.
nell’angolo superiore destro del pannello personalizzato. Questo pulsante consente di tornare facilmente al pannello Inizio.
Opzioni pulsante o gruppo
Esegui una delle operazioni di seguito.
Impostare opzioni visive per un pulsante o per un gruppo selezionati: indica una di queste caratteristiche: nome (solo per i pulsanti), dimensioni e colore font, posizione, immagine da utilizzare come pulsante e colore per il pulsante.
Impostare opzioni uditive per un pulsante o per un gruppo selezionati: indica una di queste caratteristiche: frase da leggere quando il cursore di VoiceOver si trova sul pulsante e suono da riprodurre quando l’elemento viene selezionato.
La frase o il suono saranno udibili solo se è impostata un’opzione di “Controllo interruttori” perché la frase venga letta ad alta voce o il suono riprodotto. Per impostare l’opzione, scegli menu Apple
 > Impostazioni di Sistema, fai clic su Accessibilità
> Impostazioni di Sistema, fai clic su Accessibilità  nella barra laterale, fai clic su “Controllo interruttori” sulla destra, quindi fai clic sul menu a comparsa “Durante la navigazione” sotto Navigazione e scegli un’opzione. (Potrebbe essere necessario scorrere verso il basso.)
nella barra laterale, fai clic su “Controllo interruttori” sulla destra, quindi fai clic sul menu a comparsa “Durante la navigazione” sotto Navigazione e scegli un’opzione. (Potrebbe essere necessario scorrere verso il basso.)Impostare un’azione per un pulsante selezionato: specifica un’azione da eseguire quando il pulsante viene selezionato, come ad esempio “Inserisci testo”. Per alcune azioni devi fornire dettagli aggiuntivi, come ad esempio il testo da inserire automaticamente quando il pulsante viene selezionato.
Se selezioni un’azione del mouse:
Per l’azione del mouse Ruota, l’impostazione Demarcazione determina la modalità di rotazione del settore (a forma di una sezione di torta). Se imposti “Tutti gli schermi”, il settore ruota all’interno dello schermo a partire dalla posizione corrente del puntatore. Se imposti “Finestra in primo piano”, esso ruota all’interno della finestra in primo piano a partire dal suo centro.
Per l’azione del mouse “Movimento direzionale”, puoi specificare la direzione in cui il puntatore si sposta sullo schermo quando selezioni il pulsante oppure impostare l’inversione del pulsante o che ripeta l’ultimo movimento direzionale eseguito.
Puoi copiare e incollare gli elementi in un pannello o tra diversi pannelli.
Impostare le opzioni per un pannello “Tastiera accessibile”
Nella barra strumenti di una finestra di una raccolta pannelli, fai clic su Inspector, quindi imposta le opzioni per il pannello o un pulsante o gruppo selezionato. Se le opzioni del pannello non vengono visualizzate, fai clic in un punto qualsiasi dello sfondo del pannello.
Opzioni pannello
Imposta una delle seguenti opzioni:
Mostra per le applicazioni: il pannello viene mostrato automaticamente quando una qualsiasi delle app selezionate con il menu a comparsa è in uso.
Mostra: specifica come utilizzare il pannello. Puoi includerlo nell’elenco dei pannelli personalizzati, usarlo come pannello inizio di default, visualizzarlo come barra strumenti in un pannello oppure non visualizzarlo. Quando lo salvi come pannello Inizio di default, sostituisce quello esistente, che rimane disponibile nell’elenco dei pannelli personalizzati.
Se utilizzi un pannello come barra strumenti, puoi scegliere di visualizzarlo nella parte superiore o inferiore dei pannelli in cui comparirà e impostarne l’ordine, se sono disponibili altre barre degli strumenti. Scegli Modifica > Modifica ordinamento barra strumenti, quindi segui le istruzioni su schermo.
Mostrare le regolazioni: visualizza
 nell’angolo superiore destro del pannello personalizzato in modo che tu possa utilizzarne i pulsanti per regolare le dimensioni e la trasparenza del pannello.
nell’angolo superiore destro del pannello personalizzato in modo che tu possa utilizzarne i pulsanti per regolare le dimensioni e la trasparenza del pannello.Mostrare il tasto Home: visualizza
 nell’angolo superiore destro del pannello personalizzato. Questo pulsante consente di tornare facilmente al pannello Inizio.
nell’angolo superiore destro del pannello personalizzato. Questo pulsante consente di tornare facilmente al pannello Inizio.
Opzioni pulsante o gruppo
Esegui una delle operazioni di seguito.
Impostare opzioni visive per un pulsante o per un gruppo selezionati: indica una di queste caratteristiche: nome (solo per i pulsanti), dimensioni e colore font, posizione, immagine da utilizzare come pulsante e colore per il pulsante.
Impostare un’azione per un pulsante selezionato: specifica un’azione da eseguire quando il pulsante, per esempio “Inserisci testo”, viene selezionato in un pannello. Per alcune azioni devi fornire dettagli aggiuntivi, come ad esempio il testo da inserire automaticamente quando il pulsante viene selezionato.
Se selezioni un’azione con ritardo:
Scegli un’azione con ritardo, come il doppio clic, da eseguire quando ti soffermi sul pulsante. Inoltre, puoi scegliere di visualizzare il menu Opzioni, che ti consente di passare da un’azione all’altra, nel caso di azioni che non esegui ripetutamente, oppure di non realizzare nessuna azione.
Perché l’azione venga eseguita una sola volta, seleziona “Solo una volta”. Quest’opzione è utile, ad esempio, per un pulsante che realizza un clic con il tasto destro per aprire un menu a comparsa.
Puoi copiare e incollare gli elementi in un pannello o tra diversi pannelli.
Quando modifichi un pannello in una raccolta pannelli, assicurati di salvare le modifiche per renderle disponibili in “Controllo interruttori” o sulla tastiera accessibile.