
Controllare il puntatore tramite il ritardo sul Mac
Se abiliti la tastiera accessibile, puoi utilizzare il ritardo, che ti consente di eseguire azioni del mouse tramite tecnologie di controllo di occhi o testa. Puoi accedere facilmente ad azioni con ritardo, per esempio al clic con il tasto sinistro del mouse, dal pannello Tastiera accessibile, dai pannelli personalizzati o dalla barra dei menu.
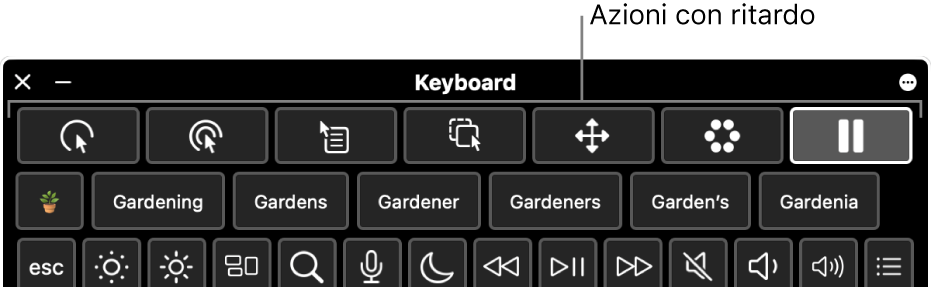
Dopo che hai selezionato un’azione con ritardo, questa viene eseguita quando ti soffermi per un dato periodo di tempo (chiamato tempo del ritardo) sull’elemento su cui vuoi fare clic o che desideri trascinare o fare scorrere.
Attivare il ritardo
Sul Mac, scegli menu Apple
 > Impostazioni di Sistema, fai clic su Accessibilità
> Impostazioni di Sistema, fai clic su Accessibilità  nella barra laterale, quindi fai clic su Tastiera sulla destra. (Potrebbe essere necessario scorrere verso il basso.)
nella barra laterale, quindi fai clic su Tastiera sulla destra. (Potrebbe essere necessario scorrere verso il basso.)Attiva “Tastiera accessibile”.
Per informazioni sulle opzioni disponibili per la tastiera di accessibilità, fai clic su
 nell’angolo inferiore destro della finestra.
nell’angolo inferiore destro della finestra.Fai clic su
 , vai a Ritardo, quindi attiva una delle opzioni elencate di seguito.
, vai a Ritardo, quindi attiva una delle opzioni elencate di seguito.Mostra le azioni con ritardo nei pannelli: nella parte superiore della tastiera accessibile e nei pannelli personalizzati viene mostrata una barra strumenti di Ritardo.
Mostra le azioni con ritardo nella barra dei menu: nella barra dei menu viene mostrato lo stato di Ritardo.
Sempre ritardo nei pannelli: utilizza sempre Ritardo per selezionare elementi nella tastiera accessibile e nei pannelli personalizzati, anche se la funzionalità è in pausa.
È possibile attivare queste opzioni anche dalla tastiera accessibile. nell’angolo superiore destro della tastiera, fai clic sul pulsante “Opzioni pannello” ![]() , scegli Ritardo, quindi scegli un’opzione.
, scegli Ritardo, quindi scegli un’opzione.
Utilizzare le azioni Ritardo
Se stai utilizzando Ritardo con la tastiera accessibile sul Mac, puoi accedere alle azioni Ritardo dalla tastiera accessibile e dai pannelli personalizzati o dal menu di stato Ritardo nella barra dei menu, a seconda di come hai configurato le opzioni di Ritardo.
Sul Mac, seleziona una delle seguenti azioni Ritardo:
Clic con il tasto sinistro
 : esegue un clic con il tasto sinistro del mouse quando ti soffermi su un elemento.
: esegue un clic con il tasto sinistro del mouse quando ti soffermi su un elemento.Doppio clic
 : esegue un doppio clic quando ti soffermi su un elemento.
: esegue un doppio clic quando ti soffermi su un elemento.Clic con il tasto destro
 : esegue un clic con il tasto destro del mouse quando ti soffermi su un elemento.
: esegue un clic con il tasto destro del mouse quando ti soffermi su un elemento.Trascina e rilascia
 : trascina e rilascia l’elemento su cui ti soffermi.
: trascina e rilascia l’elemento su cui ti soffermi.Quando il conto alla rovescia è terminato, il puntatore indica che è possibile trascinare l’elemento. Quando ti soffermi nel punto in cui vuoi rilasciare l’elemento, viene spostato lì: inizia il conto alla rovescia e, una volta terminato, l’elemento viene rilasciato.
Scorrimento menu
 : fa scorrere l’elemento su cui ti soffermi.
: fa scorrere l’elemento su cui ti soffermi.Assicurati di soffermarti su contenuti che possono scorrere, come ad esempio una pagina web o un documento. Quando il conto alla rovescia è terminato, gli indicatori di scorrimento appaiono in alto, in basso e ai lati del contenuto (a seconda delle direzioni di scorrimento). Soffermati su un indicatore di scorrimento per scorrere in quella direzione.
Nota: il colore degli indicatori di scorrimento in “Scorri menu” è determinato dal colore selezione scelto nelle impostazioni Aspetto. Per modificare il colore della selezione, sul Mac scegli menu Apple
 > Impostazioni di Sistema, quindi fai clic su Aspetto
> Impostazioni di Sistema, quindi fai clic su Aspetto  nella barra laterale. (Potrebbe essere necessario scorrere verso il basso.)
nella barra laterale. (Potrebbe essere necessario scorrere verso il basso.)Menu Opzioni
 : Mostra il menu Opzioni quando ti soffermi su un elemento.
: Mostra il menu Opzioni quando ti soffermi su un elemento.Quando scegli un’azione dal menu Opzioni, viene utilizzata solo una volta, ossia non viene ripetuta. Vedi Usare il menu Opzioni più avanti.
Pausa
 : quando ti sposti lungo lo schermo o ti soffermi sugli elementi non viene eseguita nessuna azione. Quest’opzione è utile quando vuoi prenderti una pausa dalle azioni, ad esempio per leggere una pagina web o guardare un film.
: quando ti sposti lungo lo schermo o ti soffermi sugli elementi non viene eseguita nessuna azione. Quest’opzione è utile quando vuoi prenderti una pausa dalle azioni, ad esempio per leggere una pagina web o guardare un film.Quando sei pronto a riprendere le azioni con ritardo, soffermati su un’azione con ritardo sulla tastiera accessibile. Se la tastiera di accessibilità è nascosta, soffermati sull’angolo attivo assegnato per mostrare il pannello Inizio (come impostato nelle impostazioni Tastiera per l’accessibilità).
Soffermati con il puntatore nel punto in cui desideri che venga realizzata tale azione, per esempio su un riquadro o su un’immagine.
Il puntatore con ritardo
 viene visualizzato sull’elemento e il conto alla rovescia del ritardo inizia (il cerchio del puntatore inizia a diventare vuoto). Quando il conto alla rovescia è terminato, viene eseguita l’azione.
viene visualizzato sull’elemento e il conto alla rovescia del ritardo inizia (il cerchio del puntatore inizia a diventare vuoto). Quando il conto alla rovescia è terminato, viene eseguita l’azione.Suggerimento: puoi modificare il colore del puntatore di ritardo in modo che risulti più facile individuarlo durante il conto alla rovescia del ritardo. Se non vuoi visualizzare il conto alla rovescia per il tempo di ritardo, attiva “Nascondi indicatori tempo di ritardo” nelle impostazioni di “Opzioni ritardo”.
Utilizzare il menu di stato del ritardo
Se stai utilizzando Ritardo con la tastiera accessibile sul Mac e scegli di mostrare le azioni Ritardo nella barra dei menu, puoi accedere facilmente alle azioni utilizzando il menu di stato Ritardo. L’icona mostrata nella barra dei menu cambia quando usi azioni con ritardo diverse.
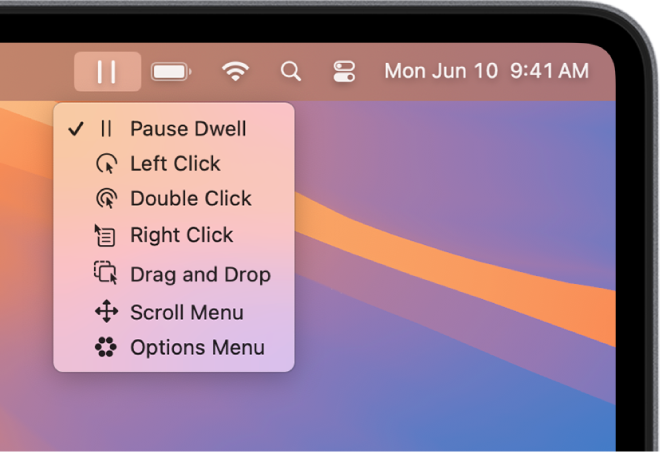
Il menu di stato Ritardo sul Mac è utile per modificare le azioni con ritardo quando la tastiera accessibile o un pannello personalizzato è nascosto. Per selezionare un’azione, nel menu di stato si effettua sempre un clic con il tasto sinistro del mouse, a prescindere dall’azione con ritardo attuale.
Aprire il menu: sul Mac, soffermati sul menu di stato nella barra dei menu. Il puntatore di Ritardo
 viene visualizzato sul menu di stato e inizia il conto alla rovescia del ritardo (il cerchio del puntatore inizia a svuotarsi). Quando il conto alla rovescia è terminato, si apre il menu.
viene visualizzato sul menu di stato e inizia il conto alla rovescia del ritardo (il cerchio del puntatore inizia a svuotarsi). Quando il conto alla rovescia è terminato, si apre il menu.Nota: se non vuoi visualizzare sullo schermo il conto alla rovescia del tempo di ritardo, attiva “Nascondi indicatori tempo di ritardo” nelle impostazioni di “Opzioni ritardo”.
Scegliere un’azione dal menu: sul Mac, soffermati su un’azione. Quando il conto alla rovescia è terminato, l’azione viene selezionata.
Usare il menu Opzioni
Se stai utilizzando Ritardo con la tastiera accessibile sul Mac, puoi utilizzare il menu Opzioni per passare rapidamente da un’azione di ritardo all’altra. Quando selezioni un’azione dal menu Opzioni, viene utilizzata solo una volta, ossia non viene ripetuta.
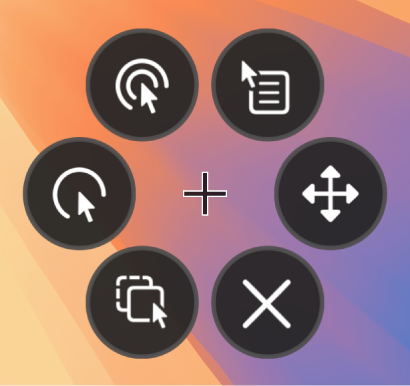
Suggerimento: il mirino al centro del menu Opzioni indica la posizione in cui verrà realizzata l’azione.
Selezionare un’azione: nel menu Opzioni sul Mac, soffermati sull’azione che vuoi selezionare (per esempio, l’azione di doppio clic). Il puntatore di Ritardo
 viene visualizzato sul pulsante e inizia il conto alla rovescia del ritardo (il cerchio del puntatore inizia a svuotarsi). Quando il conto alla rovescia è terminato, il pulsante viene selezionato e l’azione viene eseguita nella posizione indicata.
viene visualizzato sul pulsante e inizia il conto alla rovescia del ritardo (il cerchio del puntatore inizia a svuotarsi). Quando il conto alla rovescia è terminato, il pulsante viene selezionato e l’azione viene eseguita nella posizione indicata.Nota: se non vuoi visualizzare sullo schermo il conto alla rovescia del tempo di ritardo, seleziona “Nascondi indicatori tempo di ritardo” in Opzioni ritardo.
Chiudere il menu: nel menu Opzioni sul Mac, soffermati sul pulsante
 nella parte inferiore del menu. Quando il conto alla rovescia è terminato, si chiude il menu Opzioni.
nella parte inferiore del menu. Quando il conto alla rovescia è terminato, si chiude il menu Opzioni.
Se ti trovi in un pannello personalizzato e vuoi tornare alla tastiera accessibile o al pannello Inizio, fai clic su ![]() nell’angolo superiore destro del pannello.
nell’angolo superiore destro del pannello.
Puoi utilizzare Editor Pannelli per creare pannelli personalizzati e semplificare l’esecuzione di attività e azioni frequenti delle app.
Suggerimento: puoi impostare un’opzione per mostrare la tastiera accessibile o il pannello Inizio quando ti soffermi su un angolo dello schermo. Consulta Modificare le impostazioni Tastiera per l’accessibilità.