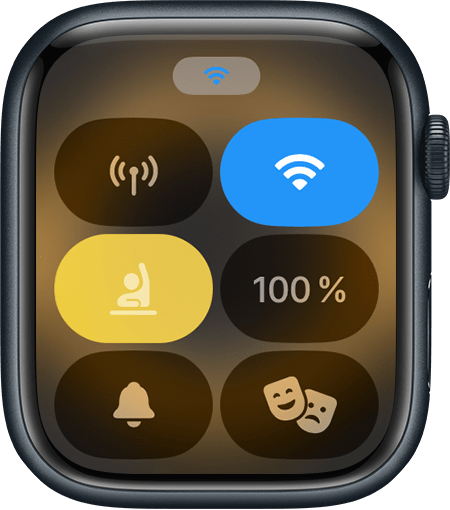„Schulzeit“ auf der Apple Watch verwenden
Lege mit „Schulzeit“ planbasierte Einschränkungen auf der Apple Watch eines Familienmitglieds fest, oder verwende die App auf deiner eigenen Watch, wann immer du dich auf etwas konzentrieren willst.

Voraussetzungen
Um Pläne für „Schulzeit“ auf der Apple Watch eines Familienmitglieds zu verwenden, konfiguriere die Apple Watch zuerst mit der Familienkonfiguration. Hierfür ist eines der folgenden Apple Watch-Modelle mit watchOS 7 oder neuer erforderlich:
Apple Watch Series 4 oder neuer (nur Cellular-Modelle)*
Apple Watch SE (1. Generation) oder neuer (nur Cellular-Modelle)
Apple Watch Ultra oder neuer
Außerdem benötigst du ein iPhone 6s oder neuer mit iOS 14 oder neuer für die erste Einrichtung der Watch.
Zum Verwenden von „Schulzeit“ auf deiner eigenen Apple Watch benötigst du watchOS 7 oder neuer.
* Ein Mobilfunktarif ist für die Konfiguration einer Apple Watch für ein Familienmitglied nicht erforderlich, für einige Funktionen ist er jedoch notwendig.
Einen Plan für „Schulzeit“ einrichten
Öffne die Watch-App auf dem iPhone. Tippe auf „Alle Uhren“, und tippe dann auf die Watch deines Familienmitglieds.
Tippe auf „Fertig“, und tippe dann auf „Schulzeit“.
Aktiviere „Schulzeit“, und tippe dann auf „Plan bearbeiten“.

Wähle die Tage und die Zeiten aus, an denen „Schulzeit“ aktiv sein soll.
Tippe auf , wenn du mehrere Pläne für einen Tag einrichten möchtest. Du kannst beispielsweise einen Plan für Unterrichtstunden am Vormittag und einen weiteren für den Nachmittag einrichten.
Um den Plan für „Schulzeit“ zu ändern, öffne auf deinem iPhone die Watch-App, und tippe dann neben der verwalteten Watch auf die . Tippe auf „Schulzeit“ und dann auf „Plan bearbeiten“.
„Schulzeit“ vorübergehend beenden
Dein Familienmitglied kann „Schulzeit“ vorübergehend beenden, um beispielsweise Nachrichten zu lesen. Um „Schulzeit“ zu beenden, halte die Digital Crown gedrückt, und tippe dann zur Bestätigung auf „Beenden“.
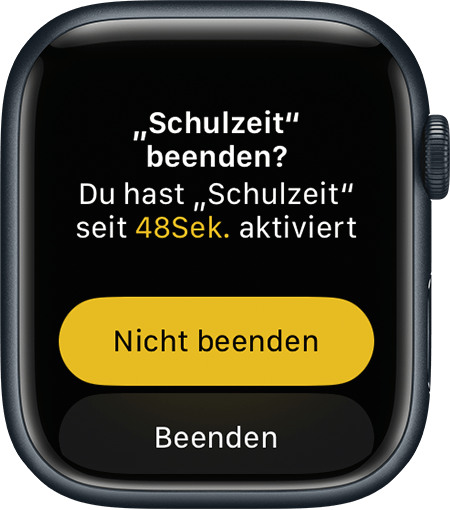
Wenn ein Plan für „Schulzeit“ aktiv ist, wird der Schulzeitmodus automatisch fortgesetzt.
Schulzeitberichte anzeigen
Die Anfangs- und Endzeiten aller vorübergehenden Beendigungen von „Schulzeit“ werden auf deinem iPhone in der Watch-App protokolliert. Um anzuzeigen, wann „Schulzeit“ beendet wurde, öffne die Watch-App, tippe auf „Alle Uhren“, tippe auf die Apple Watch deines Kindes, und tippe dann auf „Schulzeit“.
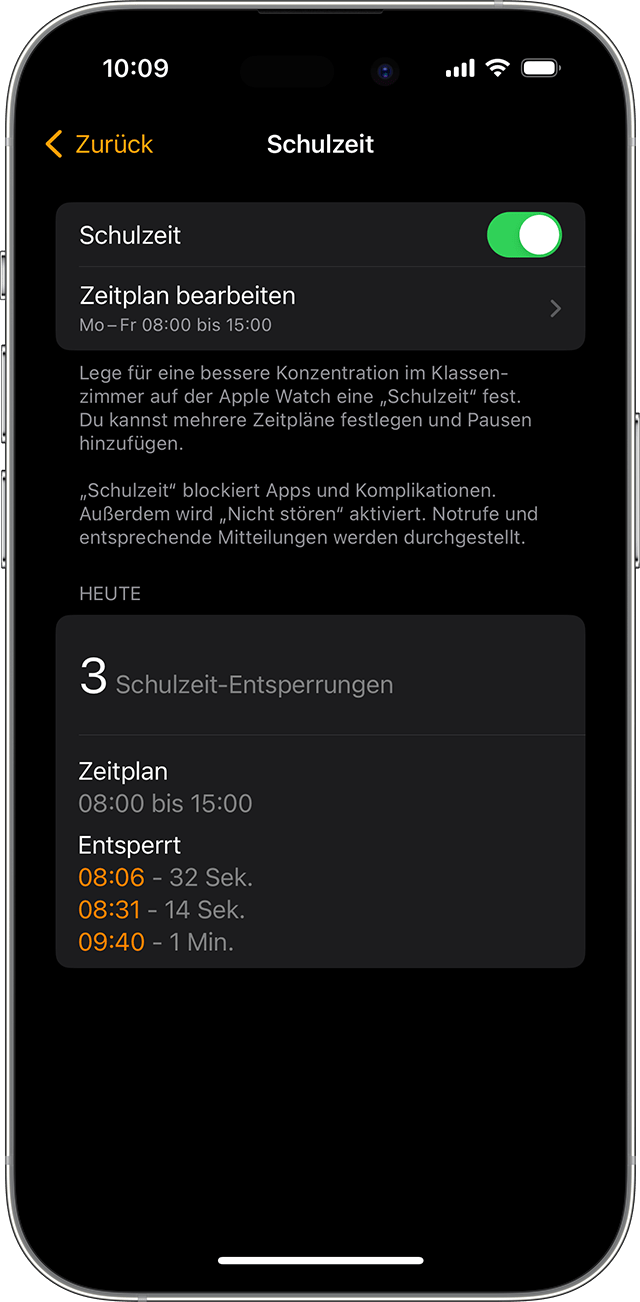
Der Bericht wird auch auf der Apple Watch deines Familienmitglieds angezeigt. Um ihn zu sehen, öffne auf der Watch deines Kindes die Einstellungen-App, und tippe dann auf „Schulzeit“.
Mithilfe von „Schulzeit“ auf der Apple Watch konzentriert arbeiten
Du kannst „Schulzeit“ auf deiner Watch jederzeit verwenden, wenn du konzentriert an etwas arbeiten möchtest. Du kannst „Schulzeit“ als Alternative zu „Nicht stören“ oder „Theatermodus“ verwenden, wenn du Mitteilungen stummschalten und die Uhrzeit einfacher mit weniger visuellen Ablenkungen ablesen möchtest.
Füge zunächst die Taste „Schulzeit“ zum Kontrollzentrum hinzu:
Öffne das Kontrollzentrum, indem du die Seitentaste drückst bzw. – bei watchOS 9 oder älter – den unteren Bildschirmrand berührst und gedrückt hältst und dann nach oben streichst.
Scrolle nach unten, und tippe dann auf „Bearbeiten“.
Tippe auf die auf der und dann auf „Fertig“.
Tippe im Kontrollzentrum auf die Taste „Schulzeit“, um die Funktion zu aktivieren. Um die Funktion zu deaktivieren, halte die Digital Crown gedrückt, und tippe dann zur Bestätigung auf „Beenden“.