Mengontrol pemutaran video di Apple TV
Setelah Anda mulai menonton di app Apple TV, Anda dapat menggunakan remote untuk mengontrol pemutaran, mendapatkan informasi lainnya, menyalakan subtitle, dan lainnya.
Memutar atau menjeda
Selama pemutaran, lakukan salah satu hal berikut di remote Anda:
Tekan
 .
.Tekan bagian tengah clickpad atau permukaan sentuh.
Saat Anda menjeda pemutaran, kontrol pemutaran akan muncul pada layar, menampilkan waktu berlalu dan tersisa serta pilihan pemutaran lainnya.
Menampilkan kontrol pemutaran pada layar
Saat film atau acara TV diputar, Anda dapat menampilkan kontrol pada layar yang menampilkan waktu berlalu, waktu tersisa, dan pilihan lainnya.
Gunakan remote Anda untuk melakukan salah satu hal berikut:
Menampilkan kontrol pemutaran: Letakkan jari Anda di clickpad atau permukaan sentuh, atau tekan atas di lingkaran clickpad (hanya remote perak).
Menyembunyikan kontrol pemutaran: Tekan
 atau
atau 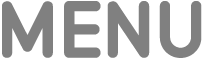 .
.
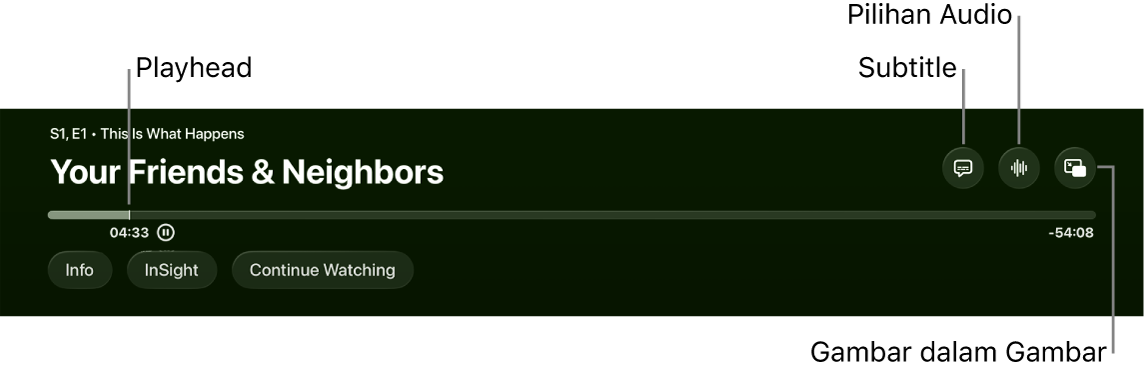
Untuk informasi lainnya mengenai pilihan pemutaran, lihat Menyalakan subtitle dan teks tertulis, Mengubah pilihan audio selama pemutaran, dan Menyalakan tampilan Gambar dalam Gambar.
Memutar balik atau mempercepat maju
Selama pemutaran, gunakan remote Anda untuk melakukan salah satu hal berikut:
Melewati mundur atau maju 10 detik: Tekan kiri atau kanan di lingkaran clickpad atau permukaan sentuh. Tekan lagi untuk melewati 10 detik lagi.
Kiat: Saat Anda melewati mundur 10 detik, subtitle dinyalakan secara otomatis sehingga Anda dapat menonton kembali bagian tersebut dengan subtitle.
Memutar balik atau mempercepat maju secara terus menerus: Tekan dan tahan kiri atau kanan di lingkaran clickpad atau permukaan sentuh. Tekan berulang kali untuk menggulir melalui pilihan kecepatan putar balik atau percepat maju (2x, 3x, 4x).
Untuk melanjutkan pemutaran, tekan
 .
.
Menggosok video maju atau mundur di garis waktu pemutaran
Anda dapat menggosok gambar mini ke belakang atau depan di garis waktu pemutaran untuk menemukan skenario.
Selama pemutaran, tekan
 di remote Anda untuk menjeda.
di remote Anda untuk menjeda.Gesek ke kiri atau kanan di clickpad atau permukaan sentuh untuk menggosok ke belakang atau depan.
Gambar mini pratinjau muncul di atas garis waktu yang menampilkan kemajuan Anda.
Kiat: Untuk kontrol yang lebih presisi, gerakkan jari melingkar di sekitar lingkaran clickpad (khusus remote perak).

Lakukan salah satu hal berikut:
Memulai pemutaran di posisi baru: Tekan
 .
.Membatalkan dan kembali ke posisi asli: Tekan
 atau
atau 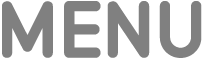 .
.
Mendapatkan informasi mengenai acara, karakter, aktor, dan musik
Selama pemutaran, tombol Info dan InSight menjadi tersedia. Info memberi Anda informasi mengenai film atau acara TV yang Anda tonton.
InSight memberi Anda detail secara real time mengenai aktor, karakter, dan musik yang sedang ada pada layar saat Anda menonton film atau acara TV Apple TV+ (langganan Apple TV+ diperlukan). Anda dapat memilih aktor untuk melihat halaman latar belakang atau filmografinya, atau dengan cepat melihat lagu yang diputar di latar belakang dan menambahkannya ke daftar putar Apple Music (langganan Apple Music diperlukan).
Di remote Anda, lakukan salah satu hal berikut:
Tampilkan kontrol pemutaran, lalu gesek ke bawah di bagian tengah clickpad atau permukaan sentuh.
Tekan bawah di lingkaran clickpad untuk membuka tab InSight secara langsung (khusus remote perak).
Pilih salah satu opsi berikut:
Info: Lihat informasi lainnya mengenai hal yang Anda tonton, mulai menonton dari awal, atau mendapatkan detail lainnya.
InSight: Pilih aktor atau karakter untuk melihat info lainnya. Jika informasi musik muncul, pilih lagu untuk menambahkannya ke daftar putar di Apple Music.
Kiat: Informasi InSight juga muncul di iPhone atau iPad saat Anda menggunakannya untuk mengontrol Apple TV. Lihat Menggunakan iPhone, iPad, atau Apple Watch Anda sebagai remote untuk Apple TV.
Bagian (tersedia di beberapa film): Telusuri bagian, lalu pilih bagian untuk melewati ke bagian.
Lanjutkan Menonton: Pilih item lain dari baris Lanjutkan Menonton untuk mulai menontonnya.
Menyalakan subtitle dan teks tertulis
Anda dapat menyalakan subtitle atau teks tertulis (jika tersedia), atau menyalakannya untuk sementara jika Anda ketinggalan dialog.
Selama pemutaran, lakukan salah satu hal berikut:
Menyalakan subtitle atau teks tertulis: Tampilkan kontrol pemutaran, gesek ke atas pada clickpad atau permukaan sentuh, pilih
 , lalu pilih opsi yang Anda inginkan.
, lalu pilih opsi yang Anda inginkan.Menyalakan subtitle untuk 10–30 detik ke belakang: Tekan kiri di lingkaran clickpad atau permukaan sentuh di remote untuk setiap interval 10 detik, hingga tiga kali untuk 30 detik.
Menyalakan subtitle saat audio dibisukan: Tekan
 (khusus remote perak).
(khusus remote perak).
Mengubah pilihan audio selama pemutaran
Selama pemutaran, tampilkan kontrol pemutaran, lalu pilih
 .
.Pilih opsi audio dari menu pop-up:
Tingkatkan Dialog: Pilih Tingkatkan Lagi untuk membuat dialog kian menonjol (ini mungkin mengubah mixing audio asli), Tingkatkan untuk membuat dialog lebih menonjol dengan dampak minimal pada mixing audio asli, atau Mati.
Kiat: Demi kejelasan maksimum, Anda dapat menambahkan Isolasi sebagai pilihan menu dengan menyalakannya di Pengaturan Aksesibilitas. Lihat Menambahkan Isolasi Suara sebagai pilihan Tingkatkan Dialog di Apple TV.
Kurangi Bunyi Keras: Turunkan seluruh level bunyi dengan mengurangi rentang dinamis, sehingga musik dan efek bunyi keras tidak sekencang bunyi lainnya.
Track Audio: Nyalakan deskripsi audio (AD), atau pilih bahasa yang ingin Anda alihkan.
Catatan: Pilihan yang tersedia bergantung pada apa yang sedang diputar, speaker atau headphone apa yang Anda gunakan, dan model Apple TV apa yang Anda miliki.
Untuk menutup menu pop-up, tekan
 atau
atau 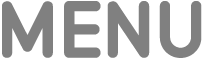 di remote Anda.
di remote Anda.
Menyalakan tampilan Gambar dalam Gambar
Anda dapat memutar film atau acara TV dari app Apple TV di penampil kecil yang dijalankan di latar depan saat Anda memutar atau menelusuri konten lainnya di Apple TV.
Selama pemutaran, tampilkan kontrol pemutaran.
Gesek ke atas pada clickpad atau permukaan sentuh, lalu pilih
 .
.Video yang Anda tonton langsung mengecil dan pindah ke pojok kanan bawah layar Anda.
Di area utama layar, telusuri konten, buka app lainnya, atau pilih item lain untuk diputar bersamaan.
Video baru diputar dalam layar penuh, di belakang gambar yang lebih kecil.

Lakukan streaming Silo and Stick di app Apple TV dengan langganan Lakukan salah satu hal berikut untuk mengontrol Gambar dalam Gambar dari gambar yang lebih kecil:
Menukar audio dari gambar yang lebih besar ke gambar yang lebih kecil: Tekan
 di remote Anda. Untuk menukar kembali audio ke gambar yang lebih besar, tekan
di remote Anda. Untuk menukar kembali audio ke gambar yang lebih besar, tekan  atau
atau 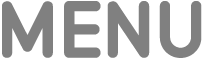 .
. Memindahkan penampil ke pojok layar mana pun: Tekan
 di remote Anda, lalu pilih
di remote Anda, lalu pilih  pada layar untuk memindahkan penampil ke pojok baru. Pilih lagi untuk memindahkannya ke pojok berikutnya, dan seterusnya. Tekan
pada layar untuk memindahkan penampil ke pojok baru. Pilih lagi untuk memindahkannya ke pojok berikutnya, dan seterusnya. Tekan  atau
atau 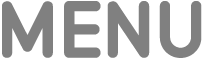 di remote Anda untuk mengonfirmasi penempatan dan kembali ke tampilan Gambar dalam Gambar.
di remote Anda untuk mengonfirmasi penempatan dan kembali ke tampilan Gambar dalam Gambar.Memulihkan gambar yang lebih kecil ke layar penuh: Tekan
 di remote Anda, lalu pilih
di remote Anda, lalu pilih  pada layar.
pada layar.Menghentikan pemutaran dan menutup gambar yang lebih kecil: Tekan
 di remote, lalu pilih
di remote, lalu pilih  pada layar.
pada layar.
Untuk mengontrol Gambar dalam Gambar dari gambar yang lebih besar, tampilkan kontrol pemutaran, lalu pilih
 dan lakukan salah satu hal berikut:
dan lakukan salah satu hal berikut:Menukar dari gambar yang lebih besar ke gambar yang lebih kecil: Pilih Tukar
 dari menu pop-up.
dari menu pop-up.Memindahkan gambar yang lebih kecil ke pojok layar mana pun: Pilih Pindahkan
 dari menu pop-up untuk memindahkan gambar yang lebih kecil ke pojok baru. Pilih lagi untuk memindahkannya ke pojok berikutnya, dan seterusnya. Tekan
dari menu pop-up untuk memindahkan gambar yang lebih kecil ke pojok baru. Pilih lagi untuk memindahkannya ke pojok berikutnya, dan seterusnya. Tekan  atau
atau 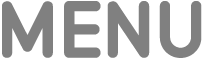 di remote Anda untuk mengonfirmasi penempatan dan kembali ke tampilan Gambar dalam Gambar.
di remote Anda untuk mengonfirmasi penempatan dan kembali ke tampilan Gambar dalam Gambar.Menutup gambar yang lebih kecil: Pilih Tutup
 dari menu pop-up.
dari menu pop-up.
Catatan: Tampilan Gambar dalam Gambar mungkin tidak tersedia di semua app.