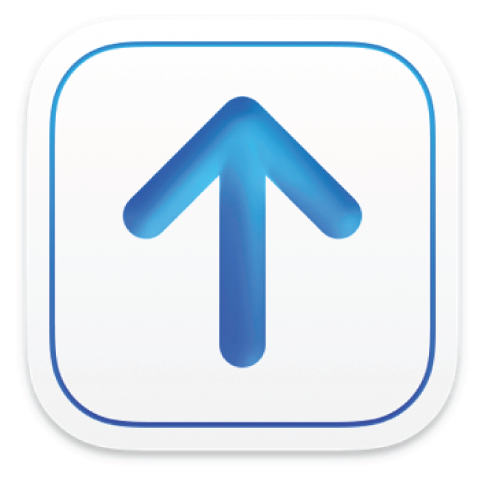
Masuk ke atau keluar dari Transporter
Sebelum dapat menggunakan Transporter untuk memverifikasi dan mengirimkan konten, Anda harus masuk ke Transporter menggunakan akun iTunes Connect, akun App Store Connect, atau informasi masuk akun perusahaan pengodean Anda yang diaktifkan.
Masuk ke Transporter
Klik dua kali ikon app Transporter di folder Aplikasi.
Baca Persetujuan Lisensi Perangkat Lunak Transporter, lalu klik Setujui.
Transporter membuka jendela Selamat Datang dengan tombol Masuk.
Klik Masuk.
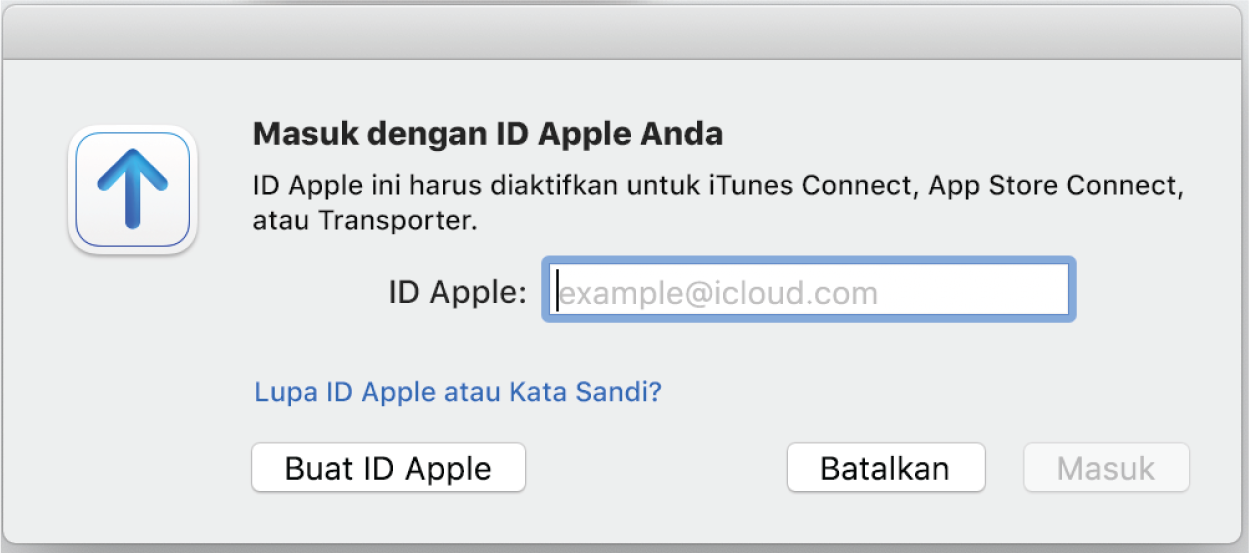
Ketik informasi masuk iTunes Connect, App Store Connect, atau perusahaan pengodean Anda (ID Apple) di jendela Masuk.
Klik Masuk, lalu masukkan kata sandi Anda.
Transporter memverifikasi informasi masuk Anda dan menyimpan ID Apple serta kata sandi Anda untuk operasi di masa mendatang.
Jendela Transporter muncul agar Anda dapat memulai memverifikasi dan mengunggah konten Anda. Ingat bahwa jendela yang muncul berbeda-beda berdasarkan jenis konten yang Anda kirimkan.
Transporter menampilkan nama penyedia Anda di bagian atas jendela Transporter. Jika akun Anda dilampirkan ke lebih dari satu penyedia iTunes Connect/App Store Connect atau jika Anda merupakan perusahaan pengodean dan dapat mengirimkan konten untuk lebih dari satu penyedia, Anda akan melihat menu pop-up Semua Penyedia. Anda dapat memilih untuk melihat konten menurut nama penyedia atau Anda dapat melihat konten untuk semua penyedia.

Jika Anda dapat mengubah kata sandi iTunes Connect, App Store Connect, atau perusahaan pengodean, Anda harus menggunakan jendela Masuk untuk mengatur ulang ID Apple dan kata sandi di Transporter. Untuk mengatur ulang ID Apple dan kata sandi Anda, klik nama akun di kanan atas jendela dan klik Keluar. Masukkan kata sandi baru Anda, lalu ulangi langkah 3 hingga 4 di atas.
Keluar dari Transporter
Klik nama akun Anda di kanan atas jendela dan klik Keluar.
Transporter mengeluarkan Anda dan membatalkan semua paket yang sedang diverifikasi atau dikirim.
Saat Anda masuk kembali ke akun, Transporter akan menampilkan kembali daftar file paket Anda. Namun, Anda harus memulai ulang proses verifikasi dan pengiriman untuk semua paket yang dibatalkan Transporter saat Anda keluar.
Catatan:
Transporter menampilkan tombol pengguna aktif di kanan atas jendela Transporter yang berisi ID Apple untuk pengguna yang masuk saat ini. Klik tombol untuk keluar dan menampilkan jendela Masuk agar Anda dapat mengubah atau memperbarui ID Apple dan kata sandi Anda.
Jika Anda telah menyalakan verifikasi dua langkah untuk ID Apple, Anda harus memverifikasi identitas menggunakan salah satu perangkat Anda sebelum dapat masuk ke Transporter. Untuk informasi lainnya, lihat Verifikasi dua langkah untuk ID Apple.