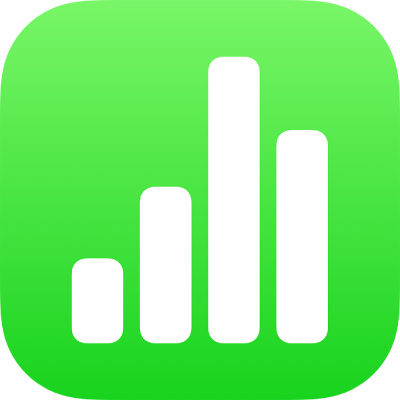
Menghitung nilai menggunakan data di sel tabel di Numbers di iPhone
Anda dapat membuat sel formula atau fungsi yang secara otomatis melakukan penghitungan menggunakan data di sel yang Anda pilih. Misalnya, Anda dapat membandingkan nilai dalam dua sel, menghitung jumlah atau produk sel, dan sebagainya. Hasil formula atau fungsi muncul di sel yang Anda masukkan.
Anda juga dapat menggunakan fungsi matematika mana pun yang ditentukan sebelumnya yang disertakan dengan Numbers untuk membuat formula. Terdapat lebih dari 250 fungsi untuk aplikasi, meliputi statistik, teknik, dan keuangan, beberapa di antaranya mengambil informasi dari jarak jauh melalui internet. Informasi terperinci mengenai setiap fungsi muncul di Bantuan online Formula dan Fungsi dan di Browser Fungsi, yang muncul saat Anda mulai menambahkan fungsi ke sel (dengan mengetuk ![]() ).
).
Menyisipkan formula
Anda dapat membuat formula aritmetika sederhana atau rumit untuk melakukan penghitungan nilai di tabel Anda.
Buka app Numbers
 di iPhone Anda.
di iPhone Anda.Di spreadsheet, ketuk sel tempat Anda ingin memunculkan hasil, lalu ketuk
 di bagian bawah layar.
di bagian bawah layar.Ketuk
 di atas papan ketik di sebelah kiri (jika Anda tidak melihat
di atas papan ketik di sebelah kiri (jika Anda tidak melihat  , ketuk
, ketuk  di atas papan ketik).
di atas papan ketik).Editor Formula dan papan ketik muncul.
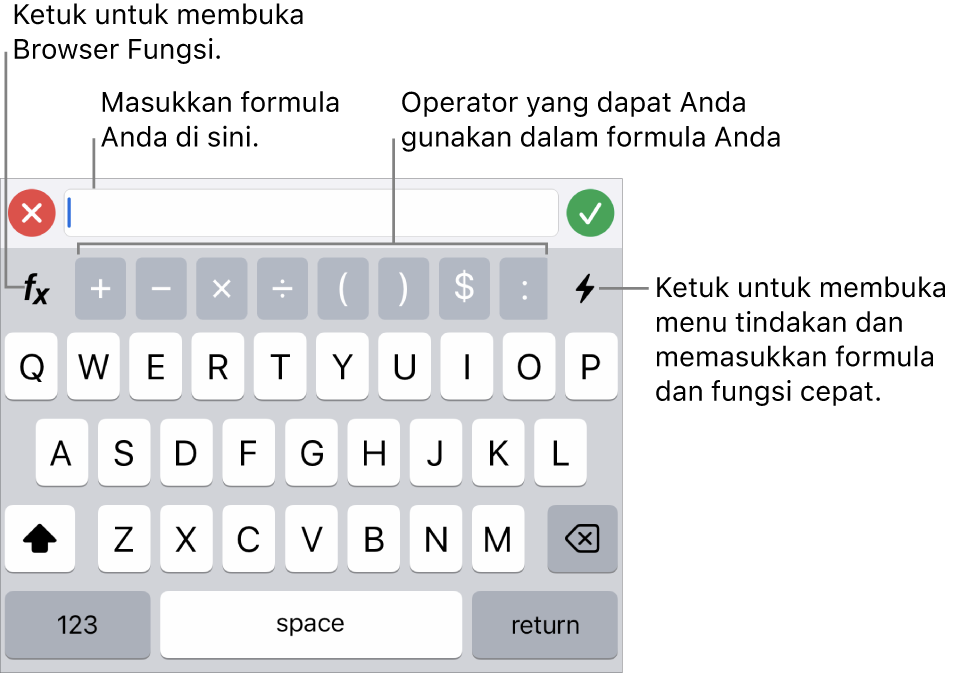
Kiat: Untuk melakukan kalkulasi dasar seperti jumlah, rata-rata, atau produk, Anda juga dapat memilih data yang ingin Anda gunakan, mengetuk
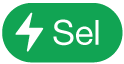 di bagian bawah layar, lalu memilih formula. Numbers secara otomatis menyisipkan formula dan memilih sel hasil berdasarkan pilihan Anda.
di bagian bawah layar, lalu memilih formula. Numbers secara otomatis menyisipkan formula dan memilih sel hasil berdasarkan pilihan Anda.Ketuk sel untuk digunakan di formula Anda, atau masukkan nilai dengan melakukan salah satu hal berikut:
Menambahkan teks: Ketuk tombol huruf.
Menambahkan fungsi: Jika Anda tahu fungsi mana yang ingin Anda masukkan, mulai ketik fungsi, lalu ketuk salah satu saran yang muncul.
Jika Anda tidak yakin fungsi mana yang Anda perlukan, ketuk
 untuk membuka Browser Fungsi, ketuk Kategori di bagian bawah Browser Fungsi untuk melihat daftar kategori fungsi, lalu ketuk kategori. Ketuk fungsi yang akan disisipkan di Editor Formula (gesek ke atas dan ke bawah untuk melihat fungsi yang tersedia). Untuk mempelajari lebih jauh mengenai semua fungsi, ketuk
untuk membuka Browser Fungsi, ketuk Kategori di bagian bawah Browser Fungsi untuk melihat daftar kategori fungsi, lalu ketuk kategori. Ketuk fungsi yang akan disisipkan di Editor Formula (gesek ke atas dan ke bawah untuk melihat fungsi yang tersedia). Untuk mempelajari lebih jauh mengenai semua fungsi, ketuk  di sampingnya. (Pada saat Anda pertama kali mengetuk
di sampingnya. (Pada saat Anda pertama kali mengetuk  , mungkin diperlukan beberapa detik untuk menampilkan informasi.)
, mungkin diperlukan beberapa detik untuk menampilkan informasi.)Menambahkan angka atau simbol: Ketuk simbol di bagian atas baris papan ketik, atau untuk memasukkan angka, ketuk

Ketuk operator aritmetika, lalu pilih sel lain yang akan digunakan dalam formula Anda, atau ketik nilai.
Jika Anda tidak menetapkan operator, Numbers akan menyisipkan + di antara rujukan sel secara default.
Catatan: Untuk menyertakan nilai di formula Anda dari tabel di lembar yang berbeda, buka lembar tersebut dan ketuk sel atau rangkaian sel.
Ulangi langkah 3 hingga 4 sampai Anda menyelesaikan formula Anda.
Ketuk
 di Editor Formula untuk memasukkan formula di sel.
di Editor Formula untuk memasukkan formula di sel.Jika Anda mengetuk
 , Anda akan menghapus yang Anda baru masukkan; jika kemudian Anda mengetuk
, Anda akan menghapus yang Anda baru masukkan; jika kemudian Anda mengetuk  di sisi kiri Editor Formula, Anda akan menghapus seluruh formula dan menutup Editor Formula.
di sisi kiri Editor Formula, Anda akan menghapus seluruh formula dan menutup Editor Formula.
Jika terdapat kesalahan dalam formula Anda, ![]() muncul di sel hasil. Ketuk sel hasil dua kali, lalu ketuk
muncul di sel hasil. Ketuk sel hasil dua kali, lalu ketuk ![]() di Editor Formula untuk melihat pesan kesalahan. Seret sel hasil ke kiri, bila perlu, untuk membaca seluruh pesan.
di Editor Formula untuk melihat pesan kesalahan. Seret sel hasil ke kiri, bila perlu, untuk membaca seluruh pesan.
Menyisipkan fungsi
Buka app Numbers
 di iPhone Anda.
di iPhone Anda.Di spreadsheet, ketuk dua kali sel tempat Anda ingin hasil untuk muncul.
Ketuk
 di bagian bawah layar, lalu ketuk
di bagian bawah layar, lalu ketuk  di atas papan ketik di sebelah kiri.
di atas papan ketik di sebelah kiri.Jika Anda tidak melihat
 , ketuk
, ketuk  di atas papan ketik.
di atas papan ketik.Editor Formula dan papan ketik muncul.
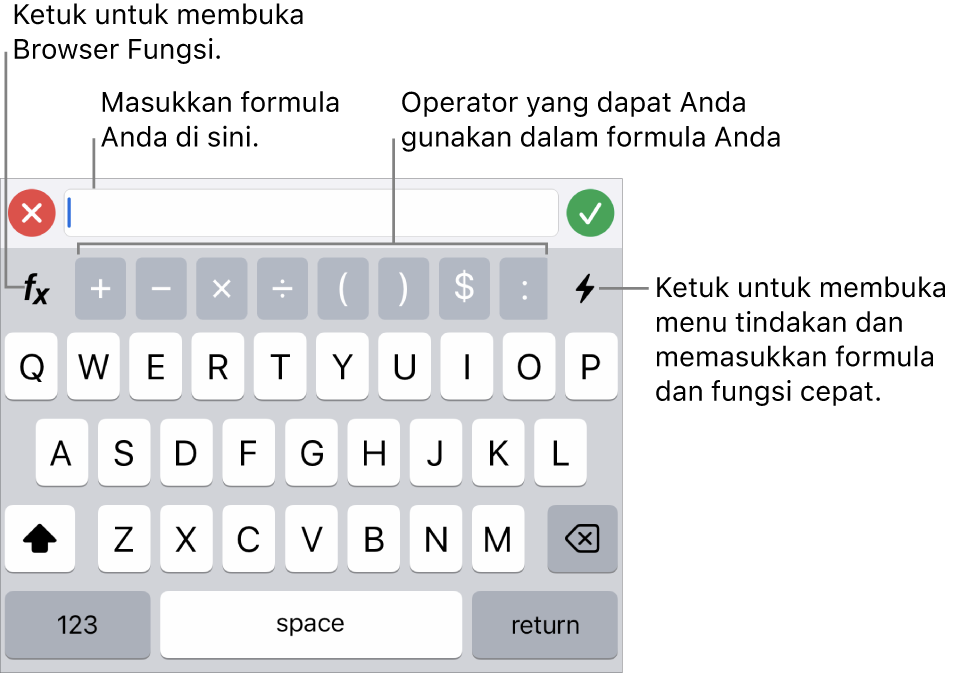
Jika Anda tahu fungsi mana yang ingin Anda masukkan, mulai ketik fungsi, lalu ketuk salah satu saran yang muncul.
Jika Anda tidak yakin fungsi mana yang Anda perlukan, ketuk
 di papan ketik, ketuk Kategori di bagian bawah layar untuk melihat daftar kategori fungsi, lalu ketuk kategori.
di papan ketik, ketuk Kategori di bagian bawah layar untuk melihat daftar kategori fungsi, lalu ketuk kategori.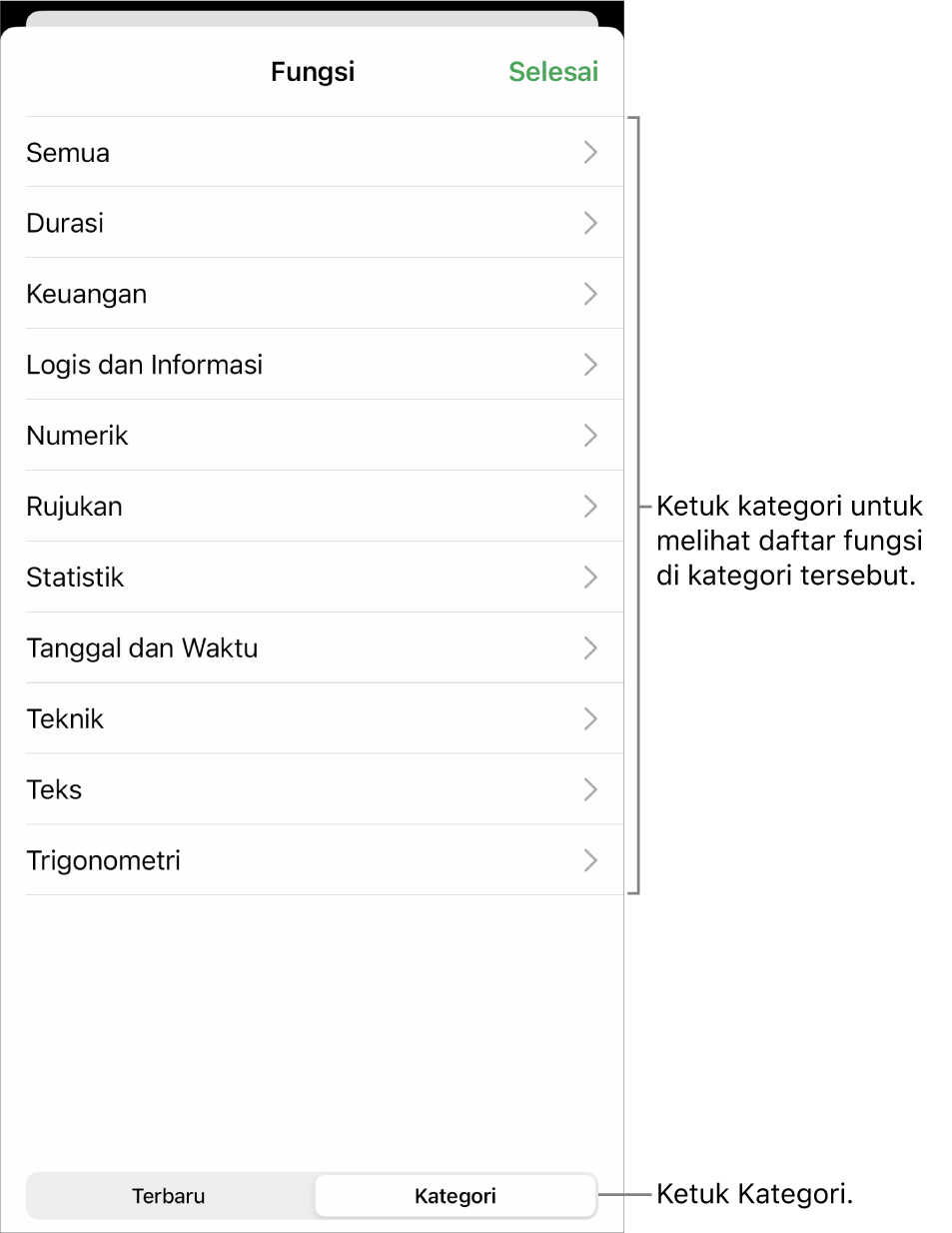
Anda juga dapat mengetuk Terbaru untuk memilih fungsi yang Anda baru gunakan.
Ketuk fungsi yang akan disisipkan di Editor Formula.
Gesek ke atas dan ke bawah untuk melihat fungsi yang tersedia.
Untuk mempelajari lebih jauh mengenai semua fungsi, ketuk
 di sampingnya. (Pada saat Anda pertama kali mengetuk
di sampingnya. (Pada saat Anda pertama kali mengetuk  , mungkin diperlukan beberapa detik untuk menampilkan informasi.)
, mungkin diperlukan beberapa detik untuk menampilkan informasi.)Ketuk setiap token di Editor Formula, lalu pilih sel atau rangkaian sel, pilih opsi dari menu pop-up token (jika memiliki panah), atau masukkan nilai sah lain untuk argumen.
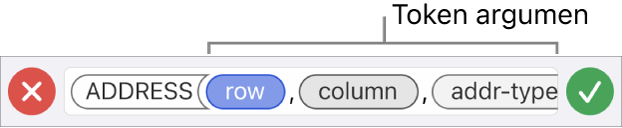
Ketuk
 untuk memasukkan hasil di sel.
untuk memasukkan hasil di sel.Jika Anda baru menambahkan data ke formula yang ada dan mengetuk
 , Anda akan menghapus data yang ditambahkan, tapi formula sebelumnya akan tetap berada di sel; jika kemudian Anda mengetuk
, Anda akan menghapus data yang ditambahkan, tapi formula sebelumnya akan tetap berada di sel; jika kemudian Anda mengetuk  di sisi kiri Editor Formula, Anda akan menghapus formula dan menutup editor formula.
di sisi kiri Editor Formula, Anda akan menghapus formula dan menutup editor formula.Untuk memasukkan data di sel lain, ketuk Return di papan ketik, atau ketuk sel lain.
Jika terdapat kesalahan dalam formula Anda, ![]() muncul di sel hasil. Ketuk sel hasil dua kali, lalu ketuk
muncul di sel hasil. Ketuk sel hasil dua kali, lalu ketuk ![]() di Editor Formula untuk melihat pesan kesalahan. Seret sel hasil ke kiri, bila perlu, untuk membaca seluruh pesan.
di Editor Formula untuk melihat pesan kesalahan. Seret sel hasil ke kiri, bila perlu, untuk membaca seluruh pesan.
Membandingkan nilai menggunakan formula
Anda dapat menggunakan operator perbandingan untuk memeriksa apakah nilai dalam dua sel sama, atau jika satu nilai lebih besar atau lebih kecil. Untuk melakukannya, Anda harus mengatur pernyataan dalam sel—misalnya A1 > A2, berarti nilai di sel A1 lebih besar dari nilai di sel A2. Hasil operator perbandingan ditunjukkan dengan “true” atau “false.”
Buka app Numbers
 di iPhone Anda.
di iPhone Anda.Di spreadsheet, ketuk dua kali sel tempat Anda ingin hasil untuk muncul.
Ketuk sel tempat Anda ingin memunculkan hasil, ketuk
 di bagian bawah layar, lalu ketuk
di bagian bawah layar, lalu ketuk  di atas papan ketik di sebelah kiri.
di atas papan ketik di sebelah kiri.Jika Anda tidak melihat
 , ketuk
, ketuk  di atas papan ketik.
di atas papan ketik.Papan ketik dan editor formula muncul.
Ketuk sel yang akan digunakan sebagai argumen pertama dalam formula Anda, atau ketik nilai.
Ketuk operator perbandingan (<, >, =, atau ≠) di baris teratas papan ketik.
Jika Anda tidak melihat operator perbandingan, seret baris teratas ke kiri.
Ketuk sel yang akan digunakan sebagai argumen berikutnya dalam formula Anda, atau ketik nilai.
Catatan: Untuk memilih sel dari tabel di lembar lain, buka lembar tersebut dan ketuk sel.
Ketuk
 di Editor Formula untuk memasukkan formula di sel.
di Editor Formula untuk memasukkan formula di sel.Jika Anda mengetuk
 , Anda akan menghapus yang Anda baru masukkan; jika kemudian Anda mengetuk
, Anda akan menghapus yang Anda baru masukkan; jika kemudian Anda mengetuk  di sisi kiri Editor Formula, Anda akan menghapus seluruh formula dan menutup Editor Formula.
di sisi kiri Editor Formula, Anda akan menghapus seluruh formula dan menutup Editor Formula.
Jika terdapat kesalahan dalam formula Anda, ![]() muncul di sel hasil. Ketuk sel hasil dua kali, lalu ketuk
muncul di sel hasil. Ketuk sel hasil dua kali, lalu ketuk ![]() di Editor Formula untuk melihat pesan kesalahan. Seret sel hasil ke kiri, bila perlu, untuk membaca seluruh pesan.
di Editor Formula untuk melihat pesan kesalahan. Seret sel hasil ke kiri, bila perlu, untuk membaca seluruh pesan.
Merujuk ke sel pada formula
Di formula, Anda dapat memasukkan rujukan ke sel, cakupan sel, dan seluruh kolom atau baris data—termasuk sel di tabel lain dan di lembar lain. Numbers menggunakan nilai di sel rujukan untuk menghitung hasil formula. Misalnya, jika Anda memasukkan “A1” di formula, maka akan merujuk ke nilai di sel A1 (sel di Kolom A dan Baris 1).
Catatan: Jika tabel menggunakan kategori dan Anda menambahkan baris baru dalam cakupan sel referensi, hasil formula tidak akan menyertakan baris baru kecuali Anda mengubah referensi sel.
Contoh di bawah ini menunjukkan penggunaan rujukan sel dalam formula.
Jika cakupan rujukan lebih dari satu sel, sel awal dan akhir dipisahkan oleh satu tanda titik dua.
COUNT(A3:D7)
Jika rujukan adalah untuk sel di tabel lain, rujukan harus berisi nama tabel (kecuali nama sel unik dalam semua tabel).
Tabel 2::B2
Perhatikan bahwa nama tabel dan rujukan sel dipisahkan oleh titik dua ganda (::). Saat Anda memilih sel di tabel lain untuk sebuah formula, nama tabel tersebut otomatis disertakan.
Jika rujukan adalah untuk sel di tabel di lembar lain, nama lembar juga harus disertakan (kecuali nama sel unik dalam semua lembar).
SUM(Lembar 2::Tabel 1::C2:G2)
Nama lembar, nama tabel, dan rujukan sel dipisahkan oleh tanda titik dua ganda. Saat Anda mengetuk sel di lembar lain saat sedang membuat formula, nama lembar dan nama tabel otomatis disertakan dalam formula.
Untuk merujuk ke sebuah kolom, Anda dapat menggunakan huruf kolom. Formula di bawah ini menghitung total sel di kolom ketiga:
SUM(C)
Untuk merujuk ke sebuah baris, Anda dapat menggunakan nomor baris. Formula di bawah ini menghitung total sel di baris pertama:
SUM(1:1)
Untuk merujuk ke sebuah baris atau kolom dengan header, Anda dapat menggunakan nama header. Formula di bawah ini menjumlahkan semua sel di baris dengan header “Pendapatan”:
SUM(Pendapatan)
Formula di bawah merujuk ke kolom dengan nama header, “Jumlah tamu”, dan sel B2 di tabel pada lembar lain.
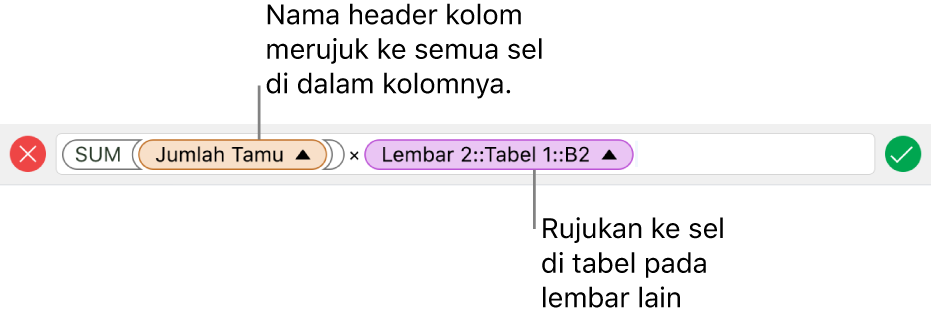
Mempertahankan rujukan baris atau kolom di formula
Anda dapat mengatur rujukan baris dan kolom di formula untuk menjadi absolut agar Anda dapat menggunakan formula yang sama di tempat lain di spreadsheet tanpa mengubah rujukan sel.
Jika Anda tidak mempertahankan rujukan baris atau kolom, jika Anda memindahkan formula (dengan memotong dan menempel, atau dengan menambahkan baris dan kolom baru), rujukan disesuaikan relatif dengan lokasi formula yang baru.
Buka app Numbers
 di iPhone Anda.
di iPhone Anda.Di spreadsheet, ketuk dua kali sel dengan formula yang alamat selnya ingin Anda pertahankan.
Editor Formula dan papan ketik muncul.
Ketuk segitiga pada token yang mewakili cakupan sel yang ingin Anda simpan.

Nyalakan Pertahankan Baris atau Pertahankan Kolom untuk alamat awal atau akhir cakupan yang dipilih.
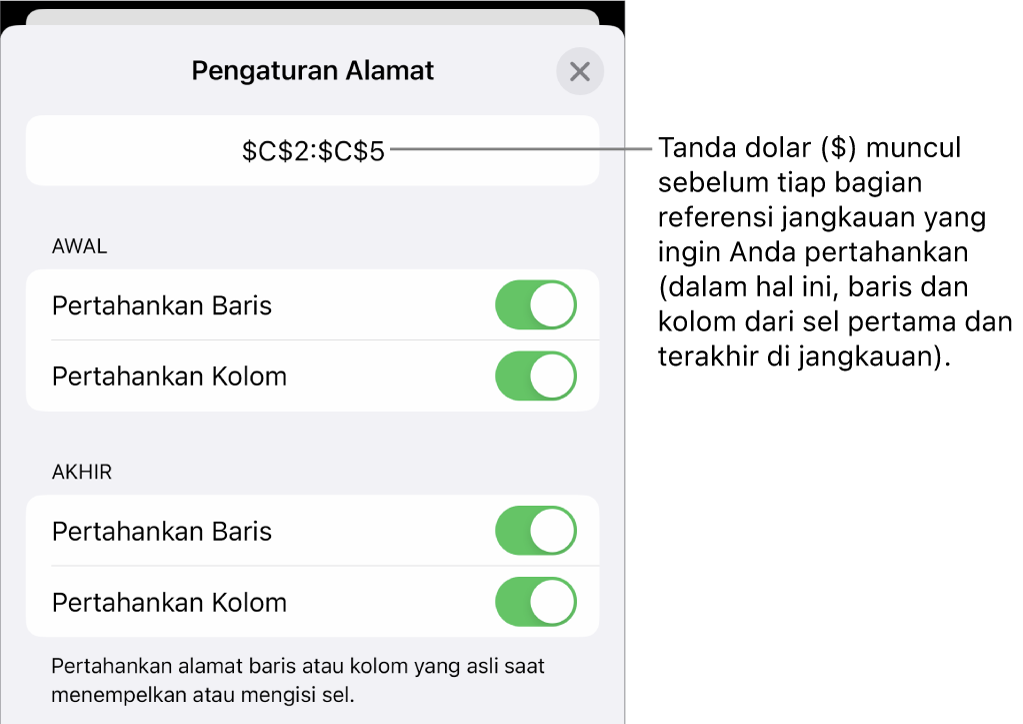
Jika Anda mengubah jumlah baris atau kolom di tabel, atau jika Anda memindahkan formula ke sel yang berbeda, rujukan baris atau kolom yang dipertahankan akan disesuaikan, namun rujukan akan mempertahankan rujukan sel awal mutlaknya.
Ketuk
 untuk memasukkan pengaturan ini.
untuk memasukkan pengaturan ini.Ketuk Selesai, lalu ketuk
 untuk memasukkan pengaturan ini.
untuk memasukkan pengaturan ini.Untuk lanjut memasukkan data, ketuk Return di papan ketik, atau ketuk sel lain.
Mengubah formula yang ada
Anda dapat mengedit formula yang ada sehingga merujuk ke sel yang berbeda.
Buka app Numbers
 di iPhone Anda.
di iPhone Anda.Di spreadsheet, ketuk sel hasil dengan formula yang ingin Anda edit, lalu ketuk
 di bagian bawah layar.
di bagian bawah layar.Editor Formula dan papan ketik muncul.
Lakukan salah satu hal berikut:
Menambah rujukan sel lainnya: Ketuk area argumen Editor Formula untuk menempatkan titik penyisipan di tempat yang Anda inginkan untuk menambahkan rujukan sel, lalu pilih sel yang ingin Anda tambahkan.
Menghapus rujukan sel: Di Editor Formula, pilih rujukan sel yang tidak diinginkan, lalu ketuk
 atau hapus di papan ketik.
atau hapus di papan ketik.Mengubah rujukan sel: Pilih alamat sel yang ada yang ingin diubah, lalu ketuk sel baru.
Ketuk
 untuk memasukkan hasil di sel.
untuk memasukkan hasil di sel.Jika Anda baru menambahkan data ke formula yang ada dan mengetuk
 , Anda akan menghapus data yang ditambahkan, tetapi formula sebelumnya tetap berada di sel. Jika kemudian Anda mengetuk
, Anda akan menghapus data yang ditambahkan, tetapi formula sebelumnya tetap berada di sel. Jika kemudian Anda mengetuk  di sisi kiri Editor Formula, Anda akan menghapus seluruh formula dan menutup Editor Formula.
di sisi kiri Editor Formula, Anda akan menghapus seluruh formula dan menutup Editor Formula.Untuk memasukkan data di sel lain, ketuk sel, atau ketuk Return di papan ketik.
Jika terdapat kesalahan dalam formula Anda, ![]() muncul di sel hasil. Ketuk sel hasil dua kali, lalu ketuk
muncul di sel hasil. Ketuk sel hasil dua kali, lalu ketuk ![]() di Editor Formula untuk melihat pesan kesalahan. Seret sel hasil ke kiri, bila perlu, untuk membaca seluruh pesan.
di Editor Formula untuk melihat pesan kesalahan. Seret sel hasil ke kiri, bila perlu, untuk membaca seluruh pesan.