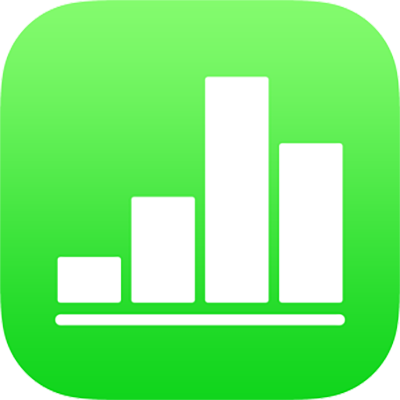
Menggunakan VoiceOver untuk membuat spreadsheet Numbers di iPad
Anda dapat membuat dan mengedit spreadsheet Numbers di iPhone atau iPad Anda menggunakan VoiceOver, pembaca layar lanjutan yang memungkinkan Anda menggunakan perangkat tanpa melihat layar. Mulai dengan template yang dirancang sebelumnya yang menyertakan data placeholder, bagan, dan gambar, lalu tambahkan konten Anda sendiri. Tiap template menggunakan font, gaya teks, dan warna terkoordinasi untuk tampilan yang kompak.
VoiceOver juga dapat menafsirkan data bagan dengan mengucapkan deskripsi sumbu, meringkas data dan trennya, serta memutar sonifikasi data.
Memilih template
Anda memilih template dari beberapa kategori, seperti keuangan pribadi, bisnis, dan pendidikan. Misalnya, untuk membuat anggaran berdasarkan pendapatan dan pengeluaran, Anda dapat memilih Anggaran Sederhana di kategori Keuangan Pribadi. Anda dapat memilih template di pemilih template.
Saat pertama kali Anda membuka Numbers, pengelola spreadsheet dibuka. Gesek ke kiri atau kanan (atau gunakan panah kiri dan kanan di papan ketik) hingga Anda mendengar “Tombol tambah,” lalu ketuk dua kali untuk membuka pemilih template.
Buka rotor VoiceOver dan gunakan pengaturan Heading untuk menavigasi melalui kategori template, seperti Keuangan Pribadi dan Bisnis.
Catatan: Anda mungkin perlu menggulir untuk mendengar semua kategori.
Gesek ke kiri atau kanan hingga Anda mendengar nama template yang ingin Anda gunakan, lalu ketuk dua kali untuk memilihnya.
Menambahkan atau menghapus baris dan kolom tabel
Semua template Numbers menyertakan setidaknya satu tabel. Jika Anda ingin mengubah jumlah baris dan kolom agar cocok dengan data Anda, Anda dapat melakukan ini di kanvas.
Di Numbers di iPad, buka rotor VoiceOver dan gunakan pengaturan Wadah untuk menavigasi ke kanvas.
Untuk menavigasi melalui konten di kanvas, gesek ke kiri atau kanan (atau gunakan panah kiri dan kanan di papan ketik) hingga Anda mendengar nama tabel yang ingin Anda edit, lalu ketuk dua kali untuk memilih tabel.
Catatan: VoiceOver mengucapkan jumlah baris dan kolom di tabel.
Gunakan pengaturan Wadah di rotor VoiceOver untuk menavigasi dari kanvas ke bar alat. Gesek ke kiri atau kanan hingga Anda mendengar tombol Format, lalu ketuk dua kali untuk membuka bar samping Format.
Di bar samping Format, gesek ke kiri atau kanan hingga Anda mendengar “Tabel,” lalu ketuk dua kali untuk memilihnya.
Gesek ke kiri atau kanan hingga Anda mendengar “Baris” atau “Kolom,” lalu ketuk dua kali untuk memilih yang Anda inginkan.
Hapus nilai yang ada, ketik jumlah baris atau kolom yang Anda inginkan di tabel Anda, lalu ketuk Return.
Mengubah jenis bagan
Banyak template Numbers yang menyertakan setidaknya satu bagan. Jika Anda ingin mengubah jenis bagan agar cocok dengan data Anda—misalnya, dari bagan kolom ke bagan pai—Anda dapat melakukan ini di kanvas.
Di Numbers di iPad, buka rotor VoiceOver dan gunakan pengaturan Wadah untuk menavigasi ke kanvas.
Untuk menavigasi melalui konten di kanvas, gesek ke kiri atau kanan (atau gunakan panah kiri dan kanan di papan ketik) hingga Anda mendengar nama bagan yang ingin Anda edit, lalu ketuk dua kali untuk memilih bagan.
Gunakan pengaturan Wadah di rotor VoiceOver untuk menavigasi ke bar alat, gesek ke kiri atau kanan hingga Anda mendengar tombol Format, lalu ketuk dua kali untuk membuka bar samping Format.
Gesek ke kiri atau kanan hingga Anda mencapai akhir bar samping Format dan mendengar “Jenis bagan,” lalu ketuk dua kali untuk membuka popover Jenis Bagan.
Di popover Jenis Bagan, gesek ke kiri atau kanan hingga Anda mendengar jenis bagan yang ingin Anda gunakan, lalu ketuk dua kali untuk memilihnya.
Bagan secara otomatis diperbarui di kanvas dan VoiceOver mengucapkan jenis bagan yang dipilih untuk mengonfirmasi perubahan Anda.
Untuk menutup popover Jenis Bagan, gesek ke kiri atau kanan hingga Anda mendengar tombol Selesai, lalu ketuk dua kali untuk memilihnya.
Menambahkan data Anda sendiri ke tabel dan bagan
Anda dapat mengganti data placeholder template untuk tabel dan bagan dengan data Anda sendiri di kanvas.
Data bagan dan label sumbu secara otomatis diperbarui saat Anda mengubah data di tabel yang sesuai. Judul bagan tidak diperbarui secara otomatis, tetapi Anda dapat mengubahnya secara manual.
Di Numbers di iPad, buka rotor VoiceOver dan gunakan pengaturan Wadah untuk menavigasi ke kanvas.
Untuk menavigasi ke tabel yang ingin Anda edit, gesek ke kiri atau kanan (atau gunakan panah kiri dan kanan di papan ketik) hingga Anda mendengar nama tabel yang ingin Anda edit.
Untuk menavigasi melalui tabel, lakukan salah satu hal berikut:
Secara horizontal melewati kolom: Gesek ke kiri atau kanan.
Secara vertikal melewati baris: Gunakan rotor VoiceOver untuk memilih Baris. Lalu, Anda dapat menggesek ke atas atau bawah untuk bergerak ke atas atau bawah di tabel.
Ketuk dua kali untuk memilih data yang ingin Anda edit, lalu masukkan data baru.
Menggunakan VoiceOver untuk menafsirkan data bagan
VoiceOver dapat mengucapkan informasi pemahaman data berguna mengenai jenis bagan tertentu di spreadsheet Anda, termasuk informasi sumbu, bentuk data, nilai minimum, nilai maksimum, dan lainnya. VoiceOver juga dapat memutar sonifikasi data bagan, yang mewakili nilai di bagan, dari kiri ke kanan, menggunakan deretan nada yang berbeda.
Pilih bagan di spreadsheet yang ingin Anda dapatkan informasi lainnya.
Buka rotor VoiceOver, lalu pilih pengaturan Pemahaman Data.
Gesek ke atas atau bawah untuk memilih salah satu hal berikut:
Ucapkan deskripsi sumbu: Mengucapkan label sumbu dan cakupan setiap sumbu.
Putar sonifikasi bagan: Memutar deretan nada yang mewakili nilai di bagan, dari kiri ke kanan, menggunakan nada yang berbeda. Semakin tinggi nilainya, semakin tinggi juga nadanya.
Ucapkan ringkasan deretan: Mencantumkan arah data (seperti meningkat atau berkurang), bentuk data (seperti logaritmis atau linear), kekuatan keterkaitan, dan data berbeda apa pun.
Ucapkan ringkasan numerik: Mencantumkan minimum, maksimum, dan rata-rata data di bagan.
Menambahkan media Anda sendiri
Untuk menambahkan gambar dan video Anda sendiri, Anda dapat mengganti placeholder media di template. Anda melakukan hal ini di kanvas.
Di Numbers di iPad, buka rotor VoiceOver dan gunakan pengaturan Wadah untuk menavigasi ke kanvas.
Untuk menavigasi melalui konten di kanvas, gesek ke kiri atau kanan (atau gunakan panah kiri dan kanan di papan ketik). Saat Anda mendengar nama gambar yang ingin Anda ganti, ketuk dua kali untuk memilihnya.
Gesek ke kiri atau kanan melalui pengendali gambar hingga Anda mendengar “tombol Ganti Gambar,” lalu ketuk dua kali untuk membuka bar samping Album.
Lakukan salah satu hal berikut untuk memilih media yang ingin Anda gunakan:
Untuk menggunakan foto atau video di bar samping Album: Pilih album, lalu ketuk dua kali untuk memilih media yang ingin Anda tambahkan.
Untuk menggunakan foto atau video dari iCloud atau layanan lain: Ketuk dua kali Sisipkan dari bawah album, lalu ketuk dua kali untuk memilih media yang ingin Anda tambahkan.
Untuk menggunakan foto atau video baru: Pilih Ambil Foto atau Video, lalu pilih Gunakan Foto atau Gunakan Video.
Gambar atau video secara otomatis mengganti media placeholder di spreadsheet.
Anda juga dapat menyisipkan bentuk dan objek lainnya milik Anda dengan memilih menu Sisipkan di bar alat. Untuk menavigasi ke bar alat dari kanvas, gunakan pengaturan Wadah di rotor VoiceOver.
Untuk menambahkan deskripsi aksesibilitas ke gambar dan video Anda (yang dibacakan oleh VoiceOver serta teknologi bantuan lainnya), lihat Menambahkan deskripsi gambar, Menambahkan deskripsi gambar, atau Menambahkan deskripsi video.
Menambahkan teks Anda sendiri ke kotak teks
Terkadang, template spreadsheet menyertakan kotak teks placeholder di luar tabel yang menjelaskan cara menggunakan spreadsheet yang berisi formula dan fungsi, seperti template Anggaran Pribadi atau template Pengeluaran Bersama. Anda dapat mengganti teks ini dengan teks Anda sendiri di kanvas.
Di Numbers di iPad, buka rotor VoiceOver dan gunakan pengaturan Wadah untuk menavigasi ke kanvas.
Untuk menavigasi melalui konten di kanvas, gesek ke kiri atau kanan (atau gunakan panah kiri dan kanan di papan ketik). Saat Anda mendengar teks yang ingin Anda ganti, ketuk dua kali untuk memilih kotak teks.
Untuk menambahkan teks Anda, ketuk dua kali lagi tata letak, lalu ketik.