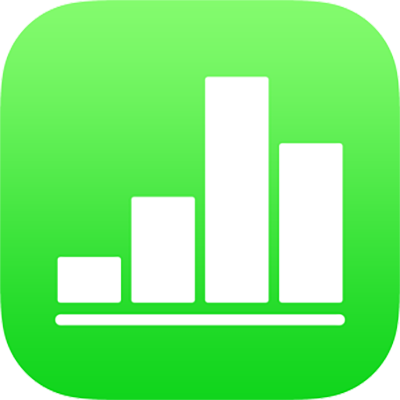
Menambahkan video dan audio di Numbers di iPad
Anda dapat menambahkan video dan audio ke spreadsheet, atau mengganti placeholder media dengan video.
Catatan: File video dan audio harus dalam format yang didukung QuickTime pada perangkat Anda. Jika Anda tidak dapat menambah atau memutar file media, coba gunakan iMovie, QuickTime Player, atau Compressor di Mac untuk mengonversi file ke file QuickTime (dengan ekstensi nama file .mov) untuk video, atau file MPEG-4 (dengan ekstensi nama file .m4a) untuk audio.
Anda juga dapat merekam video dan audio serta menambahkannya ke spreadsheet Anda.
Menambahkan video atau audio
Di lembar tempat Anda ingin menambahkan video atau audio, ketuk
 , lalu ketuk
, lalu ketuk  .
.Ketuk Foto atau Video; untuk menyisipkan media dari iCloud atau layanan lain, ketuk “Sisipkan dari.”
Navigasikan ke file, lalu ketuk file.
Untuk mengubah ukuran video, seret titik biru mana pun.
Ketuk tombol Putar
 di media untuk memutarnya di spreadsheet.
di media untuk memutarnya di spreadsheet.
Anda juga dapat menyalin file video dari spreadsheet lain atau dari aplikasi lain.
Menambahkan video dari web
Anda dapat menambahkan tautan dari YouTube dan Vimeo sehingga video diputar langsung di spreadsheet Anda.
Penting: Fitur ini mungkin tidak tersedia di semua wilayah.
Ketuk
 , ketuk
, ketuk  , lalu ketuk Video Web.
, lalu ketuk Video Web.Ketik atau tempel tautan ke video, lalu ketuk Sisipkan.
Untuk memutar video web di spreadsheet Anda, ketuk tombol Putar
 .
.Catatan: Anda harus terhubung ke internet untuk memutar video dari web.
Mengganti placeholder media dengan video
Ketuk
 di pojok kanan bawah placeholder media.
di pojok kanan bawah placeholder media.Ketuk album.
Untuk menggunakan video dari iCloud atau layanan lain, ketuk “Sisipkan dari” di bawah album.
Ketuk video yang ingin Anda tambahkan.
Jika Anda menyisipkan video dari iCloud atau layanan lain, ketuk folder untuk mencari video.
Seret titik biru untuk mengubah ukuran video.
Ketuk tombol Putar
 di media untuk memutarnya di spreadsheet.
di media untuk memutarnya di spreadsheet.
Mengganti video
Ketuk untuk memilih video pada lembar.
Ketuk
 , lalu ketuk Film atau Video Web.
, lalu ketuk Film atau Video Web.Ketuk Ganti.
Lakukan salah satu hal berikut:
Mengambil video baru: Ketuk Ambil Foto atau Video di bawah album, lalu ketuk Video. Ketuk
 untuk mulai merekam; ketuk
untuk mulai merekam; ketuk  untuk berhenti. Lalu ketuk Gunakan Video.
untuk berhenti. Lalu ketuk Gunakan Video.Memilih file: Ketuk album, atau ketuk “Sisipkan dari” di bawah album, lalu ketuk video yang diinginkan. Ketuk Gunakan.
Mengganti video web: Sisipkan tautan ke video baru, lalu ketuk Ganti.
Menambahkan deskripsi video
Anda dapat menambahkan deskripsi ke video di spreadsheet yang Anda tambahkan dari perangkat, iCloud, atau layanan lain. Deskripsi video dibacakan oleh teknologi bantuan (misalnya, VoiceOver) saat seseorang menggunakan teknologi tersebut untuk mengakses spreadsheet Anda. Deskripsi video tidak terlihat di mana pun di spreadsheet Anda.
Ketuk video untuk memilihnya, ketuk
 , lalu ketuk Film.
, lalu ketuk Film.Ketuk Deskripsi, lalu ketuk di kotak teks dan masukkan teks Anda.
Jika Anda mengekspor spreadsheet Anda sebagai PDF, deskripsi video masih dapat dibaca oleh teknologi bantuan. Lihat Mengekspor ke format file lainnya di Numbers di iPad.
Untuk menambahkan deskripsi ke gambar, lihat Menambahkan deskripsi gambar atau Menambahkan deskripsi gambar. Untuk menambahkan teks ke video Anda, lihat Menambahkan teks atau judul ke objek di Numbers di iPad.
Menambahkan deskripsi audio
Anda dapat menambahkan deskripsi ke audio mana pun di spreadsheet Anda. Deskripsi audio dibacakan oleh teknologi bantuan saat seseorang menggunakan teknologi tersebut untuk mengakses spreadsheet Anda. Deskripsi audio tidak terlihat di mana pun di spreadsheet Anda.
Ketuk audio untuk memilihnya, ketuk
 , lalu ketuk Audio.
, lalu ketuk Audio.Ketuk Deskripsi, lalu ketuk di kotak teks dan masukkan teks Anda.
Jika Anda mengekspor spreadsheet Anda sebagai PDF, deskripsi audio masih dapat dibaca oleh teknologi bantuan. Lihat Mengekspor ke format file lainnya di Numbers di iPad.
Untuk menambahkan deskripsi ke gambar atau video, lihat Menambahkan deskripsi gambar, Menambahkan deskripsi gambar, atau Menambahkan deskripsi video. Untuk menambahkan teks ke video Anda, lihat Menambahkan teks atau judul ke objek di Numbers di iPad.
Untuk mengatur loop video atau audio atau menyesuaikan volume pemutaran, lihat Mengedit video dan audio di Numbers di iPad.