Petunjuk Pengguna Numbers untuk iPad
- Selamat datang
-
- Pendahuluan Numbers
- Pendahuluan gambar, bagan, dan objek lainnya
- Membuat spreadsheet
- Membuka spreadsheet
- Mencegah pengeditan yang tidak disengaja
- Menyesuaikan template
- Menggunakan lembar
- Mengurungkan atau mengulang perubahan
- Menyimpan spreadsheet Anda
- Menemukan spreadsheet
- Menghapus spreadsheet
- Mencetak spreadsheet
- Mengubah latar belakang lembar
- Menyalin teks dan objek antara app
- Dasar-dasar layar sentuh
- Menggunakan Apple Pencil dengan Numbers
- Menggunakan VoiceOver untuk membuat spreadsheet
- Hak Cipta
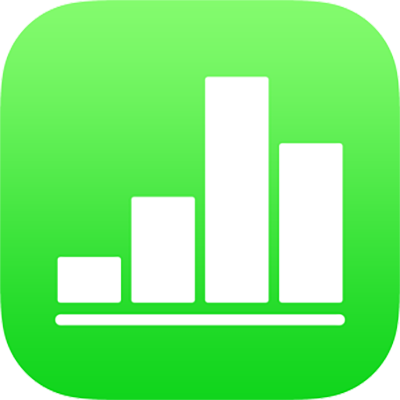
Menggunakan papan ketik formula di Numbers di iPad
Anda dapat menggunakan papan ketik formula untuk menambahkan kalkulasi matematika ke spreadsheet Anda, dan untuk memilih fungsi dari Browser Fungsi.
Untuk membuka papan ketik formula, ketuk ![]() di bagian bawah layar, lalu ketuk
di bagian bawah layar, lalu ketuk ![]() di atas papan ketik di sebelah kanan.
di atas papan ketik di sebelah kanan.
Catatan: Tata letak papan ketik formula beragam pada model iPad yang berbeda.
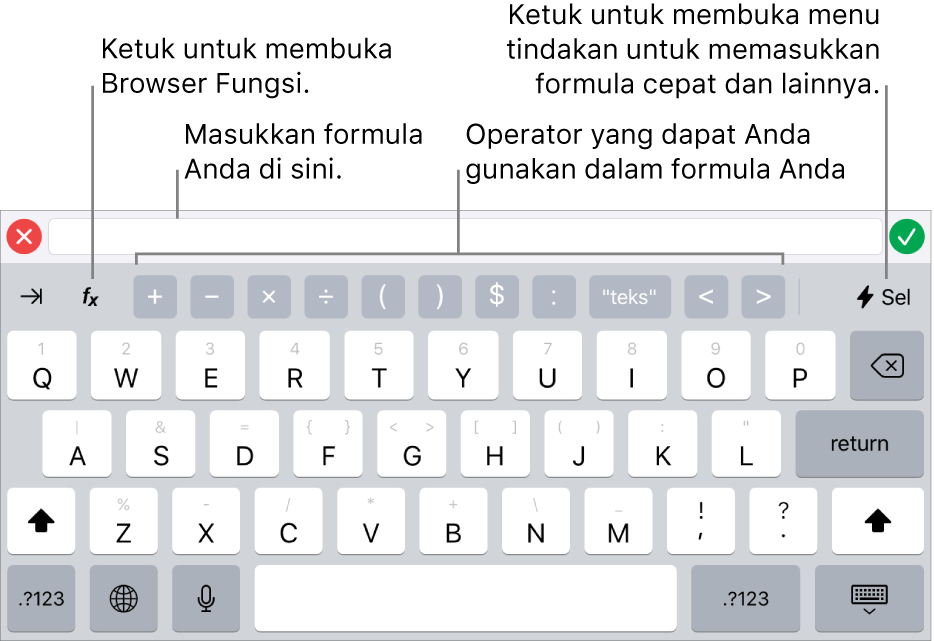
Untuk memasukkan data dengan papan ketik formula, lakukan salah satu hal berikut:
Menambahkan huruf: Ketuk tombol huruf.
Menambahkan fungsi: Jika Anda tahu fungsi mana yang ingin Anda masukkan, mulai ketik fungsi, lalu ketuk salah satu saran yang muncul.
Jika Anda tidak yakin fungsi mana yang Anda perlukan, ketuk
 untuk membuka Browser Fungsi, ketuk Kategori di bagian atas Browser Fungsi, lalu ketuk kategori fungsi. Ketuk fungsi yang akan disisipkan di editor formula (gesek ke atas dan ke bawah untuk melihat fungsi yang tersedia). Untuk mempelajari lebih jauh mengenai semua fungsi, ketuk
untuk membuka Browser Fungsi, ketuk Kategori di bagian atas Browser Fungsi, lalu ketuk kategori fungsi. Ketuk fungsi yang akan disisipkan di editor formula (gesek ke atas dan ke bawah untuk melihat fungsi yang tersedia). Untuk mempelajari lebih jauh mengenai semua fungsi, ketuk  di sampingnya. (Pada saat Anda pertama kali mengetuk
di sampingnya. (Pada saat Anda pertama kali mengetuk  , mungkin diperlukan beberapa detik untuk menampilkan informasi.)
, mungkin diperlukan beberapa detik untuk menampilkan informasi.)Menambahkan angka atau simbol: Ketuk simbol di bagian atas baris papan ketik, atau untuk memasukkan angka, ketuk
 (Anda mungkin perlu mengetuk
(Anda mungkin perlu mengetuk 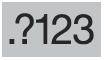 , tergantung model iPad Anda). Pada beberapa model, Anda dapat menyeret tombol huruf ke bawah hingga berubah menjadi angka di atas huruf, lalu angkat jari Anda. (Misalnya, untuk memasukkan angka 5, seret tombol T ke bawah sehingga berubah menjadi angka 5.)
, tergantung model iPad Anda). Pada beberapa model, Anda dapat menyeret tombol huruf ke bawah hingga berubah menjadi angka di atas huruf, lalu angkat jari Anda. (Misalnya, untuk memasukkan angka 5, seret tombol T ke bawah sehingga berubah menjadi angka 5.)
Untuk instruksi memasukkan formula dan fungsi ke dalam sel, lihat Menyisipkan formula dan fungsi di Numbers di iPad.