
Menyelaraskan foto antara Mac dan iPhone, iPad, atau iPod touch Anda
Anda dapat menyelaraskan foto di Mac ke perangkat Anda. Anda dapat menyelaraskan semua atau foto pilihan dari perpustakaan Foto di Mac Anda. Misalnya, Anda dapat menyelaraskan album favorit atau foto orang pilihan.
Anda juga dapat menyelaraskan foto dari folder Gambar Anda atau folder lain yang Anda kelola untuk menyimpan foto. Misalnya, Anda dapat mengimpor foto dari kamera ke dalam folder di Finder. Anda dapat mengatur foto Anda dalam beberapa folder dalam folder dan menyelaraskan folder ke perangkat.
Foto yang diselaraskan muncul di app Foto di perangkat Anda.
Penting: Jika Anda sudah menggunakan Foto iCloud di Mac dan perangkat Anda, foto Anda akan diperbarui secara otomatis. Anda tidak dapat menggunakan metode penyelarasan yang dijelaskan di sini kecuali Anda mematikan Foto iCloud di pengaturan Foto di perangkat Anda. Lihat Menggunakan Foto iCloud untuk menyimpan foto di iCloud dan Apa itu iCloud?
Menyelaraskan foto ke perangkat Anda
Sambungkan perangkat ke Mac Anda.
Anda dapat menghubungkan perangkat Anda menggunakan kabel USB atau USB-C atau koneksi Wi-Fi. Lihat Menyelaraskan konten antara Mac dan iPhone, iPad, atau iPod touch Anda melalui Wi-Fi.
Klik
 di Dock untuk membuka jendela Finder, lalu pilih perangkat di bar samping Finder.
di Dock untuk membuka jendela Finder, lalu pilih perangkat di bar samping Finder.
Jika Anda menyambungkan perangkat ke Mac Anda menggunakan kabel USB dan tidak melihat perangkat di bar samping Finder, lihat Jika perangkat Anda tidak muncul di bar samping.
Di baris dekat bagian atas, klik Foto.

Catatan: Saat Foto iCloud dinyalakan, pilihan penyelarasan foto tidak muncul saat Anda mengeklik Foto.
Pilih kotak centang “Selaraskan Foto ke perangkat Anda dari”, lalu pilih Foto, Gambar, atau folder dari menu pop-up.
Lakukan salah satu hal berikut:
Saat menyelaraskan foto dari app Foto: Klik “Semua foto dan album” atau “Album yang dipilih”. Jika Anda mengeklik tombol “Album yang dipilih”, pilih kotak centang dari album yang ingin Anda selaraskan di daftar album.
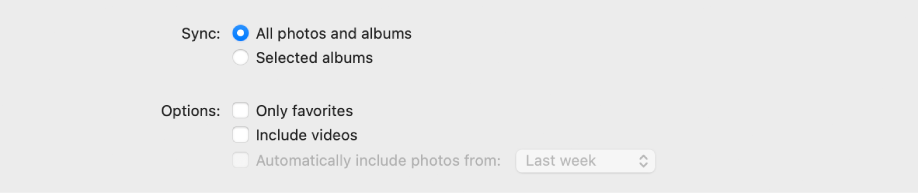
Klik Album atau Orang untuk melihat foto Anda yang diatur menurut kategori tersebut.
Saat menyelaraskan foto dari folder: Klik “Semua folder” atau “Folder yang dipilih”. Jika Anda mengeklik “Folder yang dipilih”, pilih kotak centang dari folder yang ingin Anda selaraskan di daftar folder.
Pilih opsi penyelarasan:
Pilih kotak centang “Sertakan video” untuk menyertakan video saat menyelaraskan dari folder atau perpustakaan Foto.
Saat menyelaraskan dari app Foto, pilih kotak centang “Hanya favorit” untuk hanya menyelaraskan foto yang ditetapkan sebagai favorit.
Saat menyelaraskan dari app Foto, pilih kotak centang “Secara otomatis sertakan foto dari” dan pilih periode waktu dari menu pop-up untuk hanya menyelaraskan foto yang diambil dalam periode tersebut.
Saat Anda siap untuk menyelaraskan, klik Terapkan.
Anda dapat memilih untuk menyelaraskan Mac dan perangkat Anda secara otomatis kapan pun Anda menyambungkannya. Lihat Menyalakan atau mematikan penyelarasan otomatis di Mac.
Sebelum memutuskan perangkat Anda dari Mac Anda, klik ![]() di bar samping Finder.
di bar samping Finder.
Menghapus foto yang diselaraskan secara otomatis dari perangkat Anda
Untuk menghapus folder foto yang tidak diinginkan dari Mac dan perangkat Anda, hapus foto dari app Foto atau hapus folder dari Mac dan selaraskan perangkat Anda.
Untuk menghapus album atau folder foto hanya dari perangkat Anda dan tetap menyimpannya di Mac Anda, ikuti langkah ini:
Sambungkan perangkat ke Mac Anda.
Anda dapat menghubungkan perangkat Anda menggunakan kabel USB atau USB-C atau koneksi Wi-Fi. Lihat Menyelaraskan konten antara Mac dan iPhone, iPad, atau iPod touch Anda melalui Wi-Fi.
Klik
 di Dock untuk membuka jendela Finder, pilih perangkat Anda di bar samping, lalu klik Foto di baris dekat bagian atas.
di Dock untuk membuka jendela Finder, pilih perangkat Anda di bar samping, lalu klik Foto di baris dekat bagian atas.Di daftar folder, batal pilih kotak centang album atau folder yang ingin Anda hapus.
Saat Anda siap untuk menyelaraskan, klik Terapkan.
PERINGATAN: Jika Anda menghapus item yang diselaraskan secara otomatis dari Mac Anda, item yang dihapus akan dihapus dari perangkat saat lain kali Anda menyelaraskan.
Sebelum memutuskan perangkat Anda dari Mac Anda, klik ![]() di bar samping Finder.
di bar samping Finder.