
Menggunakan gaya tabel di Keynote di Mac
Cara termudah untuk mengubah tampilan tabel adalah menerapkan gaya tabel berbeda ke tabel, yang dapat Anda lakukan kapan pun.
Jika Anda menyesuaikan tampilan tabel dan ingin menerapkan pemformatan yang sama ke tabel lain, Anda dapat membuat gaya tabel baru. Gaya baru disimpan bersama gaya yang disertakan dengan tema.
Keynote menentukan cara membuat gaya tabel berdasarkan gaya yang paling sering digunakan untuk beberapa atribut, seperti isi sel dan gaya tepi. Misalnya, jika tabel Anda menggunakan banyak font yang berbeda, gaya tabel baru akan mengadopsi font yang paling sering muncul di tabel Anda.
Menerapkan gaya yang berbeda ke tabel
Buka app Keynote
 di Mac Anda.
di Mac Anda.Buka presentasi dengan tabel, lalu klik tabel tersebut.
Di bar samping Format
 , klik tab Tabel.
, klik tab Tabel.Pilih gaya yang berbeda dari pilihan di bagian atas bar samping.
Klik panah di sebelah kiri
 dan di sebelah kanan
dan di sebelah kanan  jika tersedia lebih banyak gaya.
jika tersedia lebih banyak gaya.
Jika Anda melakukan perubahan pada tampilan tabel sebelum menerapkan gaya tabel yang berbeda, gaya tabel baru mempertahankan perubahan tersebut. Untuk menimpa perubahan tersebut saat Anda menerapkan gaya baru, Control-klik gaya tabel baru, lalu pilih Bersihkan Penimpaan dan Terapkan Gaya.
Mengembalikan perubahan ke gaya tabel
Jika Anda melakukan perubahan pada tampilan tabel—misalnya, mengubah tepi sel tabel—Anda dapat mengembalikan perubahan dengan menerapkan kembali gaya tabel awal.
Buka app Keynote
 di Mac Anda.
di Mac Anda.Buka presentasi dengan tabel, lalu klik tabel tersebut.
Di bar samping Format
 , klik tab Tabel.
, klik tab Tabel.Control-klik gaya tabel yang ingin Anda terapkan kembali dan pilih Bersihkan Penimpaan dan Terapkan Gaya.
Menyimpan tabel sebagai gaya baru
Jika Anda membuat perubahan pada tampilan tabel dan ingin menyimpan perubahan tersebut, Anda dapat membuat gaya tabel baru yang dapat Anda gunakan lagi nanti. Anda tidak dapat menambahkan gaya tabel baru di presentasi yang dibagikan dengan orang lain.
Buka app Keynote
 di Mac Anda.
di Mac Anda.Buka presentasi dengan tabel, lalu klik tabel dengan pemformatan yang ingin Anda simpan sebagai gaya baru.
Di bar samping Format
 , klik tab Tabel.
, klik tab Tabel.Klik panah di sebelah kanan gaya tabel untuk menavigasi ke kelompok gaya terakhir, lalu klik
 untuk menambahkan gaya Anda.
untuk menambahkan gaya Anda.
Gaya tabel baru ditambahkan ke gaya tabel di bagian atas bar samping. Anda dapat menyeret gaya untuk mengaturnya sesuai keinginan.
Membuat gaya tabel yang menggunakan warna dalam gambar
Anda dapat membuat gaya tabel yang menyesuaikan warna dari gambar tertentu. Gaya tabel ini dapat bermanfaat saat Anda ingin membuat hubungan visual antara data di tabel dan subjek gambar.
Gaya baru memiliki judul tabel, baris dan kolom header, dan baris footer—semuanya menyesuaikan warna dari gambar. Saat Anda menerapkan gaya baru ke tabel yang dipilih, gaya akan memberikan warna ke fitur ini di tabel (jika tabel memilikinya).
Buka app Keynote
 di Mac Anda.
di Mac Anda.Buka presentasi, klik setiap tabel atau klik
 di bar alat dan tambah tabel.
di bar alat dan tambah tabel.Di bar samping Format
 , klik tab Tabel.
, klik tab Tabel.Navigasi ke gambar di mana pun pada komputer Anda.
Untuk menelusuri foto Anda, klik
 di bar alat.
di bar alat.Seret gambar ke gaya tabel di bar samping.

Atau, Anda dapat Control-klik gaya tabel di bar samping, pilih Buat Gaya dari Gambar dari menu pintasan, lalu telusuri gambar.
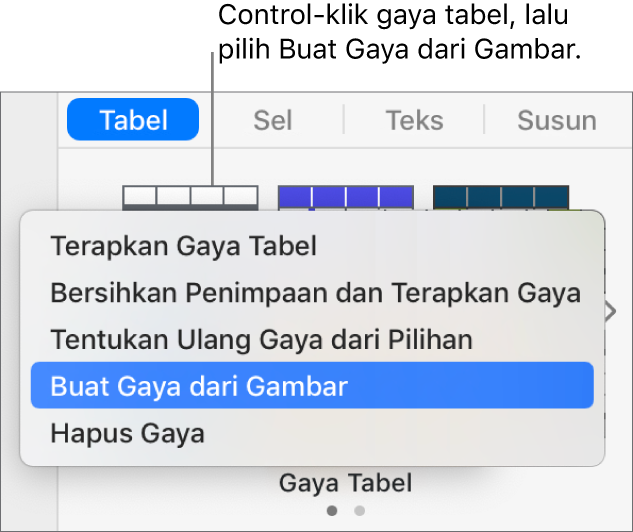
Gaya tabel baru dengan warna dari gambar ditambahkan ke gaya tabel di bagian atas bar samping; gaya tabel baru tidak mengganti gaya yang di-Control-klik untuk membuka menu pop-up.
Untuk menerapkan gaya baru ke tabel yang dipilih, klik gaya di bar samping—gaya tidak akan diterapkan secara otomatis saat Anda membuatnya.
Menentukan ulang gaya tabel
Untuk mengubah tampilan semua tabel yang menggunakan gaya yang sama dengan cepat, Anda dapat menentukan ulang gaya.
Buka app Keynote
 di Mac Anda.
di Mac Anda.Buka presentasi dengan tabel, pilih tabel yang menggunakan gaya yang ingin diperbarui, lalu modifikasi tampilannya agar terlihat seperti yang diinginkan.
Klik tabel yang baru saja Anda modifikasi (jika tabel tidak lagi dipilih).
Di bar samping Format
 , klik tab Tabel.
, klik tab Tabel.Di bagian atas bar samping, Control-klik gaya yang ingin ditentukan ulang, lalu pilih Tentukan Ulang Gaya dari Pilihan.
Pilih salah satu hal berikut:
Memperbarui semua objek yang menggunakan gaya saat ini: Ini akan mengubah tampilan semua tabel yang baru menggunakan gaya ini.
Jangan memperbarui objek, dan melepas objek dari gaya: Hal ini hanya mengubah tabel yang dipilih. Gaya untuk tabel yang tidak diperbarui akan dihapus dari tab Gaya karena gaya diganti.
Klik OKE.
Gaya diperbarui di bar samping, dan semua tabel yang menggunakan gaya tersebut akan diperbarui.
Mengatur gaya tabel
Anda dapat mengatur ulang gaya tabel di bar samping agar lebih mudah mengakses gaya yang paling sering digunakan.
Buka app Keynote
 di Mac Anda.
di Mac Anda.Buka presentasi dengan tabel, lalu klik tabel apa pun.
Di bar samping Format
 , klik tab Tabel.
, klik tab Tabel.Klik dan tahan gaya yang ingin dipindahkan, lalu seret gaya ke lokasi baru.
Jika Anda memiliki beberapa panel gaya dan ingin memindahkan gaya dari satu panel ke panel lainnya, seret gaya ke panah kiri
 atau panah kanan
atau panah kanan  untuk membuka panel lainnya.
untuk membuka panel lainnya.
Menghapus gaya tabel
Buka app Keynote
 di Mac Anda.
di Mac Anda.Buka presentasi dengan tabel, lalu klik tabel apa pun di slide.
Di bar samping Format
 , klik tab Tabel.
, klik tab Tabel.Control-klik gaya yang ingin dihapus, lalu pilih Hapus Gaya.