
Memindahkan dan mengedit objek menggunakan daftar objek di Keynote di Mac
Daftar objek dapat dimanfaatkan untuk mengelola penempatan objek (kotak teks, garis, bentuk, gambar, objek 3D, bagan, dan tabel) di presentasi, dan untuk memilih objek di slide yang mungkin sukar untuk dipilih (karena ditempatkan di belakang atau dikelompokkan dengan objek lain).
Di daftar objek, objek ditampilkan dalam urutan lapisannya di slide (disebut sebagai tumpukan). Anda dapat memilih objek di daftar objek, lalu mengelompokkan, mengunci, atau memindahkannya dalam tumpukan atau ke slide lain. Anda dapat mencari objek dalam daftar menurut namanya. Untuk membedakan objek dalam daftar dengan lebih mudah, Anda juga dapat mengedit namanya.
Melihat objek di daftar objek
Keynote harus berada dalam tampilan Hanya Slide atau tampilan Navigator untuk dapat menampilkan daftar objek.
Buka app Keynote
 di Mac Anda.
di Mac Anda.Buka presentasi, klik
 di bar alat, lalu pilih Tampilkan Daftar Objek.
di bar alat, lalu pilih Tampilkan Daftar Objek.Di navigator slide, pilih slide dengan objek yang Anda ingin lihat.
Semua objek di slide yang dipilih muncul di daftar objek kecuali objek tata letak slide dari tata letak slide yang bukan placeholder dan objek yang dikumpulkan di dalam kotak teks atau bentuk.
Jika daftar objek tidak disertai dengan semua objek yang, menurut Anda, seharusnya Anda lihat, Anda mungkin harus mengubah bagaimana objek difilter.
Memindahkan objek dalam urutan lapisan (tumpukan)
Buka app Keynote
 di Mac Anda.
di Mac Anda.Buka presentasi, klik
 di bar alat, lalu pilih Tampilkan Daftar Objek.
di bar alat, lalu pilih Tampilkan Daftar Objek.Di navigator slide, pilih slide dengan objek yang Anda ingin kerjakan.
Untuk memindahkan objek, seret di atas atau di bawah objek lain di daftar.
Anda juga dapat memilih beberapa objek, lalu menyeretnya di daftar.
Untuk informasi lainnya mengenai melapisi objek, lihat Melapisi, mengelompokkan, dan mengunci objek.
Catatan: Bahkan dengan daftar objek terbuka, Anda masih dapat memindahkan objek secara langsung di slide. Ini juga berlaku untuk objek yang tidak muncul di daftar objek tapi muncul di slide.
Memindahkan objek ke slide lain
Buka app Keynote
 di Mac Anda.
di Mac Anda.Buka presentasi, klik
 di bar alat, lalu pilih Tampilkan Daftar Objek.
di bar alat, lalu pilih Tampilkan Daftar Objek.Di navigator slide, klik slide yang Anda ingin edit.
Semua objek yang ada dalam slide yang dipilih muncul dalam daftar objek.
Di daftar objek, seret objek dari satu slide ke slide lain, tempatkan dalam urutan kemunculan yang Anda inginkan di slide baru.
Anda juga dapat memilih beberapa objek, lalu menyeretnya.
Jika tidak melihat objek yang diharapkan, Anda mungkin perlu mengubah pemfilteran pada daftar objek.
Anda juga dapat menyalin dan menempelkan objek dari presentasi terbuka lain atau menyeret gambar atau objek lain dari browser web atau dari komputer Anda.
Membuat dan mengedit grup
Buka app Keynote
 di Mac Anda.
di Mac Anda.Buka presentasi, klik
 , lalu pilih Tampilkan Daftar Objek.
, lalu pilih Tampilkan Daftar Objek.Di navigator slide, pilih slide dengan objek yang Anda ingin kerjakan.
Lakukan salah satu hal berikut di daftar objek:
Membuat grup: Command-klik objek untuk memilihnya Control-klik salah satu objek yang dipilih, lalu pilih Kelompokkan dari menu pintasan.
Mengunci atau membuka grup: Klik ikon gembok di sisi kanan nama grup.
Menampilkan atau menyembunyikan objek di grup: Klik panah pengungkapan di samping nama grup.
Menambahkan objek ke grup: Seret objek ke antara dua objek dalam grup. Anda juga dapat menyalin dan menempelkan objek dari presentasi terbuka lain atau menyeret gambar atau objek lain dari browser web atau dari komputer Anda.
Menghapus objek dari grup: Seret objek ke atas nama grup atau ke bawah dan ke kiri grup.
Memisahkan objek: Control-klik grup, lalu pilih Pisahkan dari menu pintasan.
Untuk informasi lainnya, lihat Melapisi, mengelompokkan, dan mengunci objek.
Memfilter daftar objek menurut jenis objek
Anda dapat memfilter daftar objek agar hanya menampilkan objek jenis tertentu, seperti bentuk, kotak teks, atau tabel. Filter hanya diterapkan ke daftar objek dan tidak memengaruhi apa yang muncul di slide.
Buka app Keynote
 di Mac Anda.
di Mac Anda.Buka presentasi, klik
 , lalu pilih Tampilkan Daftar Objek.
, lalu pilih Tampilkan Daftar Objek.Di navigator slide, pilih slide dengan objek yang Anda ingin filter.
Lakukan salah satu hal berikut di daftar objek:
Memfilter daftar: Klik tombol Filter di bagian bawah daftar objek, lalu pilih jenis objek yang ingin Anda tambahkan. Jika Anda memilih jenis objek yang berada di grup objek di slide mana pun, grup tersebut akan muncul di daftar objek.
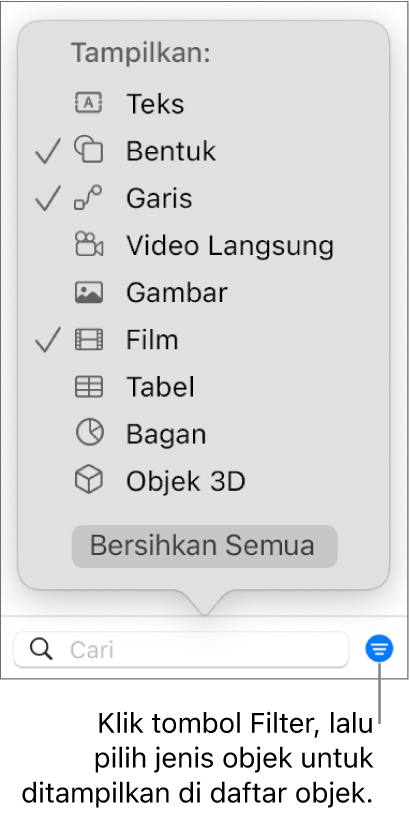
Mengubah pemfilteran: Klik tombol Filter, lalu pilih jenis objek lain.
Menghapus jenis objek: Batal pilih objek di menu.
Menghapus semua filter dan kembali ke daftar objek penuh: Klik tombol Bersihkan Semua.
Mengubah nama objek di daftar objek
Secara default, kotak teks di daftar objek dinamai dengan kata pertama yang di dalamnya, dan objek lain dilabeli sesuai jenisnya—bentuk, tabel, bagan, dan lain-lain. Anda dapat mengubah nama objek mana pun agar objek lebih mudah diidentifikasi di daftar.
Buka app Keynote
 di Mac Anda.
di Mac Anda.Buka presentasi, klik
 , lalu pilih Tampilkan Daftar Objek.
, lalu pilih Tampilkan Daftar Objek.Di navigator slide, pilih slide dengan objek yang Anda ingin ubah namanya.
Klik dua kali nama objek di daftar objek, lalu ketik nama baru.
Jika objek dikunci, klik ikon gembok di samping nama objek untuk membukanya.
Mencari objek berdasarkan nama
Anda dapat menggunakan bidang pencarian di bagian bawah daftar objek untuk memfilter daftar objek menurut nama objek.
Buka app Keynote
 di Mac Anda.
di Mac Anda.Buka presentasi, klik
 , lalu pilih Tampilkan Daftar Objek.
, lalu pilih Tampilkan Daftar Objek.Pilih slide yang ingin Anda cari.
Ketik bagian atau seluruh nama di bidang pencarian di bagian bawah daftar objek.
Objek dengan nama yang sesuai pada slide yang dipilih akan ditampilkan dalam daftar objek.
Jika tidak melihat objek yang diharapkan, Anda mungkin perlu mengubah pemfilteran pada daftar objek.
Mengubah ukuran gambar mini dan nama di daftar objek
Buka app Keynote
 di Mac Anda.
di Mac Anda.Pilih Keynote > Pengaturan, klik Umum di bagian atas jendela pengaturan, lalu pilih atau batalkan pilihan kotak centang di samping “Tampilkan gambar mini yang lebih kecil di daftar objek”.
Menggunakan papan ketik untuk menavigasi daftar objek
Buka app Keynote
 di Mac Anda.
di Mac Anda.Buka presentasi, klik
 , lalu pilih Tampilkan Daftar Objek.
, lalu pilih Tampilkan Daftar Objek.Di daftar objek, klik dua kali di sebelah kiri ikon objek (bukan nama objek) untuk mulai menavigasi.
Lakukan salah satu hal berikut:
Memindahkan ke atas atau ke bawah di daftar objek: Tekan tombol panah atas atau bawah. Objek disorot di daftar objek saat Anda pindah ke atas atau bawah.
Mengedit nama objek: Sorot objek, lalu tekan Return.
Memperluas atau menciutkan grup: Sorot grup, lalu tekan tombol panah kanan atau kiri.
Memilih objek yang disorot di slide: Tekan Tab.
Daftar objek menampilkan objek tata letak slide placeholder dari tata letak slide yang Anda gunakan, tapi daftar tidak menampilkan objek yang bukan placeholder. Anda masih dapat memindahkan objek Anda ke depan atau belakang objek tata letak slide mana pun—meskipun objek master tidak muncul di daftar objek—selama Anda memilih kotak centang “Izinkan pelapisan” untuk tata letak slide tersebut. Untuk informasi mengenai cara bekerja dengan objek tata letak slide, lihat Menambahkan dan mengedit tata letak slide.