
Mengatur penghentian tab di Keynote di Mac
Anda dapat mengatur penghentian tab untuk meratakan teks ke kiri, kanan, tengah, atau titik desimal. Dengan penghentian tab berfungsi, menekan tombol Tab, (atau Option-Tab di sel tabel), memindahkan titik penyisipan (dan setiap teks setelahnya) ke penghentian tab berikutnya.
Setelah mengatur penghentian tab, Anda dapat mengubah perataan dan spasinya, mengubah simbol yang digunakan untuk penghentian tab rata desimal, dan menambah garis pemandu (seperti garis bertitik) di antara item yang dipisahkan oleh penghentian tab.
Catatan: Penghentian tab yang Anda terapkan hanya diterapkan ke teks yang dipilih saat Anda mengaturnya. Untuk menyimpan penghentian tab bagi teks lain dalam presentasi, perbarui gaya paragraf setelah Anda mengatur tab. Lalu, setiap teks yang menggunakan gaya paragraf sekarang akan menggunakan penghentian tab yang sama.
Mengatur dan menghapus penghentian tab
Buka app Keynote
 di Mac Anda.
di Mac Anda.Buka presentasi, lalu pastikan penggaris di bagian atas slide dibuka.
Jika Anda tidak melihat penggaris, klik
 di bar alat, lalu pilih Tampilkan Penggaris.
di bar alat, lalu pilih Tampilkan Penggaris.Pilih teks yang ingin Anda format.
Lakukan salah satu hal berikut:
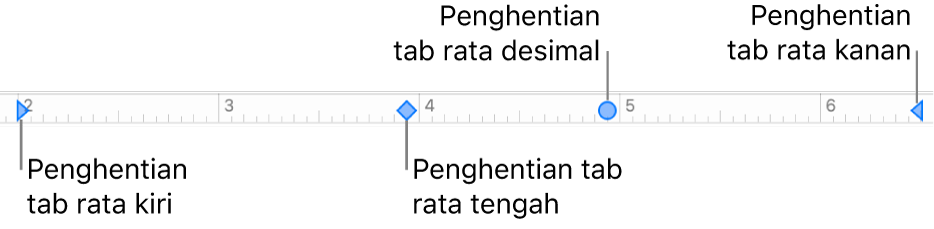
Menambah penghentian tab: Klik penggaris di tempat Anda ingin meletakkan penghentian tab.
Memindahkan penghentian tab: Seret ikon penghentian tab di sepanjang penggaris.
Mengubah jenis tab: Control-klik ikon penghentian tab, lalu pilih perataan yang Anda inginkan.
Menghilangkan penghentian tab: Seret ikon penghentian tab di bawah penggaris hingga ikon hilang.
Untuk memperbarui gaya paragraf dengan perubahan Anda, klik tombol Perbarui di samping nama gaya paragraf di bagian atas bar samping.
Setiap teks yang menggunakan gaya paragraf sekarang menggunakan penghentian tab baru. Jika Anda tidak menggunakan gaya paragraf, atau ingin menyimpan perubahan sebagai penimpaan ke gaya paragraf, jangan klik Perbarui.
Catatan: Panah menghadap bawah adalah pengaturan margin, bukan penghentian tab.
Mengatur spasi default untuk tab
Jika Anda belum mengatur penghentian tab Anda sendiri, spasi default digunakan setiap kali Anda menekan Tab. Ini berguna saat Anda ingin meratakan teks dengan kasar atau memindahkan titik penyisipan sebesar jarak yang diatur tanpa mengatur setiap penghentian tab. Jika Anda mengatur penghentian tab Anda sendiri, tetapi tab melewati tab terakhir yang Anda atur, spasi default digunakan.
Buka app Keynote
 di Mac Anda.
di Mac Anda.Buka presentasi, lalu pilih teks yang ingin Anda format.
Di bar samping Format
 , klik tab Teks, lalu klik tombol Tata Letak.
, klik tab Teks, lalu klik tombol Tata Letak.Klik panah pengungkapan di samping Tab.
Untuk mengatur spasi, klik panah di samping kotak Spasi Default atau ketik nilai Anda sendiri.
Untuk memperbarui gaya paragraf dengan perubahan, klik tombol Perbarui di samping nama gaya paragraf di bagian atas bar samping.
Setiap teks yang menggunakan gaya paragraf diperbarui dengan spasi baru. Jika Anda tidak menggunakan gaya paragraf, atau ingin menyimpan perubahan sebagai penimpaan ke gaya paragraf, jangan klik Perbarui.
Menambah garis pemandu
Setelah mengatur penghentian tab, Anda dapat menambahkan garis pemandu di antara item yang dipisahkan oleh penghentian tab.
Buka app Keynote
 di Mac Anda.
di Mac Anda.Buka presentasi, lalu pilih teks yang ingin Anda format.
Di bar samping Format
 , klik tab Teks, lalu klik tombol Tata Letak.
, klik tab Teks, lalu klik tombol Tata Letak.Klik panah pengungkapan di samping Tab.
Di kolom Pemandu, klik panah di sebelah penghentian tab, lalu pilih gaya garis pemandu.
Anda dapat memilih garis padat, putus-putus, tanda hubung, atau panah.
Untuk memperbarui gaya paragraf dengan perubahan, klik tombol Perbarui di samping nama gaya paragraf di bagian atas bar samping.
Setiap teks yang menggunakan gaya paragraf diperbarui dengan garis pemandu. Jika Anda tidak menggunakan gaya paragraf, atau ingin menyimpan perubahan sebagai penimpaan ke gaya paragraf, jangan klik Perbarui.