
Menaikkan dan menurunkan karakter dan teks di Keynote di Mac
Terdapat dua cara untuk mengangkat atau menurunkan teks yang terkait dengan teks yang berdekatan:
Membuat karakter menjadi superskrip atau subskrip: Ini memindahkan karakter menjadi lebih tinggi atau lebih rendah dan membuatnya menjadi lebih kecil, yang berguna untuk menambahkan simbol hak cipta atau merek dagang, misalnya.
Menyesuaikan penggantian garis dasar: Ini memungkinkan Anda mengatur penempatan teks tanpa mengubah ukuran teks.
Membuat karakter menjadi superskrip atau subskrip
Pilih karakter yang ingin diangkat atau diturunkan.
Di bar samping Format
 , klik tab Teks, lalu klik tombol Gaya di dekat bagian atas bar samping.
, klik tab Teks, lalu klik tombol Gaya di dekat bagian atas bar samping.Di bagian Font, klik
 , klik menu pop-up Garis Dasar, lalu pilih Superskrip atau Subskrip.
, klik menu pop-up Garis Dasar, lalu pilih Superskrip atau Subskrip.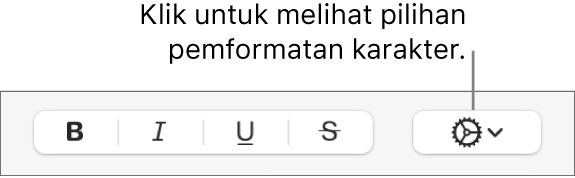
Jika Anda ingin tetap mengetik teks biasa langsung setelah superskrip atau subskrip, klik langsung setelah karakter superskrip atau subskrip, klik
 di bar samping, klik menu pop-up Garis Dasar, lalu pilih Default.
di bar samping, klik menu pop-up Garis Dasar, lalu pilih Default.
Anda juga dapat menggunakan pintasan papan ketik untuk menerapkan superskrip atau subskrip pada teks yang dipilih dengan cepat. Untuk superskrip, tekan Control-Shift-Command-Tanda Tambah (+). Untuk subskrip, tekan Control-Command-Tanda Kurang (-).
Mengangkat dan menurunkan teks tanpa mengubah ukurannya
Jika Anda ingin membuat teks menjadi lebih tinggi atau lebih rendah dari teks di sampingnya tanpa mengubah ukurannya, sesuaikan penggantian garis dasarnya.
Pilih karakter yang ingin diangkat atau diturunkan.
Di bar samping Format
 , klik tab Teks, lalu klik tombol Gaya di dekat bagian atas bar samping.
, klik tab Teks, lalu klik tombol Gaya di dekat bagian atas bar samping.Di bagian Font, klik
 , lalu klik panah di samping nilai Penggantian Garis Dasar untuk mengangkat atau menurunkan teks yang dipilih.
, lalu klik panah di samping nilai Penggantian Garis Dasar untuk mengangkat atau menurunkan teks yang dipilih.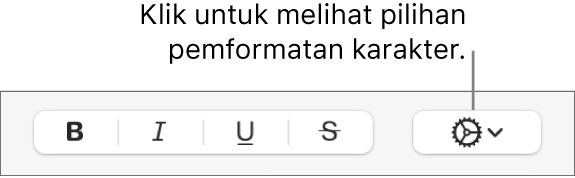
Membuat sufiks numerik menjadi superskrip saat Anda mengetik
Anda dapat mengatur Keynote untuk membuat superskrip sufiks numerik (seperti st dan nd) saat Anda mengetik.
Pilih Keynote > Pengaturan (dari menu Keynote di bagian atas layar).
Klik Koreksi Otomatis di bagian atas jendela pengaturan.
Di bagian Pemformatan, pilih kotak centang “Buat sufiks numerik menjadi superskrip”.
Menambahkan tombol untuk superskrip dan subskrip ke bar alat
Anda dapat menambahkan tombol ke bar alat untuk menerapkan superskrip dan subskrip pada teks yang dipilih dengan cepat.
Pilih Lihat > Sesuaikan Bar Alat (dari menu Lihat di bagian atas layar).
Catatan: Menu Lihat di bar alat Keynote tidak memiliki pilihan ini.
Seret tombol Superskrip dan Subskrip ke bar alat.
Klik Selesai.
Untuk menghapus tombol, pilih Lihat > Sesuaikan Bar Alat, lalu seret tombol menjauh dari bar alat hingga tombol menghilang.