
Menambahkan video langsung di Keynote di Mac
Anda dapat menambahkan video langsung dari kamera internal Mac Anda ke slide. Anda juga dapat menggunakan iPad, iPhone, atau kamera eksternal lainnya sebagai sumber video langsung. Selama presentasi, video langsung hanya diputar saat slide tempatnya berada muncul. Anda dapat menyalakan dan mematikan sumber video langsung kapan pun.
Penting: Kamera atau perangkat eksternal harus tersambung ke Mac Anda dengan kabel untuk merekam video langsung. Selama pertunjukan slide beberapa penyaji, hanya kamera atau perangkat yang tersambung ke komputer host yang dapat digunakan sebagai sumber video langsung. Untuk mempelajari lebih lanjut mengenai pertunjukan slide beberapa penyaji, lihat Memutar pertunjukan slide dengan beberapa penyaji.
Menambahkan video langsung
Anda dapat menggunakan beberapa sumber video langsung di presentasi Anda. Keynote menggunakan kamera di Mac Anda sebagai sumber default, tapi Anda juga dapat menyambungkan iPhone atau iPad ke komputer Anda untuk membagikan layarnya di slide. Anda juga dapat menggunakan kamera digital eksternal untuk menggunakan video langsung.
Sambungkan iPhone, iPad, atau kamera digital ke Mac Anda dengan kabel jika Anda ingin menggunakan sebagai sumber video langsung.
Untuk menambahkan video langsung ke slide, klik
 di bar alat, lalu pilih Video Langsung.
di bar alat, lalu pilih Video Langsung.Video langsung dari kamera internal Mac Anda muncul di slide.
Untuk mengatur kamera atau perangkat eksternal sebagai sumber video langsung, di bar samping Format
 , klik tab Video Langsung, klik tombol Sumber, lalu klik
, klik tab Video Langsung, klik tombol Sumber, lalu klik  .
.Pilih sumber yang Anda inginkan di menu di dekat bagian bawah jendela Tambah Sumber Video Langsung. Anda juga dapat mengubah nama dan gambar mini sumber. Klik tombol Tambah.
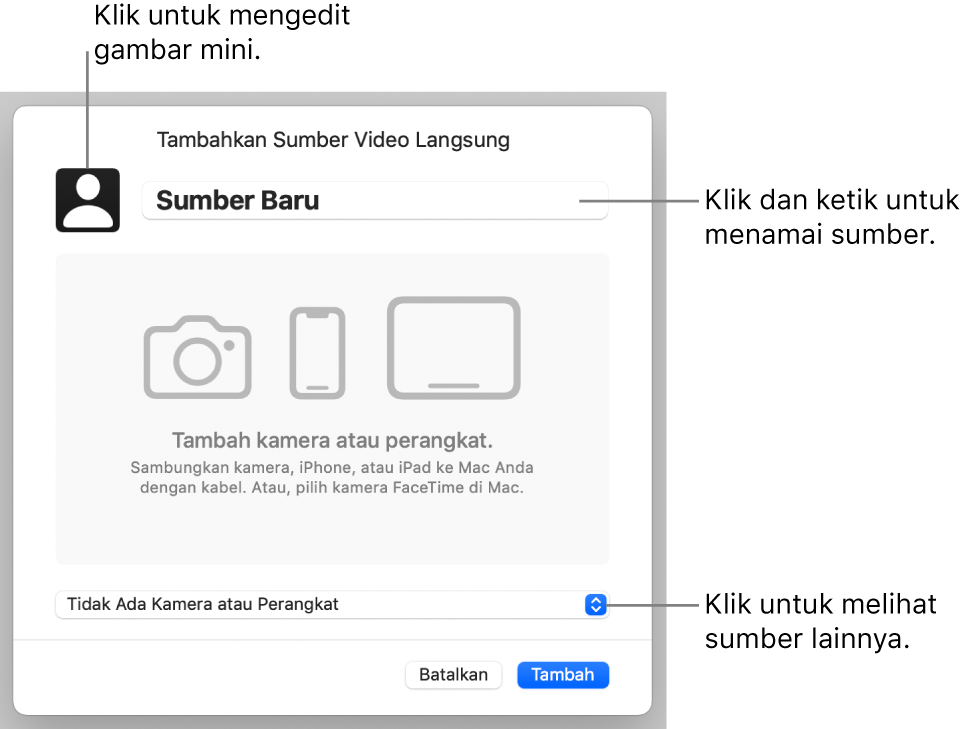
Mengedit tampilan video langsung
Klik video langsung di slide untuk memilihnya.
Di bar samping Format
 , klik tab Video Langsung, lalu lakukan salah satu hal berikut:
, klik tab Video Langsung, lalu lakukan salah satu hal berikut:Memperbesar atau memperkecil kamera: Seret penggeser Skala ke kanan untuk memperbesar dan ke kiri untuk memperkecil.
Mengubah bentuk video langsung: Klik menu di samping Mask, lalu pilih ukuran dan bentuk yang Anda inginkan.
Mengubah bentuk sudut video langsung: Tingkatkan angka di kotak Radius Sudut untuk membuat sudut menjadi lebih bulat, atau kurangi untuk mempertajamnya.
Menghapus atau mengubah latar belakang video langsung
Klik video langsung di slide untuk memilihnya.
Di bar samping Format
 , klik tab Video Langsung, lalu pilih Latar Belakang.
, klik tab Video Langsung, lalu pilih Latar Belakang.Untuk menyesuaikan latar belakang, tambahkan salah satu gaya latar belakang berikut:
Latar belakang transparan: Untuk menghapus latar belakang dari video langsung, klik menu pop-up, lalu pilih Tanpa Isi.
Warna yang dirancang agar sesuai dengan tema Anda: Klik bidang warna di samping kotak centang Latar Belakang, lalu pilih warna.
Warna apa pun: Klik menu pop-up dan pilih Warna, lalu klik roda warna untuk membuka jendela Warna, di mana Anda dapat memilih warna apa pun.
Gradien dua warna: Klik menu pop-up dan pilih Gradien, lalu gunakan kontrol warna untuk memilih warna. Klik sisi kiri setiap bidang warna untuk membuka palet warna yang cocok dengan tema; klik roda warna di sisi kanan untuk membuka jendela Warna, tempat Anda dapat memilih warna apa pun. Gunakan kontrol di sebelah kanan roda warna untuk mengubah sudut dan arah gradien.
Gradien khusus: Klik menu pop-up dan pilih Gradien Lanjutan, lalu klik penghentian warna di bawah bar pengisian untuk memilih warna. Anda dapat menyeret penghentian warna dan menggunakan kontrol lain untuk mengubah campuran, sudut, dan arah gradien.
Gambar: Klik menu pop-up dan pilih Gambar, atau pilih Gambar Lanjutan jika Anda ingin menambahkan tint pada gambar. Klik Pilih, navigasikan ke gambar, pilih, lalu klik Masukkan. Untuk mengubah cara gambar mengisi latar belakang, klik menu pop-up di atas tombol Pilih, lalu pilih opsi:
Ukuran Asli: Menempatkan gambar tanpa mengubah dimensi aslinya. Untuk mengubah ukuran gambar, seret penggeser Skala.
Renggang: Mengubah ukuran gambar agar pas dengan dimensi Video Langsung, yang dapat mengubah proporsi gambar.
Ubin: Mengulangi gambar di latar belakang Video Langsung. Untuk mengubah ukuran gambar, seret penggeser Skala.
Skalakan agar Mengisi: Menjadikan gambar lebih besar atau lebih kecil agar tidak tersisa ruang putih di sekitar gambar.
Skalakan agar Pas: Mengubah ukuran gambar agar pas dengan dimensi Video Langsung, tetapi mempertahankan proporsi gambar.
Jika Anda memilih Gambar Lanjutan, gunakan bidang warna atau roda warna untuk memilih warna tint. Menambahkan tint akan menjadikan gambar lebih transparan.
Menggunakan sumber video langsung lain
Anda dapat mengubah sumber yang tersambung ke objek video langsung di slide Anda jika Anda memiliki lebih daru satu yang diatur di presentasi Anda.
Klik video langsung di slide untuk memilihnya.
Klik
 , lalu klik Video Langsung.
, lalu klik Video Langsung.Klik tombol Sumber, lalu pilih sumber baru dari menu.
Untuk menutup menu, klik menjauh dari menu.
Mengedit atau menghapus sumber video langsung
Klik untuk memilih video langsung pada slide.
Di bar samping Format
 , klik Video Langsung, lalu klik tombol Sumber.
, klik Video Langsung, lalu klik tombol Sumber.Pindahkan penunjuk ke sumber di menu, lalu klik panah pengungkapan yang muncul.
Lakukan salah satu hal berikut:
Mengedit sumber video langsung: Pilih Edit Sumber, buat perubahan yang Anda inginkan di jendela, lalu klik Simpan.
Menghapus sumber video langsung: Pilih Hapus Sumber, lalu klik Hapus.
Memutar atau menjeda video langsung
Untuk menyalakan atau mematikan sumber video langsung, lakukan salah satu hal berikut:
Saat pertunjukan slide tidak diputar: Klik Lihat > Tampilkan Pratinjau Video Langsung di menu di bagian atas layar. Gunakan kontrol untuk menyalakan atau mematikan video langsung.
Atau klik video langsung di slide untuk memilihnya, lalu klik
 untuk mematikannya.
untuk mematikannya.Saat pertunjukan slide diputar dalam layar penuh: Pindahkan kursor di bagian bawah layar hingga bar alat muncul, lalu klik
 . Gunakan kontrol untuk menyalakan atau mematikan video langsung. Klik
. Gunakan kontrol untuk menyalakan atau mematikan video langsung. Klik  untuk menutupnya.
untuk menutupnya.Saat pertunjukan slide diputar di jendela: Klik
 di bagian atas layar penyaji atau jendela pertunjukan slide. Gunakan kontrol di menu untuk menyalakan atau mematikan video langsung. Klik di luar menu untuk menutupnya.
di bagian atas layar penyaji atau jendela pertunjukan slide. Gunakan kontrol di menu untuk menyalakan atau mematikan video langsung. Klik di luar menu untuk menutupnya. Saat pertunjukan slide diputar di layar terpisah: Di layar penyaji, klik
 . Gunakan kontrol di menu Sumber Video Langsung untuk menyalakan atau mematikan video langsung. Klik di luar menu untuk menutupnya.
. Gunakan kontrol di menu Sumber Video Langsung untuk menyalakan atau mematikan video langsung. Klik di luar menu untuk menutupnya.