Petunjuk Pengguna Keynote untuk Mac
- Selamat datang
- Apa yang baru di Keynote 14.0
-
- Pendahuluan Keynote
- Pendahuluan gambar, bagan, dan objek lainnya
- Membuat presentasi
- Memilih cara untuk menavigasi presentasi Anda
- Membuka atau menutup presentasi
- Menyimpan dan menamai presentasi
- Menemukan presentasi
- Mencetak presentasi
- Touch Bar untuk Keynote
- Membuat presentasi menggunakan VoiceOver
-
- Mengubah transparansi objek
- Mengisi bentuk dan kotak teks dengan warna atau gambar
- Menambahkan tepi ke objek
- Menambahkan teks atau judul
- Menambahkan refleksi atau bayangan
- Menggunakan gaya objek
- Mengubah ukuran, memutar, dan membalikkan objek
- Memindahkan dan mengedit objek menggunakan daftar objek
- Menambahkan objek yang ditautkan untuk membuat presentasi Anda interaktif
-
- Mengirim presentasi
- Pendahuluan kolaborasi
- Mengundang orang lain untuk berkolaborasi
- Berkolaborasi pada presentasi bersama
- Melihat aktivitas terbaru di presentasi bersama
- Mengubah pengaturan presentasi bersama
- Berhenti berbagi presentasi
- Folder bersama dan kolaborasi
- Menggunakan Box untuk berkolaborasi
- Membuat animasi GIF
- Memposting presentasi Anda dalam blog
-
- Menggunakan iCloud Drive dengan Keynote
- Mengekspor ke PowerPoint atau format file lainnya
- Mengurangi ukuran file presentasi
- Menyimpan presentasi besar sebagai file paket
- Memulihkan versi presentasi sebelumnya
- Memindahkan presentasi
- Menghapus presentasi
- Melindungi presentasi dengan kata sandi
- Mengunci presentasi
- Membuat dan mengelola tema khusus
- Hak Cipta

Mengubah urutan dan waktu build di Keynote di Mac
Anda dapat mengubah urutan tempat build muncul untuk semua objek animasi pada slide, dan menetapkan kapan build akan muncul terkait satu sama lain (misalnya, secara bersamaan atau bergiliran).
Anda sangat fleksibel dalam cara Anda mengurutkan build. Misal, Anda dapat membuat semua build untuk satu objek diputar sebelum build untuk objek lainnya dimulai. Atau, Anda dapat menyisipkan build, sehingga build untuk satu objek muncul bergiliran dengan build untuk objek lain.
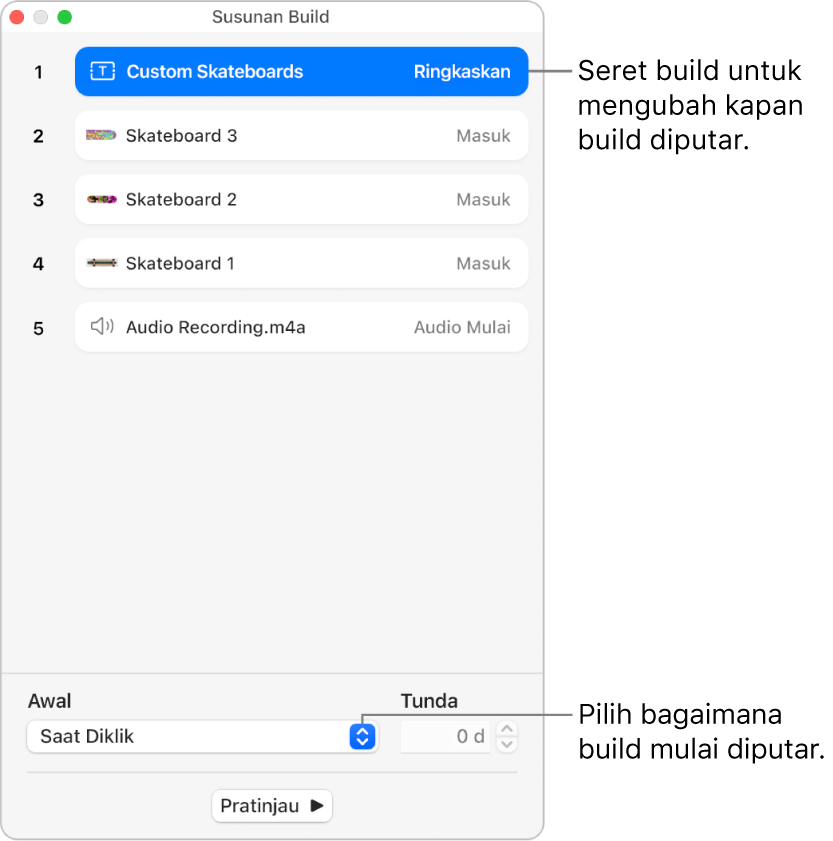
Di navigator slide, klik untuk memilih slide dengan build yang ingin Anda urutkan ulang, lalu di bagian bawah bar samping Animasikan
 , klik Urutan Build.
, klik Urutan Build.Untuk mengubah urutan build, seret build ke posisi baru di jendela Urutan Build.
Untuk melihat build mana yang diterapkan ke objek, klik objek pada slide; build yang relevan berubah menjadi biru di jendela Urutan Build.
Untuk mengubah waktu build, klik untuk memilih build di jendela Urutan Build, menu pop-up Mulai, lalu pilih opsi:
Setelah Transisi: Build diputar setelah transisi slide. Untuk mengatur waktu yang berlalu sebelum build diputar, klik panah di samping bidang Tunda.
Pada Klik: Build diputar saat Anda mengeklik. Jika Anda mengatur beberapa build untuk diputar Saat Diklik, build pertama akan diputar dengan klik pertama, build kedua dengan klik kedua, dan seterusnya.
Dengan Build [nomor]: Build diputar secara bersamaan dengan build sebelumnya. Pilihan ini tidak tersedia saat build yang berdekatan tidak dapat diputar secara bersamaan.
Setelah Build [nomor]: Build diputar setelah build sebelumnya selesai. Untuk mengatur waktu yang berlalu sebelum build diputar, klik panah di samping bidang Tunda.
Agar build diputar secara otomatis setelah build lain, seret build di bagian atas build lain (sehingga build digabungkan di jendela).
Untuk mengedit beberapa build sekaligus, klik satu build, tahan tombol Command saat Anda mengeklik build lainnya, lalu ubah waktunya.