
Memformat daftar di Keynote di Mac
Keynote mendeteksi kapan Anda membuat daftar jika memulai kalimat dengan tanda hubung atau dengan angka atau huruf yang diikuti oleh titik. Anda juga dapat memilih teks, lalu memformatnya sebagai daftar sederhana, atau daftar dengan hierarki yang rumit. Daftar bertingkat, seperti yang digunakan dalam dokumen hukum, gunakan nomor atau huruf yang dikumpulkan (misalnya, 3., 3.1., 3.1.1.).
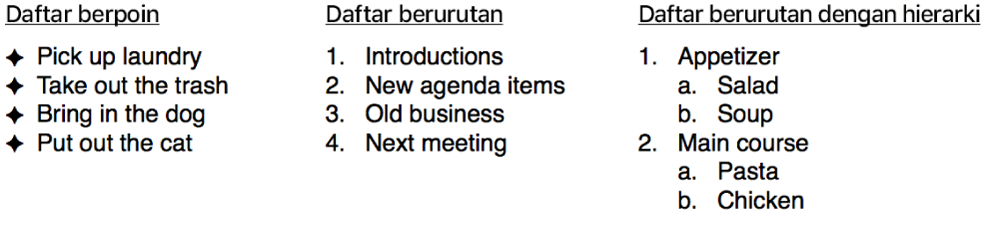
Anda dapat mengubah gaya angka atau huruf, mengubah indentasi, dan membuat teks serta poin gambar Anda sendiri untuk menyesuaikan daftar. Jika Anda membuat daftar yang pemformatannya ingin Anda gunakan lagi di presentasi yang sama, Anda dapat menyimpannya sebagai gaya daftar baru.
Membuat daftar secara otomatis
Keynote akan mendeteksi saat Anda mengetik daftar dan menambahkan beberapa pemformatan dasar saat Anda mengetik.
Tambahkan kotak teks ke slide atau tempatkan titik penyisipan di teks yang sudah ada, di tempat Anda ingin menambahkan daftar.
Ketik tanda hubung, poin (Option-8), atau huruf atau angka yang diikuti dengan titik dan spasi.
Misal, 1. atau A. diikuti dengan spasi.
Ketik item pertama di daftar dan tekan Return.
Setiap item berikutnya dalam daftar akan secara otomatis dimulai dengan karakter yang sama. Nomor dan angka ditambahkan sesuai urutan.
Untuk menggunakan karakter khusus untuk poin, pilih Edit > Emoji & Simbol (dari menu Edit di bagian atas layar Anda), lalu klik karakter dari menu poin atau bintang.
Untuk mengubah level indentasi (hierarki) item dalam daftar, klik di mana saja pada item, lalu lakukan salah satu hal berikut:
Memindahkan item ke kanan: Tekan Tab.
Memindahkan item ke kiri: Tekan Shift-Tab.
Untuk mengakhiri daftar, tekan Return dua kali, atau tekan tombol Delete pada papan ketik.
Jika Anda tidak ingin Keynote membuat daftar secara otomatis, pilih Keynote > Preferensi (dari menu Keynote di bagian atas layar Anda). Klik Koreksi Otomatis di bagian atas jendela preferensi, lalu batal pilih kotak centang di samping “Deteksi daftar secara otomatis.” Pengaturan diterapkan ke semua presentasi Keynote Anda.
Memformat daftar
Pilih teks yang ingin Anda format.
Di bar samping Format
 , klik tab Teks, lalu klik tombol Gaya di dekat bagian atas bar samping.
, klik tab Teks, lalu klik tombol Gaya di dekat bagian atas bar samping.Klik menu pop-up di samping Poin & Daftar, lalu pilih gaya daftar.
Klik segitiga pengungkapan di samping Poin & Daftar, lalu gunakan kontrol yang ditampilkan di bawah untuk memformat daftar.
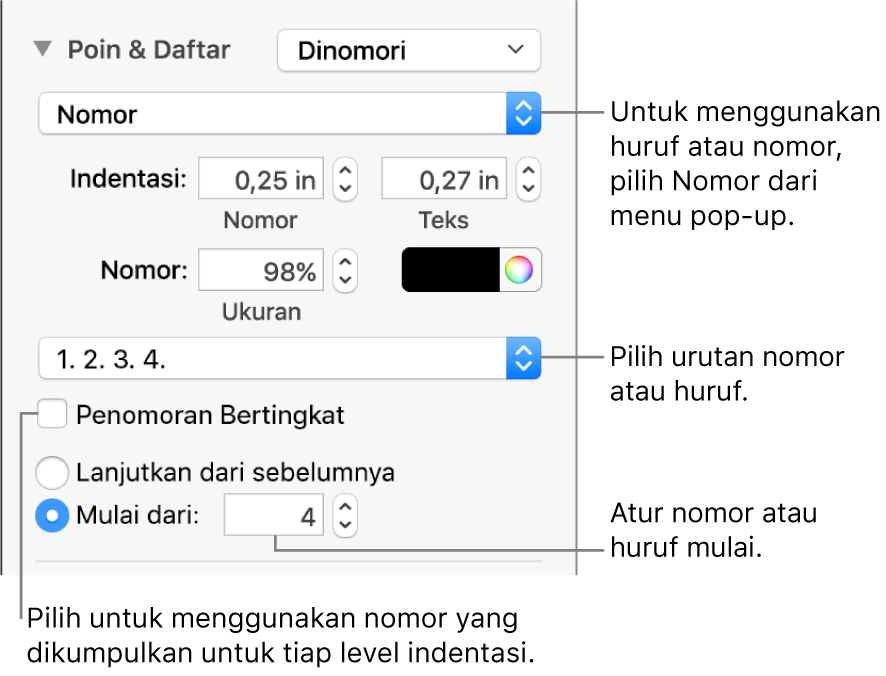
Saat Anda memilih Poin Teks, Poin Gambar, atau Angka dari menu pop-up di bawah segitiga pengungkapan, Anda akan melihat kontrol lain yang diterapkan ke jenis daftar yang Anda pilih.
Mengurutkan ulang item daftar
Anda dapat menyeret item dalam daftar ke level berbeda dalam hierarki atau ke level indentasi berbeda.
Pilih item yang ingin Anda pindahkan dengan mengeklik poin, angka, atau hurufnya.
Seret item ke kiri atau kanan, atau seret ke atas atau ke bawah di daftar, hingga Anda melihat segitiga biru di lokasi yang Anda inginkan untuk menempatkan item.
Mengubah urutan angka atau huruf
Anda dapat menggunakan nomor atau huruf dalam berbagai format untuk menetapkan level hierarki pada daftar yang berurutan.
Pilih item daftar dengan format nomor atau huruf yang ingin diubah.
Di bar samping Format
 , klik tab Teks, lalu klik tombol Gaya di dekat bagian atas bar samping.
, klik tab Teks, lalu klik tombol Gaya di dekat bagian atas bar samping.Klik segitiga pengungkapan di samping Poin & Daftar, lalu klik menu pop-up di bawah Poin & Daftar dan pilih Nomor.
Klik menu pop-up di atas Nomor Bertingkat dan pilih urutan nomor atau huruf.
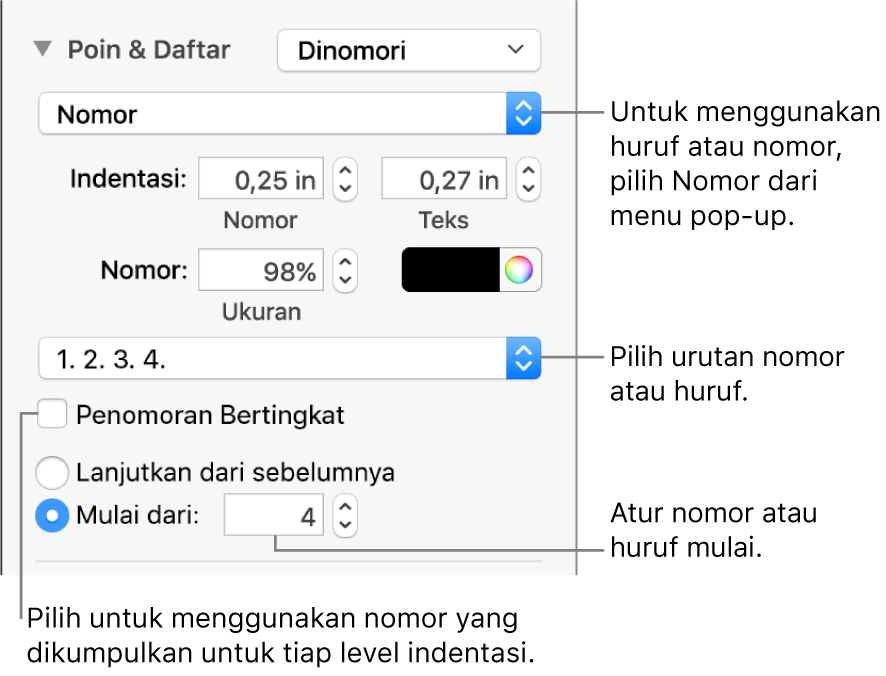
Untuk menggunakan nomor dan huruf yang dikumpulkan (misalnya, 3, 3.1, 3.1.1.), pilih kotak centang Nomor Bertingkat.
Menyesuaikan poin
Anda dapat menggunakan berbagai teks dan poin gambar untuk menambahkan tampilan khusus ke daftar. Karakter teks, emoji, dan gambar apa pun dapat digunakan sebagai poin.
Pilih item daftar dengan poin yang ingin diubah.
Di bar samping Format
 , klik tab Teks, lalu klik tombol Gaya di dekat bagian atas bar samping.
, klik tab Teks, lalu klik tombol Gaya di dekat bagian atas bar samping.Klik segitiga pengungkapan di samping Poin & Daftar, lalu klik menu pop-up di bawah Poin & Daftar dan pilih gaya poin.
Lakukan salah satu hal berikut:
Untuk poin teks: Klik menu pop-up Poin dan pilih gaya poin (gulir untuk melihat semua).
Untuk menggunakan teks atau karakter Anda sendiri untuk poin, klik dua kali bidang Poin, lalu ketuk teks atau karakter Anda sendiri. Untuk menggunakan karakter khusus, pilih Edit > Emoji & Simbol (dari menu Edit di bagian atas layar Anda), pilih karakter, lalu tekan Return.
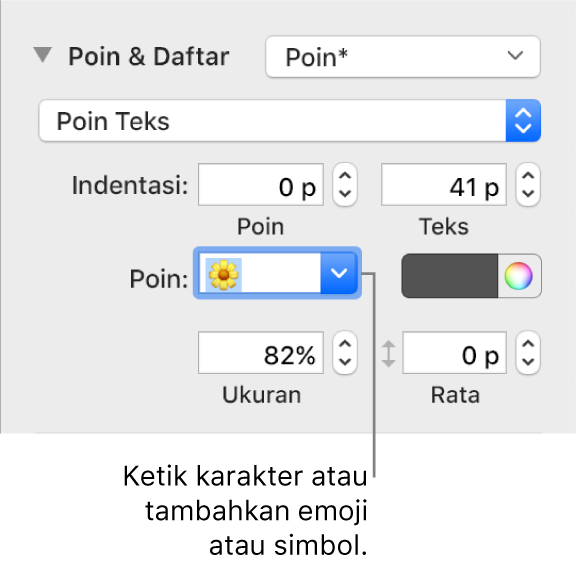
Untuk poin gambar: Klik menu pop-up Gambar Saat Ini, lalu pilih gaya poin gambar.
Untuk menggunakan gambar Anda sendiri, klik Gambar Khusus, lalu pilih file gambar pada komputer Anda.
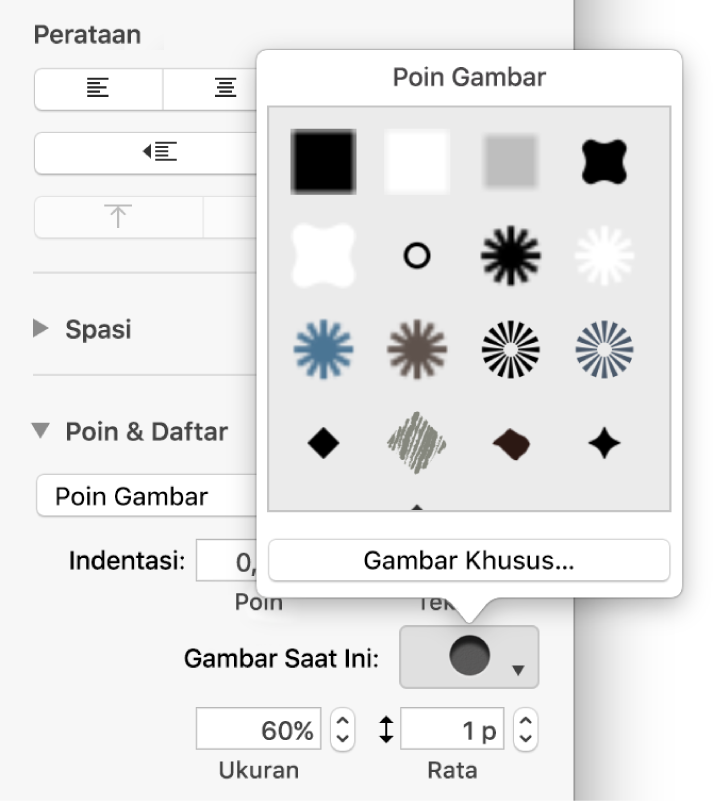
Gunakan kontrol lain di bagian Poin & Daftar untuk mengubah ukuran poin dan menyesuaikan besar spasi antara teks dan poin.
Menyesuaikan spasi dan tampilan poin, angka, dan huruf
Anda dapat mengubah spasi, ukuran, warna, dan perataan poin, angka, dan huruf.
Pilih item daftar dengan poin, nomor, atau huruf yang ingin Anda ubah.
Di bar samping Format
 , klik tab Teks, lalu klik tombol Gaya di dekat bagian atas bar samping.
, klik tab Teks, lalu klik tombol Gaya di dekat bagian atas bar samping.Klik segitiga pengungkapan di samping Poin & Daftar, lalu lakukan salah satu hal berikut:
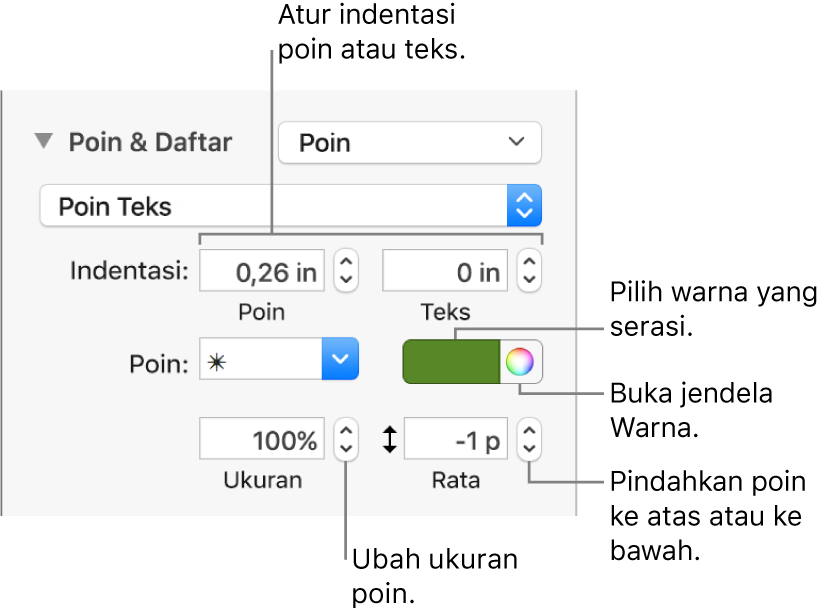
Indentasi: Ketik nomor atau klik panah di samping bidang Indentasi untuk mengatur jarak dari margin kiri ke poin dan dari teks poin ke poin, secara berturut-turut.
Mengubah warna poin: Pilih warna dari sumber warna (untuk warna yang diatur agar cocok dengan tema) atau sumber warna (untuk warna lain).
Anda tidak dapat mengubah warna poin gambar, tetapi dapat memilih gambar yang berbeda dari menu pop-up Gambar Saat Ini (tidak ditampilkan di atas).
Menyesuaikan ukuran poin: Ketik persentase di bidang ukuran, atau klik panah atas dan bawah.
Memindahkan poin ke atas atau ke bawah garis tengah teks: Klik panah atas atau bawah di bidang Perataan.
Jika ingin menerapkan perubahan ini ke daftar lain di presentasi, Anda dapat membuat gaya daftar atau memperbarui gaya daftar yang sedang Anda gunakan. Hanya pemformatan yang dibuat di bagian Poin & Daftar yang disertakan di daftar gaya.
Membuat gaya daftar hierarkis
Anda dapat membuat gaya daftar untuk setiap jenis daftar hierarkis, dari yang sederhana yang hanya menyertakan dua tingkat hierarki saja, hingga yang rumit yang menggunakan banyak gaya angka dan huruf untuk menentukan beberapa tingkat.
Setelah memformat tingkat hierarki, Anda memperbarui (menentukan kembali) gaya daftar untuk digabungkan ke tingkat tersebut. Misal, jika daftar Anda memiliki lima tingkat hierarki, Anda perlu memperbarui gaya mulai lima kali untuk benar-benar menentukan gaya. Proses ini menghasilkan satu gaya yang secara otomatis memformat daftar dengan jumlah tingkat yang sama dengan yang Anda tentukan. Anda lalu dapat menggunakan gaya tersebut untuk daftar lain di presentasi Anda.
Klik di tempat Anda ingin memulai daftar.
Di bar samping Format
 , klik tab Teks, lalu klik tombol Gaya di dekat bagian atas bar samping.
, klik tab Teks, lalu klik tombol Gaya di dekat bagian atas bar samping.Klik menu pop-up di sebelah kanan Poin & Daftar, lalu klik
 di bagian atas menu pop-up Gaya Daftar.
di bagian atas menu pop-up Gaya Daftar.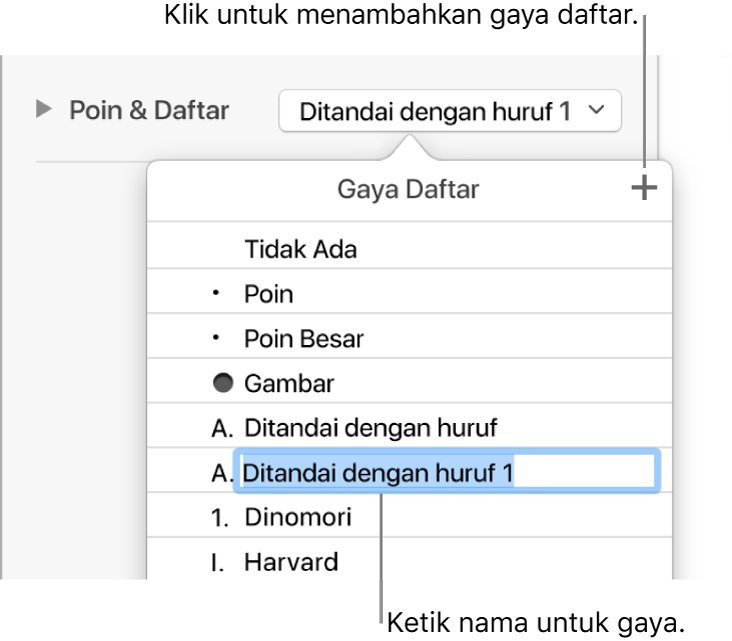
Ketik nama untuk gaya baru pop-up di menu pop-up Gaya Daftar, lalu tekan Return.
Ketik item pertama dalam daftar.
Gunakan kontrol di bagian Poin & Daftar untuk memilih gaya angka atau poin untuk tingkat hierarki ini.
Sebuah asterisk akan muncul di samping nama gaya di jendela pop-up untuk menunjukkan bahwa Anda telah membuat perubahan terhadap gaya.
Klik menu pop-up di samping Poin & Daftar, lalu klik tombol Perbarui.
Mengeklik Perbarui akan mengubah format setiap item daftar yang sudah ada pada tingkat hierarki yang sama.
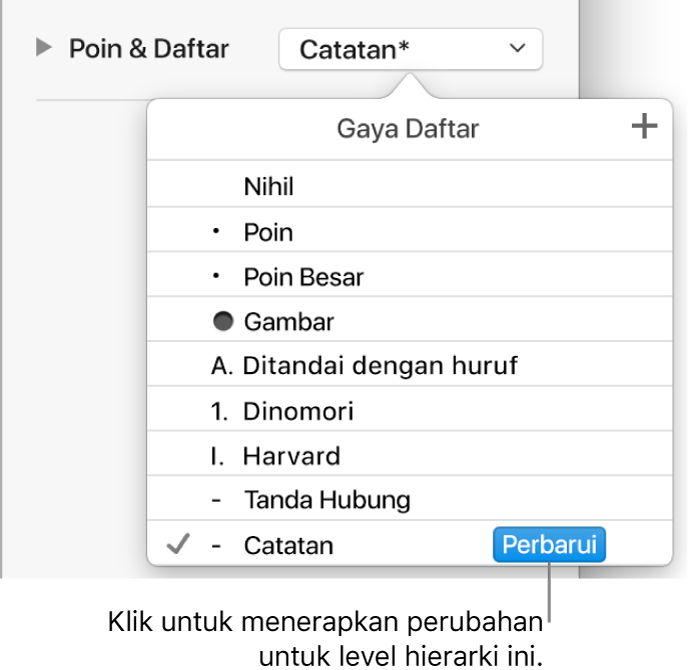
Tekan Return untuk membuka baris baru, lalu tekan Tab untuk mengindentasikan baris.
Jika daftar berada dalam sel tabel, menekan Tab akan berpindah ke sel berikutnya. Alih-alih, di bar samping, sesuaikan nilai indentasi untuk angka.
Gunakan kontrol Poin & Daftar lagi untuk mengatur gaya angka atau poin, menyesuaikan spasi, dan membuat perubahan format apa pun.
Klik menu pop-up di samping Poin & Daftar, lalu klik tombol Perbarui.
Teruskan memformat setiap tingkat hierarki, mengeklik tombol Perbarui sebelum berpindah ke tingkat berikutnya.
Hanya perubahan pemformatan yang dibuat di bagian Poin & Daftar yang disertakan di daftar gaya. Perubahan yang dilakukan dengan menggunakan kontrol di bagian Font (font, warna font, dan gaya karakter) tidak disertakan.
Jika Anda memiliki gaya daftar yang sering digunakan, Anda dapat membuat pintasan papan ketik untuk menerapkannya.
Memperbarui atau mengembalikan gaya daftar
Mengubah tampilan daftar—dengan mengubah gaya poin atau angka atau spasi indentasi, misalnya—menghasilkan penimpaan gaya, yang ditandai dengan asterisk di samping nama gaya daftar.
Jika Anda ingin menyimpan penimpaan tanpa memperbarui gaya, jangan lakukan apa pun. Teks mempertahankan perubahan dan asterisk muncul di samping nama gaya daftar kapan pun Anda memilih atau mengedit daftar.
Anda juga dapat memperbarui gaya daftar dengan perubahan Anda, atau menggunakan penimpaan untuk membuat gaya daftar baru. Jika tidak ingin menyimpan penimpaan, Anda dapat mengembalikan ke gaya daftar aslinya.
Pilih item daftar dengan perubahan pemformatan Anda.
Di bar samping Format
 , klik tab Teks, lalu klik tombol Gaya di dekat bagian atas bar samping.
, klik tab Teks, lalu klik tombol Gaya di dekat bagian atas bar samping.Klik menu pop-up di sebelah kanan Poin & Daftar, lalu lakukan salah satu hal berikut:
Menghapus penimpaan dan mengembalikan ke gaya daftar asli: Klik nama gaya (memiliki tanda centang abu-abu di sampingnya). Penimpaan akan dihapus, teks akan dikembalikan ke gaya awalnya, dan tanda centang berubah menjadi hitam.
Memperbarui gaya untuk menggunakan penimpaan: Klik tombol Perbarui (jika ada), atau pindahkan penunjuk ke nama gaya, klik panah yang muncul, lalu pilih Tentukan Ulang dari Pilihan.
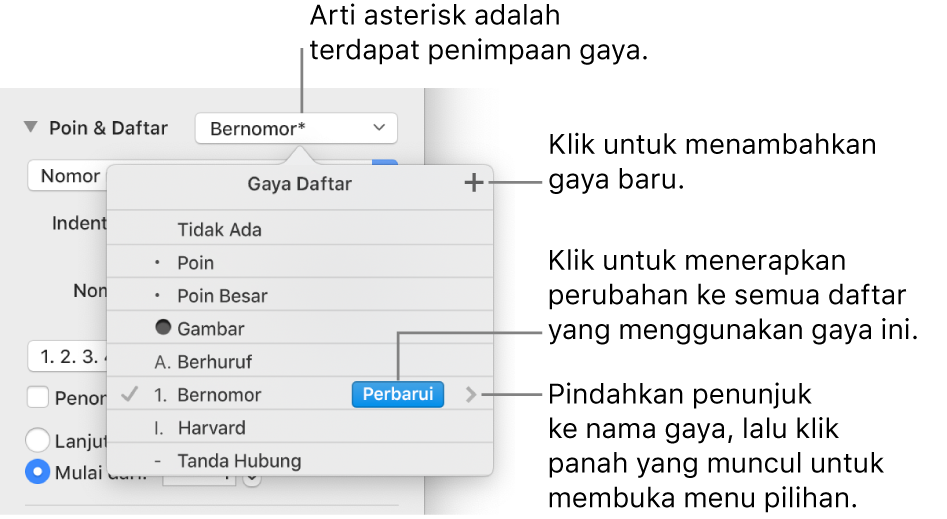
Catatan: Gaya daftar hanya menyertakan pemformatan yang diatur menggunakan kontrol di bagian Poin & Daftar pada bar samping. Setiap pemformatan yang dilakukan dengan menggunakan kontrol di bagian Font (font, warna font, dan gaya karakter) tidak disertakan dalam gaya daftar.
Mengubah nama atau menghapus gaya daftar
Pilih item daftar yang menggunakan gaya yang ingin diubah namanya atau dihapus.
Di bar samping Format
 , klik tab Teks, lalu klik tombol Gaya di dekat bagian atas bar samping.
, klik tab Teks, lalu klik tombol Gaya di dekat bagian atas bar samping.Klik menu pop-up di sebelah kanan Poin & Daftar.
Pindahkan penunjuk ke nama gaya (memiliki tanda centang di sampingnya), lalu klik panah yang muncul dan tentukan pilihan:
Menghapus Gaya: Jika Anda mencoba menghapus gaya digunakan dalam presentasi, Anda akan melihat peringatan dan dapat memilih gaya pengganti.
Mengubah Nama Gaya: Masukkan nama baru.