
Memeriksa ejaan di Keynote di Mac
Anda dapat mengatur Keynote untuk memeriksa ejaan saat Anda mengetik dan mengoreksi kesalahan secara otomatis. Anda juga dapat mengatur Keynote untuk memeriksa tata bahasa dan menambahkan istilah ke kamus agar tidak ditandai sebagai salah pengejaan.
Jika Anda ingin memeriksa ejaan dalam bahasa yang berbeda, ubah bahasa kamus terlebih dahulu.
Memeriksa ejaan dan tata bahasa
Lakukan salah satu hal berikut:
Tekan Command-Titik Koma (;) di papan ketik untuk menampilkan kata yang salah eja pertama. Tekan lagi untuk melihat kesalahan eja berikutnya, dan seterusnya.
Pilih Edit > Ejaan dan Tata Bahasa > Periksa Tata Bahasa Dengan Ejaan (tanda centang mengindikasikan fitur menyala), lalu pilih Periksa Dokumen Sekarang. Kesalahan ejaan pertama disorot, dan kesalahan tata bahasa digarisbawahi dengan warna hijau.
Untuk melihat ejaan yang disarankan atau koreksi tata bahasa untuk kata, Control-klik kata, lalu klik koreksi yang ingin Anda gunakan.
Untuk mengabaikan kesalahan pengejaan, Control-klik kata, lalu pilih Abaikan Ejaan.
Kata diabaikan jika terjadi lagi di dalam presentasi (kata akan disorot dalam presentasi lain). Jika nanti Anda ingin menghapusnya dari daftar Kata yang Diabaikan, buka preferensi Keynote, klik Koreksi Otomatis, ketuk tombol Kata yang Diabaikan, lalu hapus kata tersebut.
Untuk menampilkan kesalahan berikutnya, tekan Command-Titik Koma.
Menggunakan koreksi otomatis
Saat ejaan Anda diperiksa secara otomatis, kata yang salah eja digarisbawahi dengan warna merah, dan koreksi yang disarankan ditampilkan dengan warna biru di bawah katanya. Jika Anda tidak melihat saran koreksi otomatis, pastikan koreksi otomatis dinyalakan.
Pilih Keynote > Preferensi (dari menu Keynote di bagian atas layar).
Klik Koreksi Otomatis di bagian atas jendela preferensi, lalu pilih atau batal pilih “Koreksi ejaan secara otomatis.”
Dengan koreksi otomatis menyala, lakukan salah satu hal berikut:
Menerima saran: Jika hanya ada satu koreksi yang disarankan, teruslah mengetik agar kata diubah seperti yang disarankan. Jika dua atau beberapa saran ditampilkan, pilih salah satu.
Mengabaikan saran: Tekan tombol Esc (Escape), lalu lanjutkan mengetik.
Mengurungkan koreksi otomatis: Kata yang dikoreksi secara otomatis dengan cepat digarisbawahi dengan warna biru. Untuk mengembalikan ejaan awal Anda, masukkan titik penyisipan setelah kata untuk menampilkan ejaan awal Anda, lalu pilih ejaan. Anda juga dapat Control-klik kata untuk menampilkan ejaan Anda, lalu memilihnya.
Menambahkan dan menghapus kata dari kamus ejaan
Menambahkan kata: Control-klik kata di presentasi Anda, lalu pilih Pelajari Ejaan di menu pintasan. Kata ditambahkan ke kamus macOS yang digunakan oleh Keynote dan app lainnya.
Menghapus kata: Control-klik kata di presentasi Anda, lalu pilih Jangan Pelajari Ejaan di menu pintasan. Kata dihapus dari kamus macOS yang digunakan oleh Keynote dan app lainnya.
Menetapkan kata untuk diabaikan di Keynote: Pilih Keynote > Preferensi (dari menu Keynote di bagian atas layar). Klik Koreksi Otomatis di bagian atas jendela preferensi, lalu klik tombol Kata yang Diabaikan di bagian Ejaan. Klik
 , lalu ketik kata yang Anda inginkan untuk diabaikan oleh pemeriksa ejaan. Klik OKE saat Anda selesai.
, lalu ketik kata yang Anda inginkan untuk diabaikan oleh pemeriksa ejaan. Klik OKE saat Anda selesai.
Catatan: Jika Anda menambahkan kata ke kamus ejaan, kata akan ditambahkan untuk semua bahasa.
Menggunakan jendela Ejaan dan Tata Bahasa
Anda dapat membuka jendela Ejaan dan Tata Bahasa untuk mengelola ejaan dan tata bahasa dalam presentasi Anda.
Pilih Edit > Ejaan dan Tata Bahasa > Tampilkan Ejaan dan Tata Bahasa (dari menu Edit di bagian atas layar Anda).
Untuk memeriksa hanya teks tertentu, pilih teks terlebih dulu.
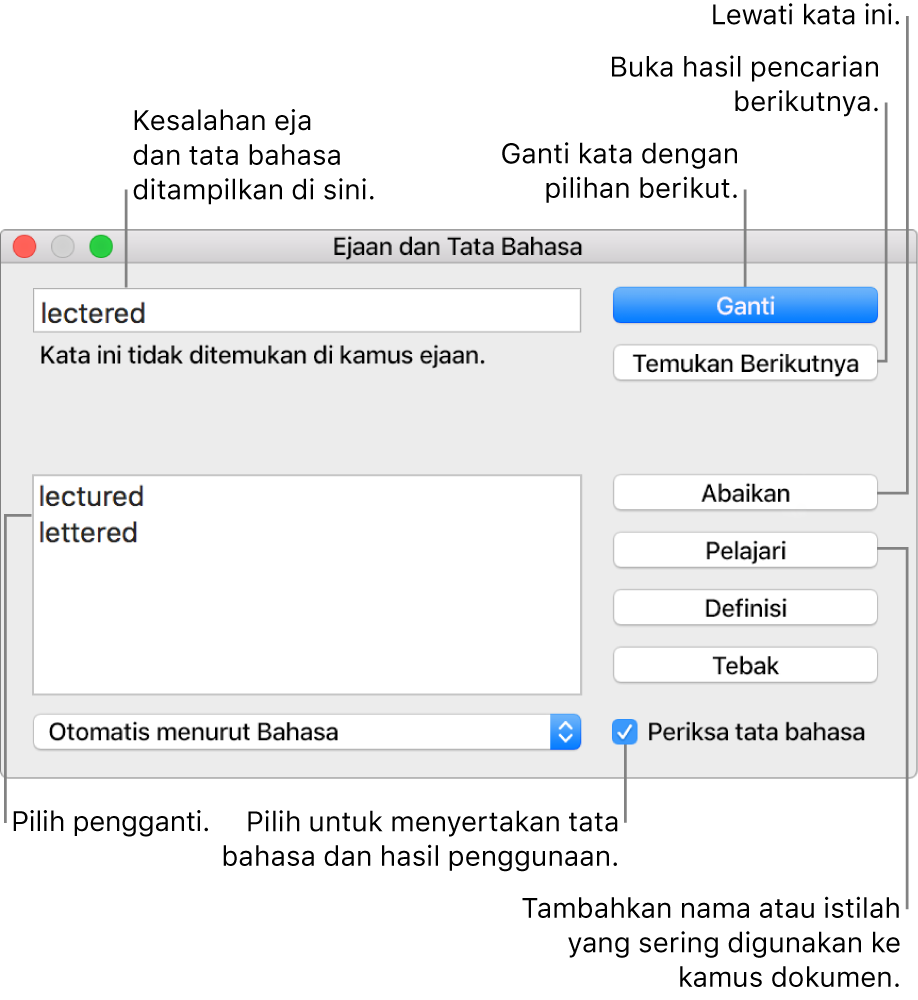
Untuk mempelajari cara menemukan dan mengganti teks, lihat Menemukan dan mengganti teks di Keynote di Mac.
Mengatur pemeriksaan ejaan untuk beberapa bahasa
Di Preferensi Sistem, Anda dapat mengatur Mac agar memeriksa ejaan untuk bahasa yang berbeda secara otomatis.
Di pojok kanan atas layar Anda, pilih menu Apple
 > Preferensi Sistem.
> Preferensi Sistem.Klik Papan Ketik, lalu klik Teks di bagian atas jendela.
Klik menu pop-up Ejaan, lalu pilih Atur di bagian bawah menu.
Lakukan salah satu hal berikut:
Seret bahasa pada daftar ke dalam urutan yang ingin diperiksa.
Pilih kotak centang di samping bahasa yang ingin Anda periksa.
Jika Anda memiliki file kamus yang ingin digunakan, salin file ke folder Ejaan di folder Perpustakaan Anda.
Klik Selesai.
Klik lagi menu pop-up Ejaan, lalu pilih Otomatis menurut Bahasa.
Tutup jendela preferensi papan ketik.
Anda juga dapat memilih bahasa untuk pemeriksaan ejaan di jendela Ejaan dan Tata Bahasa. Pilih Edit > Ejaan dan Tata Bahasa > Tampilkan Ejaan dan Tata Bahasa. Klik menu pop-up di bagian bawah jendela, lalu pilih bahasa.