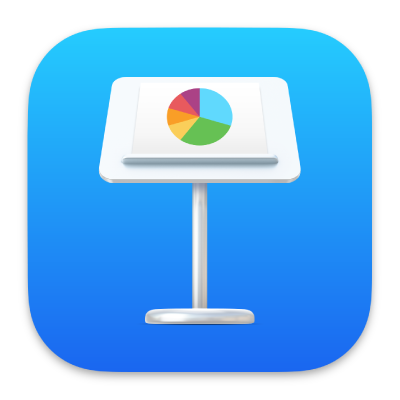
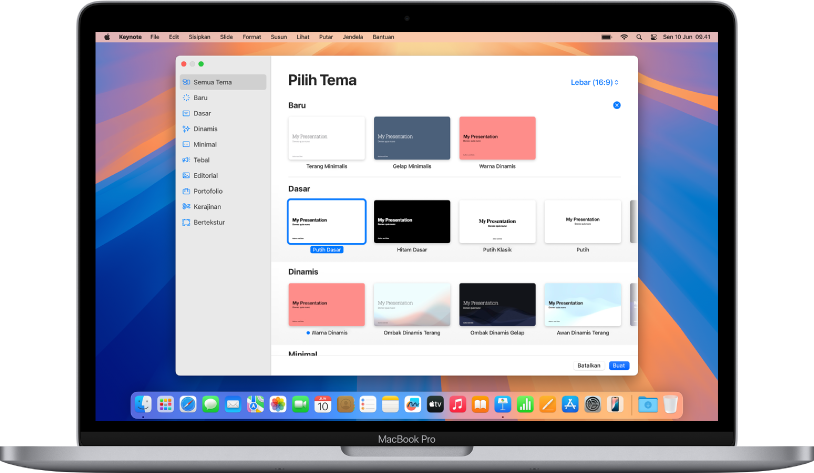
Memulai dengan tema
Semua presentasi dimulai dengan tema—kumpulan tata letak slide yang dirancang sebelumnya, yang dapat Anda gunakan sebagai titik mulai. Ganti gambar dan teks tema dengan milik Anda sendiri, lalu tambahkan slide lainnya sesuai kebutuhan.
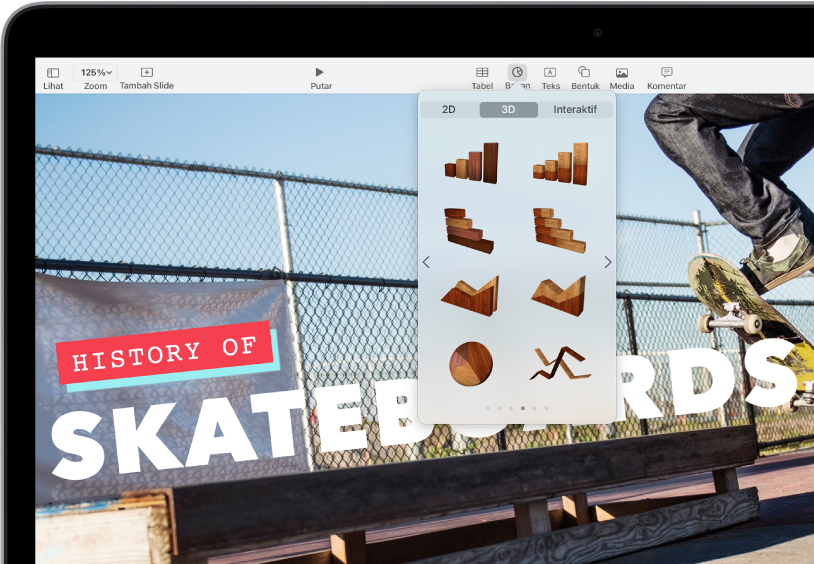
Menambahkan teks, foto, bagan, dan lainnya
Tambahkan objek seperti kotak teks, tabel, bagan, bentuk, dan media (gambar, audio, dan video) ke slide apa pun. Anda dapat melapisi objek, mengubah ukurannya, dan menautkannya ke halaman web atau slide lainnya di presentasi Anda.
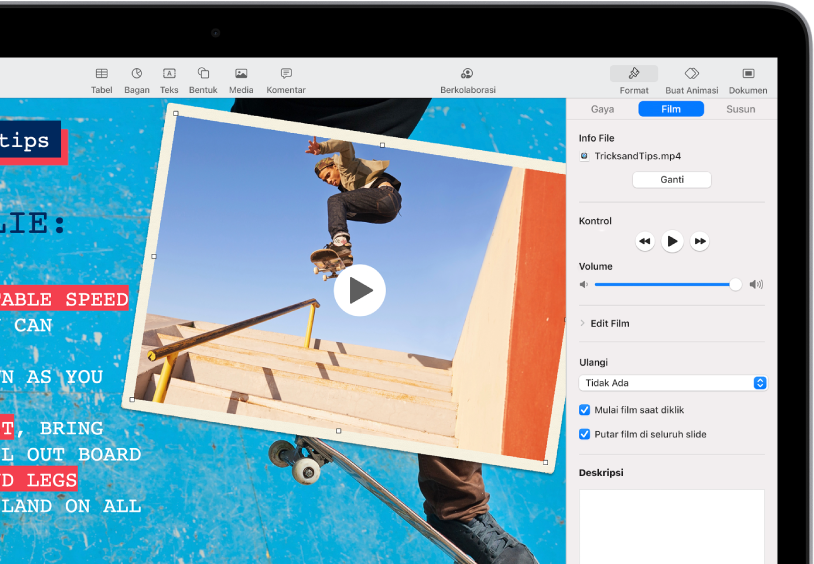
Cahaya, kamera, tindakan
Jadikan presentasi Anda lebih hidup dengan film, video langsung, narasi yang direkam, musik, dan lainnya.
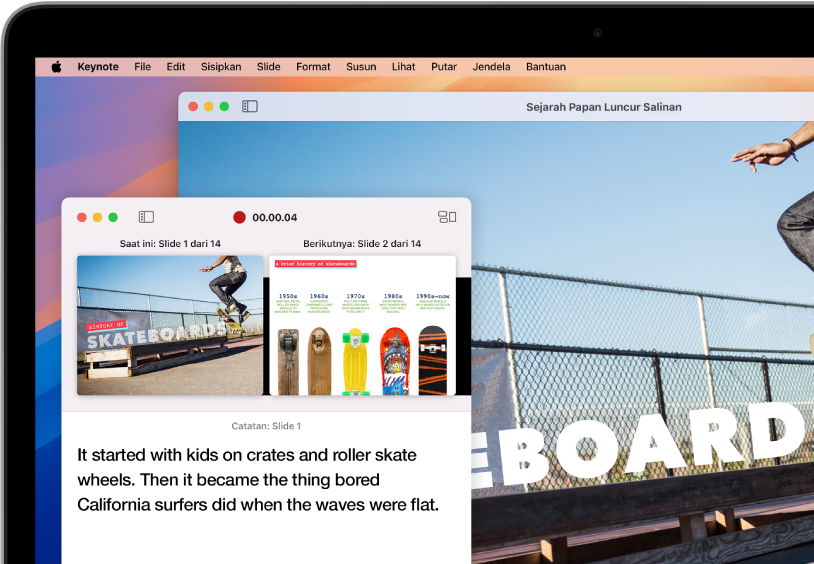
Mempresentasikan pada situasi apa pun
Putar presentasi selama konferensi video, secara virtual dengan beberapa penyaji, sebagai film dengan rekaman narasi, dan lainnya.
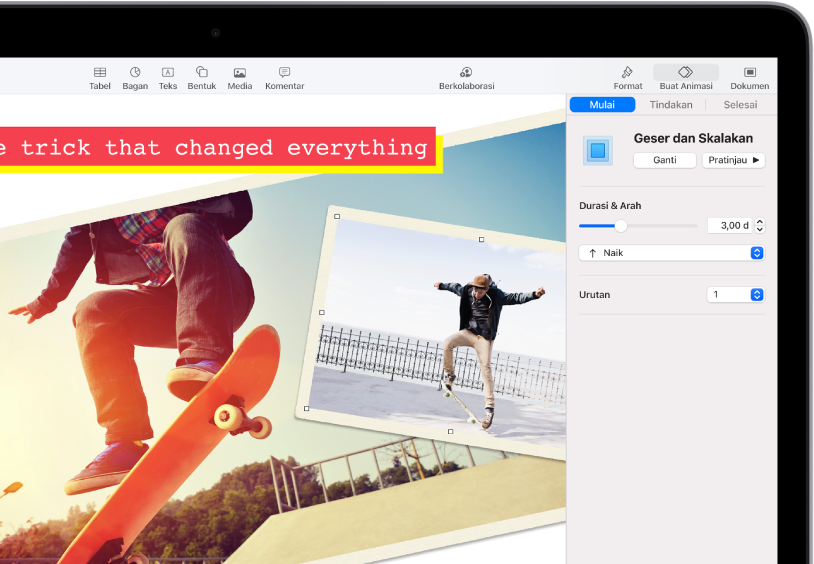
Membuat pemirsa terkesan dengan animasi
Tambahkan efek visual atau animasi untuk mencuri perhatian pemirsa Anda. Misalnya, tambahkan transisi sehingga tiap slide menghilang ke slide berikutnya, atau buat tiap kata di judul memantul ke slide.
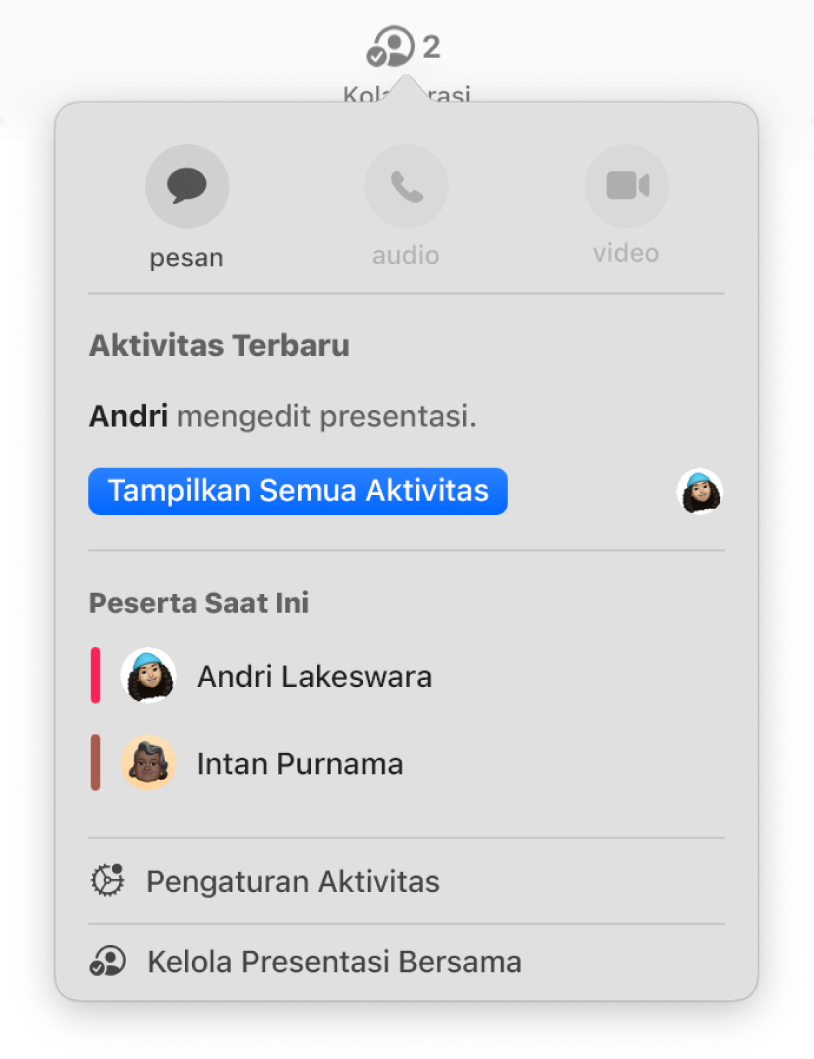
Berkolaborasi secara real time
Undang orang lain untuk bekerja dengan Anda di presentasi Anda. Semua orang yang Anda undang dapat melihat perubahan saat dibuat, tetapi Anda mengontrol siapa yang dapat mengedit atau hanya melihat presentasi.
Petunjuk ini membantu Anda memulai menggunakan Keynote 14.4 di Mac Anda. (Untuk melihat versi Keynote yang Anda miliki, pilih Keynote > Mengenai Keynote dari menu Keynote di bagian atas layar Anda.) Untuk menjelajahi Petunjuk Pengguna Keynote, klik Daftar Isi di bagian atas halaman, atau masukkan kata atau frasa di bidang pencarian.
Jika Anda membutuhkan bantuan lainnya, kunjungi situs web Dukungan Keynote.
Petunjuk Pengguna Keynote untuk Mac
- Selamat datang
- Yang baru
-
- Memulai dengan Keynote
- Pendahuluan gambar, bagan, dan objek lainnya
- Membuat presentasi
- Memilih cara untuk menavigasi presentasi Anda
- Membuka atau menutup presentasi
- Menyimpan dan menamai presentasi
- Menemukan presentasi
- Mencetak presentasi
- Touch Bar untuk Keynote
- Membuat presentasi menggunakan VoiceOver
-
- Menambahkan atau menghapus slide
- Menambahkan dan melihat catatan penyaji
- Mengubah ukuran slide
- Mengubah latar belakang slide
- Menambahkan tepi di sekitar slide
- Menampilkan atau menyembunyikan placeholder teks
- Menampilkan atau menyembunyikan nomor slide
- Menerapkan tata letak slide
- Menambahkan dan mengedit tata letak slide
- Mengubah tema
-
- Mengubah transparansi objek
- Mengisi bentuk dan kotak teks dengan warna atau gambar
- Menambahkan tepi ke objek
- Menambahkan teks atau judul
- Menambahkan refleksi atau bayangan
- Menggunakan gaya objek
- Mengubah ukuran, memutar, dan membalikkan objek
- Memindahkan dan mengedit objek menggunakan daftar objek
- Menambahkan objek yang ditautkan untuk membuat presentasi Anda interaktif
-
- Mengirim presentasi
- Pendahuluan kolaborasi
- Mengundang orang lain untuk berkolaborasi
- Berkolaborasi pada presentasi bersama
- Melihat aktivitas terbaru di presentasi bersama
- Mengubah pengaturan presentasi bersama
- Berhenti berbagi presentasi
- Folder bersama dan kolaborasi
- Menggunakan Box untuk berkolaborasi
- Membuat animasi GIF
- Memposting presentasi Anda dalam blog
-
- Menggunakan iCloud Drive dengan Keynote
- Mengekspor ke PowerPoint atau format file lainnya
- Mengurangi ukuran file presentasi
- Menyimpan presentasi besar sebagai file paket
- Memulihkan versi presentasi sebelumnya
- Memindahkan presentasi
- Menghapus presentasi
- Melindungi presentasi dengan kata sandi
- Mengunci presentasi
- Membuat dan mengelola tema khusus
- Hak Cipta