
Memutar presentasi Keynote di Mac
Anda dapat memutar presentasi Anda di Mac kapan pun Anda ingin mempratinjaunya sendiri, atau saat Anda siap menyampaikannya kepada pemirsa. Terdapat dua cara untuk memutar presentasi Keynote di Mac Anda:
Mempresentasikan dalam layar penuh: Menampilkan slide saat ini di layar utama Anda sewaktu tampilan penyaji, dengan catatan dan kontrol, disembunyikan.
Mempresentasikan dalam jendela: Menampilkan pertunjukan slide dalam satu jendela dan tampilan penyaji dalam jendela lain. Ini berguna saat Anda tidak memiliki layar atau proyektor kedua dan memerlukan akses ke catatan penyaji, desktop, atau app lain tanpa mengganggu presentasi.
Mempresentasikan dalam layar penuh
Buka app Keynote
 di Mac Anda.
di Mac Anda.Buka presentasi yang ingin Anda putar.
Pilih Putar > Dalam Layar Penuh (dari menu Putar di bagian atas layar Anda).
Di navigator slide, klik untuk memilih slide permulaan Anda inginkan.
Klik
 di bar alat.
di bar alat.Presentasi dimulai dengan slide yang Anda pilih yang dipilih dalam layar penuh.
Untuk mempercepat presentasi, lakukan salah satu hal berikut:
Membuka slide atau build berikutnya: Tekan tombol Panah Kanan atau Bar spasi.
Kembali ke slide atau atur ulang build pada slide: Tekan tombol Panah Kiri.
Melompat ke slide yang berbeda: Tekan tombol angka apa saja, lalu tekan Return.
Untuk memilih kontrol mana yang ditampilkan saat Anda melakukan presentasi, pilih Keynote > Pengaturan, klik Pertunjukan Slide di bagian atas jendela, lalu lakukan salah satu hal berikut:
Untuk menampilkan penunjuk kapan pun Anda memindahkannya: Pilih “Tampilkan penunjuk saat menggunakan tetikus atau trackpad.” Secara default, penunjuk hanya dapat dilihat di slide dengan tautan, film, atau video langsung.
Untuk menampilkan kontrol pertunjukan slide saat Anda memindahkan penunjuk ke bawah: Pilih “Tampilkan kontrol pertunjukan slide saat penunjuk berada di bagian bawah layar.” (Pastikan “Tampilkan penunjuk saat menggunakan tetikus atau trackpad” juga dipilih.) Kontrol pertunjukan slide memungkinkan Anda menampilkan kontrol navigator slide, pintasan papan ketik, sumber video langsung, dan pertunjukan slide multipenyaji saat Anda melakukan presentasi. Batalkan pilihan opsi ini jika Anda ingin menyembunyikan kontrol bahkan saat Anda memindahkan penunjuk.
Untuk berhenti memutar presentasi, tekan Esc.
Kiat: Untuk melihat semua pintasan papan ketik yang dapat Anda gunakan saat Anda melakukan presentasi, tekan Tanda Tanya (?) di papan ketik Anda. Untuk menutup lapisan atas, tekan tombol Tanda Tanya (?) lagi.
Mempresentasikan dalam jendela
Saat Anda memutar presentasi dalam jendela, pertunjukan slide dan tampilan penyaji muncul dalam jendela terpisah di layar Anda. Jika Anda mempresentasikan secara virtual dengan app konferensi video, Anda dapat membagikan jendela pertunjukan slide sehingga peserta rapat lain dapat melihatnya. Anda dapat mengedit catatan Anda dan menavigasi presentasi di jendela tampilan penyaji.
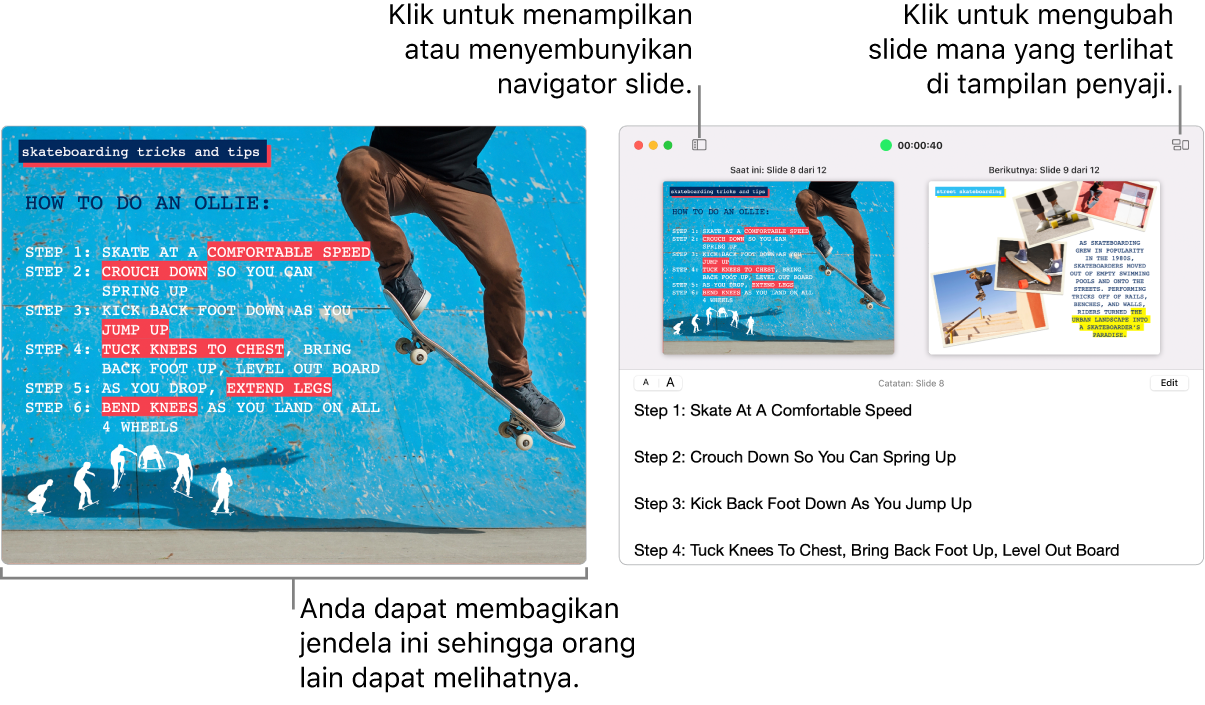
Buka app Keynote
 di Mac Anda.
di Mac Anda.Buka presentasi yang ingin Anda putar.
Pilih Putar > Dalam Jendela (dari menu Putar di bagian atas layar Anda).
Di navigator slide, klik slide yang ingin Anda putar terlebih dahulu.
Klik
 di bar alat. Pertunjukan slide dan tampilan penyaji muncul dalam dua jendela di layar Anda.
di bar alat. Pertunjukan slide dan tampilan penyaji muncul dalam dua jendela di layar Anda.Catatan: Jika Anda tidak melihat tampilan penyaji, pindahkan penunjuk ke bagian atas jendela pertunjukan slide dan klik
 , atau pilih Putar > Tampilkan Tampilan Penyaji di Jendela.
, atau pilih Putar > Tampilkan Tampilan Penyaji di Jendela.Untuk memulai presentasi, tekan Bar spasi atau tombol Panah Kanan.
Jika tampilan penyaji terbuka, timer akan dimulai dan lampu hijau atau merah menunjukkan status pertunjukan slide. Lampu merah menandakan transisi atau animasi sedang diputar; lampu berubah menjadi hijau setelah selesai.
Untuk mempercepat presentasi, lakukan salah satu hal berikut:
Membuka slide atau build berikutnya: Tekan tombol Panah Kanan atau Bar spasi.
Kembali ke slide atau atur ulang build pada slide: Tekan tombol Panah Kiri.
Melompat ke slide yang berbeda: Klik
 , lalu klik gambar mini slide di navigator slide. Anda juga dapat menekan tombol angka mana saja untuk memunculkan navigator slide, memasukkan nomor slide di bidang teks di bagian atas, lalu menekan Return.
, lalu klik gambar mini slide di navigator slide. Anda juga dapat menekan tombol angka mana saja untuk memunculkan navigator slide, memasukkan nomor slide di bidang teks di bagian atas, lalu menekan Return.
Saat melakukan presentasi, Anda juga dapat melakukan salah satu hal berikut di tampilan penyaji:
Menambahkan atau mengedit catatan penyaji: Klik dua kali di bidang Catatan Penyaji, lalu mulai mengetik. Klik Selesai saat Anda selesai.
Mengubah ukuran teks di catatan penyaji: Pindahkan penunjuk ke bidang Catatan Penyaji, lalu klik tombol font di pojok kiri atas untuk membuat font lebih besar atau lebih kecil.
Mengubah slide mana yang muncul di pratinjau: Klik
 , lalu pilih atau batal pilih kotak centang di samping item untuk menampilkan atau menyembunyikannya.
, lalu pilih atau batal pilih kotak centang di samping item untuk menampilkan atau menyembunyikannya.Menutup tampilan penyaji: Klik tombol tutup warna merah di pojok kiri atas, atau pilih Putar > Sembunyikan Tampilan Penyaji di Jendela.
Memperlihatkan bar alat di jendela slide saat ini: Pindahkan penunjuk ke atas jendela, lalu klik tombol untuk menampilkan kontrol navigator slide, pintasan papan ketik, sumber video langsung, atau pertunjukan slide beberapa penyaji.
Untuk berhenti memutar presentasi, tekan Esc.
Kiat: Untuk melihat semua pintasan papan ketik yang dapat Anda gunakan saat Anda melakukan presentasi, tekan Tanda Tanya (?) di papan ketik Anda. Untuk menutup lapisan atas, tekan tombol Tanda Tanya (?) lagi.
Untuk mengambil jepretan layar dari catatan penyaji atau membuatnya terlihat bagi pemirsa Anda dengan app konferensi video, pilih Keynote > Pengaturan, klik Pertunjukan Slide di bagian atas jendela Pengaturan, lalu pilih kotak centang di samping “Tampilkan tampilan penyaji di aplikasi lainnya”. Putar presentasi, lalu ambil jepretan layar dari jendela atau bagikan dengan app konferensi video.
Menggunakan Touch Bar saat melakukan presentasi
Jika Mac Anda memiliki Touch Bar, gambar mini slide Anda akan muncul di Touch Bar saat Anda melakukan presentasi, serta tombol untuk mengakses fitur Keynote lain dengan cepat. Anda dapat menggunakan gambar mini dan tombol untuk melihat dan mengontrol presentasi.

Buka app Keynote
 di Mac Anda.
di Mac Anda.Buka presentasi yang ingin Anda putar, lalu klik
 di bar alat.
di bar alat.Lakukan salah satu hal berikut di TouchBar:
Menggulir slide: Gesek gambar mini. Anda dapat menggulir slide tanpa mengubah tampilan yang dilihat pemirsa.
Melanjutkan ke slide berikutnya: Tekan tombol panah. Jika Anda menggulir ke depan, gambar mini akan menggulir kembali ke slide yang Anda tuju.
Beralih antara jam dan timer: Jika Anda mempresentasikan di Mac Anda, ketuk jam atau timer.
Mengalihkan layar yang menampilkan presentasi: Jika Anda mempresentasikan di layar terpisah, ketuk
 .
.Melihat pintasan papan ketik yang dapat digunakan untuk melakukan presentasi: Ketuk tombol Tanda Tanya (?).