
Membuat presentasi di Keynote di Mac
Untuk membuat presentasi baru, Anda terlebih dulu memilih tema yang akan digunakan sebagai titik mulai. Tema menggunakan font dan warna terkoordinasi untuk tampilan yang selaras dan sering kali menyertakan placeholder yang dapat Anda ganti dengan konten Anda sendiri.
Membuat presentasi dari tema
Buka app Keynote
 di Mac Anda.
di Mac Anda.Untuk membuka Keynote, klik app Keynote
 di Dock, Launchpad, atau folder Aplikasi.
di Dock, Launchpad, atau folder Aplikasi.Jika pemilih tema (ditampilkan di bawah) tidak muncul, klik Dokumen Baru di pojok kiri bawah dialog. Anda juga dapat memilih File > Baru (dari menu File di bagian atas layar Anda).
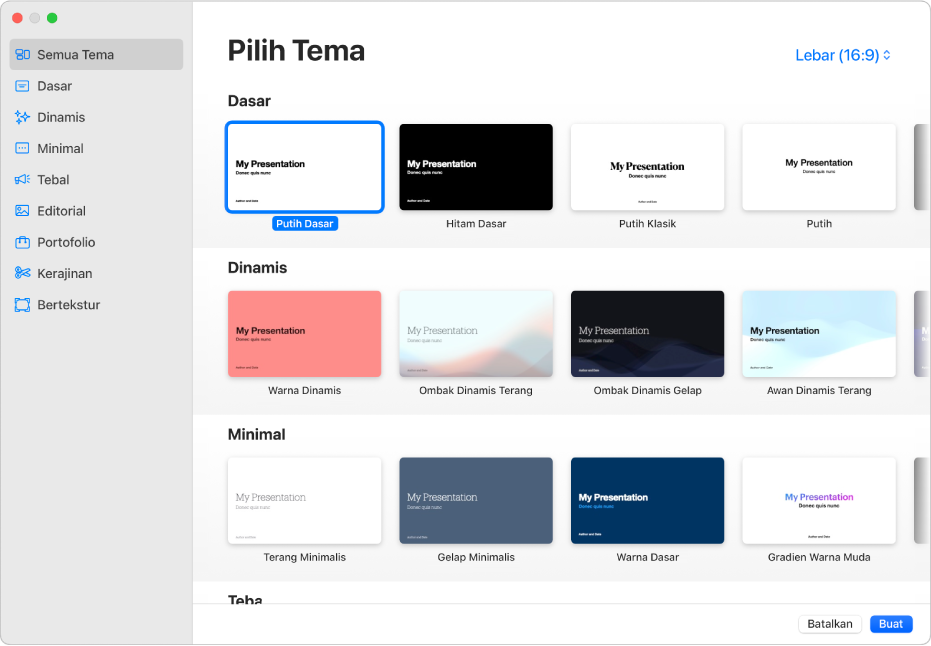
Catatan: Jika Anda menginginkan kemampuan untuk memformat data tabel dan bagan menggunakan aturan bahasa lain, pilih bahasa di pojok kiri bawah sebelum memilih tema. Lihat Memformat presentasi untuk bahasa lain.
Di pemilih tema, telusuri tema menurut kategori, lalu klik dua kali tema yang paling terlihat sesuai dengan yang ingin Anda buat. Untuk mempersempit pilihan, klik kategori di sepanjang bar samping di sebelah kiri.
Beberapa tema tidak diunduh ke komputer Anda hingga Anda memilihnya atau membuka presentasi yang menggunakan tema tersebut. Jika koneksi Anda lambat atau Anda offline saat hal ini terjadi, gambar placeholder dan latar belakang slide di presentasi mungkin muncul dalam resolusi yang lebih rendah hingga Anda online lagi atau tema selesai diunduh.
Untuk menggunakan tata letak slide berbeda untuk slide pertama, klik tombol Tata Letak Slide di bar samping Format
 di sebelah kanan, lalu pilih tata letak berbeda.
di sebelah kanan, lalu pilih tata letak berbeda.Setiap tata letak slide menawarkan susunan teks dan gambar berbeda yang Anda gunakan sebagai titik mulai untuk konten Anda.
Untuk menambahkan konten Anda sendiri ke presentasi, lakukan salah satu hal berikut:
Menambahkan slide: Klik
 di bar alat, lalu pilih tata letak.
di bar alat, lalu pilih tata letak.Menambahkan teks: Klik teks placeholder dua kali dan ketik teks Anda.
Menambahkan gambar: Seret gambar dari Mac atau halaman web Anda ke gambar placeholder atau ke mana pun di slide, atau klik
 di pojok kanan bawah gambar placeholder untuk menggantinya dengan gambar Anda sendiri.
di pojok kanan bawah gambar placeholder untuk menggantinya dengan gambar Anda sendiri.
Pilih File > Simpan, masukkan nama, pilih lokasi, lalu klik Simpan.
Keynote secara otomatis menyimpan perubahan saat Anda bekerja, sehingga Anda tidak perlu menyimpan presentasi secara manual. Namun, ada baiknya untuk mengubah nama presentasi Anda agar Anda dapat menemukannya dengan mudah lain kali Anda ingin mengerjakannya. Anda dapat mengubah nama presentasi atau mengubah lokasi penyimpanannya kapan saja.
Jika iCloud Drive diatur di Mac Anda, Keynote akan menyimpan presentasi ke iCloud Drive secara default.
Untuk memutar presentasi, klik
 di bar alat, lalu tekan tombol panah untuk mempercepat slide.
di bar alat, lalu tekan tombol panah untuk mempercepat slide.Untuk mengakhiri presentasi, tekan tombol Esc (Escape). Untuk cara lain menampilkan presentasi, lihat Putar presentasi di Mac Anda.
Untuk menutup presentasi, klik tombol tutup berwarna merah di pojok kiri atas jendela.
Memilih tema default untuk presentasi baru
Anda dapat mengatur Keynote untuk selalu membuka presentasi baru dari tema tertentu, bukan dari pemilih tema.
Buka app Keynote
 di Mac Anda.
di Mac Anda.Pilih Keynote > Pengaturan (dari menu Keynote di bagian atas layar).
Klik Umum di bagian atas jendela, lalu pilih “Gunakan tema” di kontrol Untuk Presentasi Baru.
Nama yang muncul setelah "Gunakan tema" adalah tema yang saat ini dipilih.
Klik tombol Ubah Tema, pilih tema, lalu klik Pilih.
Untuk menutup jendela, klik tombol tutup berwarna merah di pojok kiri atas.
Setelah Anda mengubah pengaturan ini, Anda masih dapat tetap membuka presentasi baru dengan tema yang berbeda. Tahan tombol Option, lalu pilih File > Baru dari Pemilih Tema (dari menu File di bagian atas layar).